Медиа сервер upnp dlna. Настройка DLNA сервера для телевизора Philips. Смотрим фильмы с компьютера на телевизоре. Использование DLNA на ОС Android
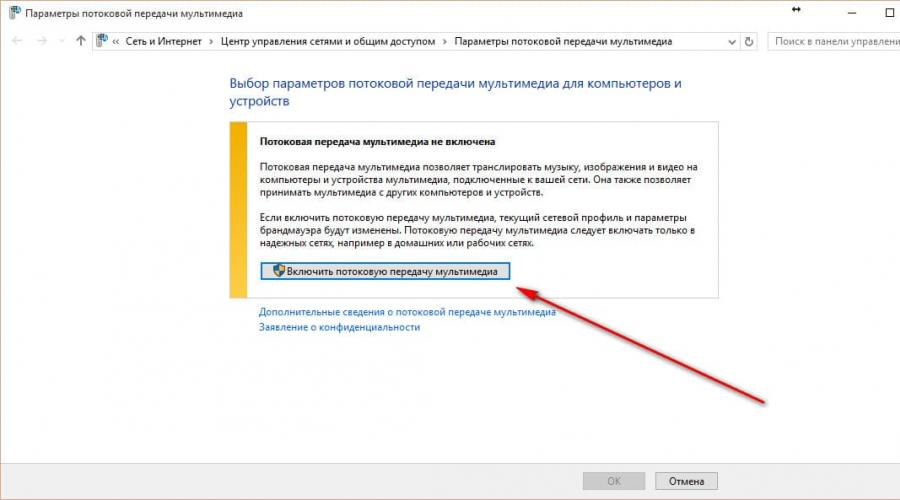
В рамках этой статьи напишу, как создать домашний медиа-сервер для Windows 10. Создание DLNA сервера позволит использовать размещенную на ПК медиа библиотеку другим устройствам. В первую очередь это полезно тем, у кого есть Smart TV.
Что такое DLNA сервер?
DLNA (Digital Living Network Alliance) — это особый протокол, который позволяет совместимым устройствам передавать и принимать медиа трафик (видео, музыка, фото) в домашней локальной сети, а также транслировать его в режиме реального времени.
Если устройства поддерживают данную технологию, по желанию пользователя их можно настроить и в дальнейшем автоматически объединять в единую сеть.
Что необходимо для потокового воспроизведения?
Совет! Чтобы воспроизводить медиаконтент на другом устройстве (планшете, смартфоне или smart TV) не обязательно настраивать DLNA сервер, домашнюю группу или открывать общий доступ к папке. Воспользуйтесь функцией .
Для работы домашнего медиа сервера в Windows 10 не обязательно и расшаривать папку для открытого доступа в сети. Можно находится в общедоступной сети (то есть обнаружение по сети скрыто), но потоковое воспроизведение будет работать.
Чтобы настроить DLNA сервер Windows 10, нужно:
- Два устройства должны быть в одной домашней локальной сети (например подключены к одному роутеру). Как эти устройства будут подключены (по LAN или Wi-Fi), роли не играет.
- Чтобы Smart TV (или другое устройство) было включено и поддерживало технологию DLNA. В телевизорах LG она называется Smart Share, в Samsung — AllShare, в Philips — Simple Share.
Настройка
Настроить домашний медиа сервер можно несколькими способами:
- с помощью встроенных средств Windows 10;
- с помощью специальных программ.
Встроенными средствами Windows 10
Чтобы включить:
- В поисковой строке Windows 10 введите запрос «Параметры потоковой передачи мультимедиа» и откройте найденное приложение.
- Нажмите «Включить потоковую передачу мультимедиа».

- Все устройства, которые находятся в сети, получат доступ к файлам мультимедиа. По желанию, некоторые можно удалить или же провести их настройку.

- Убрав галочку «Использовать параметры по умолчанию», вы можете выставить некоторые фильтры, которые будут применимы для данного устройства.
- Теперь можно на телевизоре получить доступ к трансляции мультимедиа из папок «Музыка», «Видео» и «Изображения». Чтобы передать видео из любого места на транслирующее устройство, нажмите ПКМ по файлу и в контекстном меню выберите «Привести к устройству».

- Откроется Windows медиа плеер, через который осуществляется поиск сетевого устройства. Затем указанный контент запускается и транслируется на Smart TV.

- Аналогичная функция есть в плеере «Кино и ТВ». В зависимости от того, какой плеер выбран «по умолчанию», тот и будет использоваться для потокового воспроизведения.

Если вы желаете открывать трансляцию непосредственно с телевизора, поместите медиаконтент в общедоступные для домашней сети папки или же добавьте новую. Это можно сделать с помощью Windows Media Player:

С помощью программ
На самом деле, бесплатных и удобных программ с необходимым функционалом не много. Среди программ для DLNA сервера хотелось бы отметить:

В целом, по сравнению со способом настройки потокового воспроизведения в Windows 10, программы можно более тонко настроить. Они работают с плейлистами, множеством форматов аудио и видео (в том числе RAW), имеют удобную сортировку и навигацию. Интерфейс легок в понимании и не должен вызвать затруднений у обычного пользователя.
Совет! Если вы используете приставку Android Box, получить доступ к медиа также можно. Для этого, на компьютере Windows 10 . На Android скачайте ES-Проводник, откройте «LAN» и нажмите «Сканировать». Выберите найденное в локальной сети устройство и вы получите доступ к расшаренной папке.
Привет, друзья! Продолжаем выбор программного медиа-сервера для домашних нужд. В этой статье поговорим об очень мощном и навороченном приложении. А главное, совершенно бесплатном.
Итак, тема статьи такова - программа Home Media Server: как скачать, установить и настроить.
В мы подробно говорили об основных функциях программ данного класса (медиа-серверов). Если кратко сформулировать, то их главная задача, это предоставление медиа-ресурсов (видео, музыка, картинки) хранящихся на компьютере, другим устройствам в домашней сети.
Хорошо, а каким конкретно устройствам может предоставить доступ эта программа?
Отвечу кратко - любым. То есть это могут быть телевизоры с поддержкой DLNA (функция объединения в домашнюю сеть), игровые приставки, медиа-плееры, мобильные устройства. Если посмотреть, то практически любое ваше домашнее устройство может стать полноценным участником домашней медиа-сети.
Итак, прочитав статью вы узнаете:
Кроме вышеперечисленных возможностей, программа может "на лету" преобразовывать формат видео и аудио файлов в тот, который поддерживает ваше устройство (телевизор, планшет и так далее).
Также умеет перенаправлять потоки вещания цифрового телевидения и радио с компьютера на телик в режиме реального времени.
Можно запустить воспроизведение любого файла с компьютера как на определенном устройстве, так на целой группе одновременно. Поддерживается удаленный доступ через WEB-интерфейс (то есть через браузер).
Что еще сказать? Есть возможность вывода субтитров, даже если ваше устройство не поддерживает работу с ними.
Имеется функция работы с подкастами - это возможность просматривать на телевизоре онлайн-кинотеатры, такие как HDkinomir.com , HDserials.tv и многие другие. Для тех, у кого не поддерживается функция Смарт ТВ, это вообще находка.
Но, как говорится, давайте начнем с начала.
Как скачать и настроить программу Home Media Server (нажмите)
Сразу нужно программу Home Media Server скачать . После этого распакуйте скачанный архив и запустите файл "setup.exe".
Запуститься процесс установки. Вам предложат выбрать каталог для инсталляции приложения. Можете оставить по умолчанию:

На следующем шаге вам будет предложено выбрать тип устройства, с которым будет работать наш медиа-сервер.

В принципе, если отмечена опция "Автоопределение", программа сама все определит и выставит нужные параметры вашего медиа-устройства.
Теперь нужно выбрать папки, или локальные диски целиком, которые вы хотите сделать общедоступными:

Затем программа попросит сделать резервные копии настроек. Мы делать этого не будем, так как еще далеко не все настроили, что хотели. Поэтому жмем кнопку "Закрыть":

На этом шаге откроется основное окно программы. Можно по изучать немного, чтобы освоится. Затем жмите кнопку "Настройки":

В открывшемся окне выберите внизу вкладку "Сканирование":


Это даст нам возможность управлять сервером и компьютером с телевизора.
Например, после просмотра фильма не нужно будет идти за комп, чтобы его выключить. Все можно будет сделать с телика. Классно, согласитесь?
Теперь выберите вкладку "Устройства" и нажмите кнопку "Поиск":

Здесь снова жмите кнопочку "Поиск" внизу окна. На вопрос запуска сервера ответьте "Да":

Запуститься программа и в системном трее появится ее значок:
После этого отобразится окно со списком найденных устройств. Находим телевизор и нажимаем кнопкой мыши на красный значок слева в виде дорожного знака "Въезд запрещен":

Теперь он должен принять вид зеленой галочки. Это значит, что тв и сервер поняли друг друга и готовы к работе по сети.
После этого, на вкладке "Устройства" должны отобразится все найденные устройства. Снова выбирайте телевизор и жмите кнопку "Настройка":

Если хотите получить доступ к серверу с любого устройства вашей домашней сети через веб-браузер, выберите вкладку "Дополнительные" и отметьте пункт "Web-навигация":

Опцию "Создание плейлистов медиа-ресурсов в режиме Web-навигации" рекомендую отключить.
Теперь можно получить доступ к программе через веб-браузер:

Проверяем, так ли это:

Как видите, все работает.
Для просмотра медиа-ресурсов на компьютере, нужен проигрыватель VLC player.
Если интерфейс программы не открывается, пройдите по пути "Настройки - Сервер" и проверьте правильно ли указан номер порта:

Также отключите брандмауэр на компьютере и попробуйте снова.
Поэтому блога, чтобы не пропустить интересный материал.
Теперь кратко расскажу о вкладке "Транскодер":

Например, вы скачали фильм в формате, который не может воспроизвести ваш ТВ.
В таком случае можно подобрать профиль транскодирования, который перекодирует видео в нужный формат. При чем весь процесс происходит во время запуска, без каких-либо предварительных действий пользователя.
Стоить отметить, что в программе можно задать настройки транскодирования по трем основным принципам:
Первый
: для всех фильмов (пример на скриншоте выше).
Второй
: для определенных типов расширений видео-файлов.
Для этого идите по пути "Настройки - Медиа-ресурсы - Типы файлов - Изменить":

Третий : для конкретного фильма.
В главном окне сервера выберите нужный видео-файл, щелкните по нему правой кнопкой мыши и выберите пункт "Профиль транскодирования":

На первый взгляд, новичку могут быть совершенно не понятны все эти профили, кодировки и так далее. Очень легко запутаться. Если честно, автор статьи, тоже не сразу допер до сути дела. Но на самом деле, все довольно просто.
Смотрите, в самом начале настройки программы Home Media Server мы указывали тип нашего медиа-устройства, в нашем случае телевизора Самсунг:

После этого приложение само определяет какие форматы аудио-видео файлов поддерживает ваш телик.
А если, к примеру, будете запускать фильм с разрешением которого нет в вышеуказанном списке, для него запуститься транскодирование для того, чтобы преобразовать в читаемый для ТВ формат. Надеюсь суть вам стала ясна.
Как правило, для телевизоров Самсунг ничего менять не надо, поэтому оставьте здесь все настройки как есть. Все проблемы будем решать по мере их появления, поскольку тема настройки транскодирования в HMS очень обширная.
Теперь переходим к завершающему этапу. Зайдите на вкладку "Дополнительно" и выставьте настройки как на скриншоте ниже:

Теперь программа будет автоматически загружаться и тихо мирно "висеть" в системных службах Windows.
Давайте еще раз вернемся в главное окно программы. Опишем основные кнопки управления:

Кнопки "Фильмы - Музыка - Фото" служат для выбора папок с соответствующими ресурсами.
Кнопками "Запуск - Остановка - Перезапуск" управляется сервер. В рабочем состоянии кнопка запуска должна быть нажата (быть неактивной).
На этом все. Вопрос как программу Home Media Server скачать, установить и настроить можно закрывать.
После того, как программу HMS (сокращенное название) скачали и настроили, нажмите в программе кнопку "Запуск" и перейдите к телевизору.
Жмите на пульте кнопку "Source" и ищите наш сервер:

Если в списке его нет, на пульте ТВ жмем красную кнопку "А" для обновления. Также на время отключите брандмауэр антивирусной программы.
Итак, пункт "AllShare HMS" появился, открывайте его. Видим каталог папок:

Выберите папку "Каталоги медиа-ресурсов", появятся наши фильмы с компьютера:

При просмотре работает пауза и поиск по времени. Очень удобные опции.
Если вернуться в начальный каталог папок и пройти по пути "Сервис - Медиа-сервер", то можно с пульта телевизора управлять компьютером и самой программой:

Согласитесь, что в плане автоматизации, это очень здорово. Не надо постоянно чуть-что переться к компьютеру. Посмотрели фильм, выключили комп, затем телик и пошли спать. 🙂
Теперь давайте рассмотрим парочку интересных возможностей применения программы.
Начнем с просмотра IPTV каналов вашего провайдера на экране телевизора.
Для этого открываем главное окно программы Home Media Server и перетаскиваем мышкой на него плейлист с телевизионными каналами формата M3U:

Затем идите во вкладку "Интернет-телевидение":

Сейчас нажмите кнопку "Настройки" вверху окна и пройдите по пути "Устройства - ваш телевизор - Настройки":

В открывшемся окне выберите пункт "Файлы, субтитры", затем вкладку "Интернет-телевидение".
В графе "Профиль транскодирования" укажите значение "Интернет-телевидение (Входной поток)":

Сохраняем изменения нажатием кнопки "ОК".
Теперь нужно установить на компьютер VLC player. Если у вас он уже есть хорошо. На случай если нет, скачивайте отсюда . Просто установите его, ничего настраивать не надо.
После этого перезапустите программу Home Media Server:

Сейчас идите к телевизору и выберите папку "Интернет-телевидение":
 Если все правильно сделали, откроется список каналов из плейлиста:
Если все правильно сделали, откроется список каналов из плейлиста:
 Смотрим и наслаждаемся!
Смотрим и наслаждаемся!
Возможно, кто-то скажет что если есть на телике Самсунг функция Смарт ТВ, то удобнее будет смотреть каналы IPTV через , вообще без применения компьютера.
Соглашусь. Но что делать людям, у которых телевизоры без Смарт ТВ, а есть просто DLNA (возможность объединения домашних устройств в медиа-сеть)? Вот тут-то и приходит на помощь HMS.
Кстати, предлагаю рассмотреть еще одну полезную функцию программы - работу с подкастами . При помощи ее мы можем частично заменить функцию Смарт ТВ.
Итак, что такое подкасты для Home Media Server?
Это файлы, которые загружаются в программу и позволяют смотреть на телевизоре онлайн-кинотеатры напрямую. То есть, по сути это аналогия технологии "умного тв".
Начинаем. Скачайте и распакуйте понравившийся вам подкаст с официального форума приложения.
Загрузите его в сервер точно также, как и плейлист с IPTV каналами - просто перетащите мышкой на главное окно программы:

Теперь выберите вкладку "Подкасты", затем ищите ваш подкаст и жмите на нем правой кнопкой мыши для вызова дополнительного меню. Здесь выберите пункт "Обновление подкастов":

Процесс обновления довольно длительный, поэтому надо будет подождать.
После этого идите к телевизору и в каталоге папок сервера выберите "Подкасты":

Выберите ваш подкаст:

Выбираем и смотрим:

 Хочется отметить, что у автора статьи при просмотре пауза работала, а вот поиск по времени отсутствовал. Это огорчает. Получается, что в подкастах не работает перемотка.
Хочется отметить, что у автора статьи при просмотре пауза работала, а вот поиск по времени отсутствовал. Это огорчает. Получается, что в подкастах не работает перемотка.
Еще важным нюансом в работе с подкастами является тот факт, что далеко не все они стабильно работают.
Так, вроде основные моменты мы разобрали, поэтому суть статьи "Home Media Server: скачать, установить и настроить " раскрыта.
Естественно, что для гладкой работы программы, необходимо чтобы и компьютер были в одной сети, а на рекомендуется включить опцию "UPnP" (авто определение портов).
Как видите, данный медиа-сервер обладает большими возможностями. Но другая сторона медали, это большое количество настроек и параметров. Новому пользователю довольно сложно сразу вникнуть в детали.
Поэтому, если что не понятно, спрашивайте в комментариях, будем совместно решать ваши проблемы.
Напоследок. О музыкальных вкусах не спорят, но это песня определенно симпатична автору статьи. А вам?
DLNA - позволяет совместимым устройствам, таким как компьютер, телевизор, ноутбук, телефон, планшет передавать, принимать или воспроизводить различные файлы медиаконтента. Функция даёт огромные возможности для воспроизведения медиаконтента. Скачанный на ПК видеофайл можно смотреть на телевизоре, а музыку, загруженную на телефон слушать на аудиосистеме. Это очень удобно. Нужно всего лишь создать сеть DLNA.
Как создать сеть DLNA
Есть много программ для установки домашней сети DLNA, но можно просто воспользоваться собственными средствами windows.
Установка на windows 7:
- Войдите в меню «Пуск» и выберите пункт «Панель управления».
Меню «Пуск» расположенно в левом нижнем углу монитора, в нем необходимо выбрать пункт «Панель управления»
- На вкладке «Все элементы панели управления» есть пункт «Домашняя группа», кликните на нём.

На вкладке «Панель управления» выбираем пункт «Домашняя группа», он указан красной стрелкой
- Откроется новое окно, в нём зайдите во вкладку «Изменение дополнительных параметров общего доступа».

Пункт «Изменение дополнительных параметров общего доступа» находится на вкладке «Домашняя группа»
- Проверьте подключение всех позиций.

Все позиции вкладки «Изменение дополнительных параметров общего доступа» должны находиться в активном положении
- Вернитесь в окно «Домашняя группа» в его нижней части есть пункт «Создать домашнюю группу» кликните на него мышью.

Кнопка «Создать домашнюю группу» находится в нижней части окна «Домашняя группа»
- В следующем окне введите название, которое вы придумали для сервера DLNA и нажмите кнопку OK.

В окне «Параметры потоковой передачи мультимедиа» укажите название сервера и нажмите кнопку «ОК»
- Запишите пароль, появившийся в окне, можете его распечатать (он будет необходим при добавлении других устройств в домашнюю группу), нажмите «Готово».

Пароль, который появится в окне, необходимо записать или распечатать
- В окне «Домашняя группа» нажмите на пункт «Выберите параметры потоковой передачи мультимедиа».

В окне «Домашняя группа» необходимо выбрать пункт «Выбирите параметры потоковой передачи мультимедиа»
- Появится окно медиасервера, в нём нужно отметить типы контента, для которых будет открыт общий доступ.

В окне медиа сервера необходимо отметить типы контента, которые будут доступны домашней группе
- Нажмите кнопку «Далее».
Сервер DLNA windows 7 подключён. На вкладке «Компьютер» появится значок «Сеть», нажав на неё, вы сможете увидеть все подключённые устройства. Выбрав нужное устройство, кликните по нему. Все доступные файлы медиаконтента откроются в окне медиаплеера, их можно просматривать и передавать на другие устройства.
На windows 10 все проще, здесь необязательно создавать «Домашнюю группу».
Установка на windows 10:

Запишите созданный пароль и нажмите кнопку «Готово».
После проведения настроек, с устройств вашей домашней сети можно получить доступ к содержащимся в папках вашего компьютера файлам медиаконтента, просматривать их и воспроизводить.
Оборудование для построения домашней сети с DLNA
Для создания сети DLNA вам понадобится компьютер или ноутбук с настроенным на нём медиасервером. С помощью проводного или беспроводного Wi-fi соединения он подключается к маршрутизатору, который, в свою очередь, раздаёт сигнал на другие устройства.

Сеть DLNA превратит ваш дом в медиацентр
Такими устройствами могут выступать: телевизоры, ноутбуки, планшеты, телефоны, музыкальные центры. Если нет маршрутизатора раздачу сигнала можно настроить непосредственно с компьютера, но в таком случае для компьютера понадобится Wi-Fi адаптер. Принцип построения домашней сети DLNA, как у интернета.
В итоге вам понадобятся:
- компьютер или ноутбук;
- wi-Fi роутер или адаптер;
- как минимум ещё одно устройство с поддержкой DLNA.
Телевизор лучше подключать к компьютеру кабельным соединением. Беспроводная связь удобна и современна, но при просмотре мощных файлов медиаконтента, возможна потеря потоковых данных и как результат сбои в работе телевизора.
Подключение телевизора с поддержкой DLNA к wi-fi роутеру
К домашней сети DLNA можно подключить телевизор, такой шаг даст возможность полноценно использовать установленный сервер. Прежде всего телевизор нужно подключить к Wi-fi роутеру. Сделать это можно одним из двух способов.
Достаточно просто соединить телевизор и роутер интернет-кабелем с разъёмами LAN:

Расположение гнёзд LAN на разных моделях телевизоров отличается, но они везде подписаны и спутать с выходами другого назначения их не получится.
Можно подключить телевизор к роутеру по беспроводной сети wi-fi. В новых моделях телевизоров, как правило, уже есть встроенный адаптер. Если модель постарше, придётся воспользоваться внешним wi-fi адаптером. Его нужно вставить в usb разъем телевизора, при этом система сама его обнаружит и включит в работу.

Wi-fi адаптер нужно подключить к телевизору через usb порт
- Возьмите в руки пульт дистанционного управления телевизором, нажмите клавишу Меню.
- В открывшемся меню нажмите «Сеть», далее «Настройки сети» и выберите «Беспроводная (общие)».
- В открывшемся списке выберите свою и нажмите «Далее».
- В открывшемся окне введите пароль своей домашней сети.
- Если все сделать правильно установится соединение.
Добавление других совместимых с DLNA устройств в домашнюю сеть
Настроив сервер DLNA на ПК, вы можете подключить к wi-fi роутеру другие устройства. Подключение к домашней сети, возможно, через беспроводное соединение, и через кабель.
Ноутбук или другой ПК
Для добавления ноутбука в домашнюю сеть вам необходимо, настроить его соединение с роутером. В случае с проводным подключением достаточно соединить LAN разъёмы его и роутера. При беспроводном соединении вам нужно обратить внимание на нижний правый угол монитора. Там вы найдёте значок, в виде разных по высоте серых палочек.

Значек на панели свидетельствует о том что вданный момент ноутбук отключен от сети wi-fi
Нажав на него, вы выйдете в меню настройки сетевого соединения, здесь отображаются все сети с возможностью подключения. Выберите нужную сеть, кликните мышью.

На вкладке «Центр управления общим доступом» подключается нужная сеть wi-fi
Если сеть без пароля - подключение произойдёт в автоматическом режиме. В противном случае всплывёт окно, в которое необходимо ввести пароль.

Введите пароль от домашней сети нажмите «Готово».
Видео: как подключить ноутбук к сети wi-fi
Прежде чем вы сможете передавать медиаконтент на другие устройства вам нужно произвести настройки медиасервера.
Для добавления ноутбука в домашнюю сеть вам нужно:

Медиаплеер
Для встраивания медиаплеера в домашнюю сеть просто подсоедините его к роутеру. Плеер автоматически подключает найденные ресурсы DLNA. Достаточно на устройстве, выступающем в роли медиасервера открыть общий доступ к папкам для устройств домашней группы.
Настройка DLNA на телевизоре
Телевизоры, подключённые к домашней сети, находят сервер и папки с разрешённым к просмотру контентом в автоматическом порядке. На телевизорах LG папки доступных медиасерверов появляются в одном ряду с предустановленными программами и функциями.
Есть множество альтернативных программ для создания медиасервера. В комплекте с телевизором LG идёт диск с программой, называющейся Smart Share, её можно скачать и в интернете. Эта программа позволяет создать медиасервер, не используя средства windows. Достаточно загрузить её на компьютер, нажать на её пусковой ярлык и дождаться завершения установки.

На панели программ и подключений телевизора появится папка с логотипом Smart Share. На компьютере в окне настроек программы можно назначать папки для воспроизведения контента. Вы можете просматривать фото и видеофайлы, находящиеся в этих папках на телевизоре.
Smart Share хорошая программа для тех кому лень копаться в настройках windows. Она довольно сильно нагружает систему. Даже при выключенном телевизоре, на слабеньком компьютере, может ощущаться её присутствие. Почему-то не всегда обновляет папку с добавленными файлами. Иногда приходится делать это вручную. Лучше настроить нормальный сервер средствами windows.
Существует универсальная программа, позволяющая связать любой телевизор, поддерживающий DLNA с компьютером. Она называется «Домашний медиасервер».
Видео: инструкции по установке и настройке программы «Домашний медиасервер»
Использование DLNA на ОС Android
Для использования устройства андроид прежде всего нужно подключить его к роутеру:

Устройства на ОС Android обладают большим функционалом с их помощью можно не только просматривать файлы с медиаконтентом, но и позволяет передавать их на другие устройства. На Play Маркете можно скачать программу которая значительно расширит возможности вашего смартфона или планшета. Она называется DLNA сервер.
Скачайте программу и установите на телефон, дальше делайте следующие шаги:

Видео тормозит и другие проблемы
Иногда досадные помехи и неисправности мешают просмотру любимых фильмов, не дают оценить все преимущества, предоставляемые использованием сети DLNA. Возможные проблемы и методы их решения смотрите в предоставленной таблице.
Таблица: ошибки возникающие при воспроизведении медиаконтента и методы их устранения
| № | Ошибки и неисправности. | Причины вызывающие ошибки и неисправности. | Возможное решение. |
| 1 | Устройства не могут обнаружить сеть. | возможно, произошёл сбой в работе wi-fi роутера. | Попробуйте перезагрузить wi-fi роутер. |
| 2 | Низкая скорость передачи данных при проводном соединении. | Повреждён кабель или плохое крепление в разъёмах LAN. | Проверьте целостность кабеля и плотность его крепления в разъёмах. |
| 3 | Медиасервер недоступен. | Ошибки в работе медиасервера. | Сделайте перезагрузку медиасервера. |
| 4 | Медиаустройство недоступно. | Ошибки в работе медиаустройства. | Сделайте перезагрузку медиаустройства. |
| 5 | Видео тормозит. | Недостаточная для просмотра фильма скорость передачи данных. | Временно остановите просмотр фильма для загрузки объёма данных достаточного для просмотра. |
| 6 | Система останавливает просмотр фильмов указывает причину - недостаточного места на диске. | Недостаточно места для хранения временных файлов. | Выбирайте видео более низкого качества с меньшим размером кадра. |
| 7 | Появляется сообщение - формат фильма не поддерживаемый медиаустройством. | Медиаустройство не поддерживает этот формат фильмов. | Найдите фильм поддерживаемого формата. |
Часто причиной торможения телевизора при просмотре фильмов являются легко устранимые мелкие детали. Основная причина кроется в нестабильной работе медиасервера. Для нормальной работы периодически проводите оптимизацию и очистку системы. Не перегружайте компьютер ненужными программами.
Настроить домашние устройства с поддержкой DLNA, сможет каждый. Это совершенно не тяжело. Телевизор, подключённый к домашней сети, приобретает второе дыхание. Потратив, полчаса на подключение к сети DLNA вы сможете просматривать на большом экране любой контент с ваших устройств. Фильмы, фотографии, снятые на телефон ролики, теперь все это можно посмотреть просто нажав пару кнопок.
Имея в своём распоряжении домашний медиа сервер для Windows, вы заметно расширяете возможности использования своей информации.
Максимум пользы это может принести, если дома есть нескольких компьютеров и современных телевизоров.
Хотя точно также сервер упростит и использование информации на мобильных телефонах, ноутбуках, игровых приставок и планшетов, объединённых в общую сеть.
Таким образом, каждый член семьи может смотреть видео и фото, а также слушать музыку, используя любое подходящее устройство.
Что такое домашний медиа сервер?
Домашний медиа сервер представляет собой программное обеспечение, дающее возможность обмена информацией между различными устройствами домашней сети – например, компьютером, смартфоном и телевизором, оборудованным соответствующей технологией.
Для его работы используется стандарт потоковой передачи данных DLNA и бесплатное программное обеспечение типа приложения «Домашний медиа-сервер UpnP, DLNA, HTTP».
Все устройства могут быть уже объединёнными в сеть с помощью проводного соединения, хотя настройка домашней сети в этом случае будет достаточно сложной.
Зато такой вариант позволяет передавать достаточно большие объёмы информации на высокой скорости (до 1000 Мб/с).
Ещё возможно беспроводное объединение устройств через роутер Wi-Fi, поддерживающий стандарты качества до 100 или до 300 Мб/с.
Хотя при этом типе связи при просмотре высококачественного видео (1920p или 4К) возможно зависание изображения.
Зато такое соединение настраивается гораздо проще – для него потребуется всего лишь настроить роутер (и, желательно, установить пароль) и подключить к нему все компьютеры, телевизоры и телефоны.
Как правило, пользователи выбирают беспроводные сети из-за простоты подключения и отсутствия проводов по всей квартире.
Немало техники просто не имеет подходящих разъемов для включения в единую сеть – на многих смартфонах, планшетах, старых моделях приставок и даже на некоторых фоторамках с WiFi можно пользоваться только беспроводной сетью.
Проводное соединение целесообразно использовать только для передачи информации между стационарными ПК.
Создание DLNA сервера
Для того чтобы создать сервер DLNA, в первую очередь, следует скачать в сети подходящую программу и установить её на компьютере.
Теперь для всех систем Microsoft, начиная с Windows 7 и более поздних версий (возможно возникновение проблем с Windows 7 Home Edition), следует выполнить следующие действия:
- перейти в домашнюю группу (через меню «Панель управления», с которое можно войти, соответственно, через кнопку «Пуск»);
- использовать другой вариант перехода в группу – через Центр сетевых подключений, который можно открыть кликнув правой кнопкой мыши на значке подключений в трее;
- после этого слева внизу можно увидеть надпись «Домашняя группа».
Если домашняя группа уже создана, на экране появится список подключённых в настоящее время устройств.
При отсутствии группы требуется выбрать пункт «Создать домашнюю группу», открыв «Мастер создания».
Теперь следует указать, к какой информации с основного компьютера будет открыт доступ другим устройствам.
Для работы с общими документами выбирается соответствующий пункт; для просмотра фильма с жёсткого диск компьютера, стоит выбрать «потоковую передачу на все устройства» (рис.5).
Этот же пункт понадобится и для создания сервера DLNA.
В процессе создания домашней сети будет автоматически создан пароль, который будет использоваться для предоставления доступа к информации и защиты от входа в группу с несанкционированных устройств.
Посмотреть его можно в пункте «Показать или распечатать пароль домашней группы», а изменить – в меню с соответствующим названием.
В тексте сообщения о создании группы будет написана инструкция по присоединению к домашней группе новых устройств (впрочем, эта информация касается проводных устройств, работающих под управлением ОС Windows).
Настройки сервера
После того как группа и, соответственно, DLNA сервер созданы, можно выбрать название библиотеки.
Этим же словосочетанием будет обозначен и сам сервер.
В меню параметров потоковой передачи будут указываться устройства, которые в данные момент подключены в сети, работают и поддерживают подключение к серверу.
По желанию администратора с помощью DLNAон может предоставлять доступ к видео и музыке домашним компьютерам и любой подходящей технике.
Совет: для подключения приставки, телевизора или мультимедиапроигрывателя следует настроить такую возможность в пунктах SmartShare или AllShare , в зависимости от производителя и модели устройства.
Для получения быстрого доступа к настройкам сервера можно воспользоваться меню стандартного проигрывателя Windows Media Player.
Для работы с ним следует открыть это приложение на компьютере, который теперь является вашим домашним сервером, и включить потоковую передачу для домашней группы.
В результате на телевизоре, подключённом к группе, можно смотреть даже те фильмы, формат которых не поддерживается устройством – например, mkv.
Хотя для этого придётся держать проигрыватель включённым во время воспроизведения видео.
Программы для настройки
Кроме использования стандартных средств системы, DLNA-сервер можно создать и настроить с помощью сторонних приложений.
Home Mediaserver
Например, используя программу Home Mediaserver, работать с которой достаточно просто, а скачать можно на сайте производителя.
Многие производители техники позволяют скачивать с официальных ресурсов свои приложения для работы с серверами DLNA, упрощая настройку системы.
Мы приведем самые популярные из них:
Plex
Plex, достаточно удобный вариант для любого пользователя. Сервер запускается на ПК, а управление осуществляется или из меню приложения, или прямо в браузере.
По отзывам потребителей, программа работает без ошибок в 90% случаев;
Рис.12. Приложение Serviio.
XBMC
XBMC, распространяющаяся бесплатно программа, сначала предназначенная для Xbox, но сейчас работающая и на других устройствах и с большинством операционных систем.
Итоги
Используя несложное для установки и настройки программное обеспечение или даже встроенные средства Windows, вы можете связать все свои домашние устройства для воспроизведения мультимедиа в общую сеть.
Это сможет заметно упростить досуг: на обычном телевизоре у вас будет доступ к каналам с пакетом услуг телекомпании, и к любой информации в сети Интернет, и к содержимому компьютера, открытому для просмотра.
Тематическое видео:
Разумеется, можно просто подключить компьютер к телевизору, но с помощью специальных решений доступ к мультимедийным файлам возможен с любого устройства. Есть приложения для телеприставок, смартфонов, планшетов и веб-интерфейсы для всего остального. Можно даже подключаться из любой точки мира через Интернет.
С вас – медиаколлекция
Организовать собственный медиасервер можно с помощью хороших бесплатных программ, но разумеется, для успеха этой затеи у вас должна быть приличная коллекция собственных медиафайлов. Собственный сервер – прекрасное решение для тех, у кого есть большая подборка видео (в том числе с DVD) и музыки (в том числе с CD): можно наслаждаться просмотром и прослушиванием на любых устройствах, не завися от сервисов типа Netflix и Spotify. Можно даже смотреть фотографии – идеально, если у вас большая фотоколлекция.

Plex или Media Browser: выбор за вами
Два самых, пожалуй, популярных решения для создания собственного медиасервера – это и . Оба работают по одному принципу и предусматривают установку серверной программы на компьютер, ноутбук, NAS-накопитель или специальный домашний сервер. Можно еще попробовать (в прошлом XBMC), но это решение посложнее и работает немного иначе.
И Plex, и Media Browser предлагают серверные программы для Windows, Linux, Mac OS X, BSD и разнообразных NAS-серверов. Для создания собственного медиасервера можно использовать обычный компьютер, отдельный сервер или готовый NAS-накопитель с поддержкой серверного ПО.
У Plex есть клиентские приложения для Roku, Amazon Fire TV, Xbox и PlayStation, а также поддержка Chromecast. Кроме того, подключаться к серверу можно с помощью мобильных приложений для iOS, Android, Windows Phone и Windows 8. Имеется веб-интерфейс и функциональное приложение Plex для ПК, которое пригодится при подключении компьютера к телевизору.

У Media Browser тоже есть клиенты для Roku и некоторых других телеприставок, а также поддержка Chromecast. Предусмотрены мобильные приложения для iOS, Android, Windows Phone и Windows 8, а с компьютера можно подключаться к серверу через веб-интерфейс.
Оба решения очень похожи по функциональности, но у Plex выбор клиентских приложений значительно шире (есть поддержка PlayStation, Xbox и Fire TV). Однако за это приходится платить: приложение Plex для iOS стоит $5, а для установки приложений на Xbox и PlayStation требуется подписка Plex Pass за $5 в месяц.
Media Browser и сопутствующие клиентские приложения совершенно бесплатны – нет ни абонентской платы, ни встроенных покупок в приложениях. Но у Media Browser нет поддержки PlayStation или Xbox даже за дополнительную плату. Придется выбирать, что важнее – экономия или многофункциональность. А еще лучше попробовать и то, и другое, чтобы определиться с выбором.

Ставите сервер, приложения – и начинаете пользоваться
Установка займет считанные минуты, вне зависимости от выбранного решения. Установите Plex или Media Browser на будущий сервер и укажите в настройках адрес папки с мультимедийными файлами. При желании можно завести учетную запись (такая возможность есть и в Plex, и в Media Browser) – тогда будет проще входить в клиентские приложения и подключаться к серверу удаленно через Интернет.
После настройки сервера установите приложения на телеприставку, смартфон, планшет – и подключайтесь к своей медиаколлекции. Тут все очень легко. А если у вас Chromecast, не нужно даже ставить специальное приложение Plex или Media Browser на телевизор – достаточно установить приложение на смартфон и с его помощью транслировать мультимедиа прямо на Chromecast.

Разумеется, для пользования всеми этими возможностями нужен собственно сам сервер, на котором будет храниться коллекция файлов. Если круглосуточная доступность коллекции не требуется, можно поставить серверную программу на свой обычный компьютер или ноутбук и пользоваться медиафайлами только тогда, когда он включен.
А можно выделить под это отдельный сервер, который будет работать постоянно и позволит даже подключаться к коллекции удаленно через Интернет. Вовсе не обязательно использовать для этого полноценный мощный компьютер – подойдет и слабенький компактный NAS-накопитель с большим жестким диском для хранения медиафайлов.
| Материалы |