Как пользоваться поисковой системой гугл хром. Google (поисковая система) Google поисковая сеть
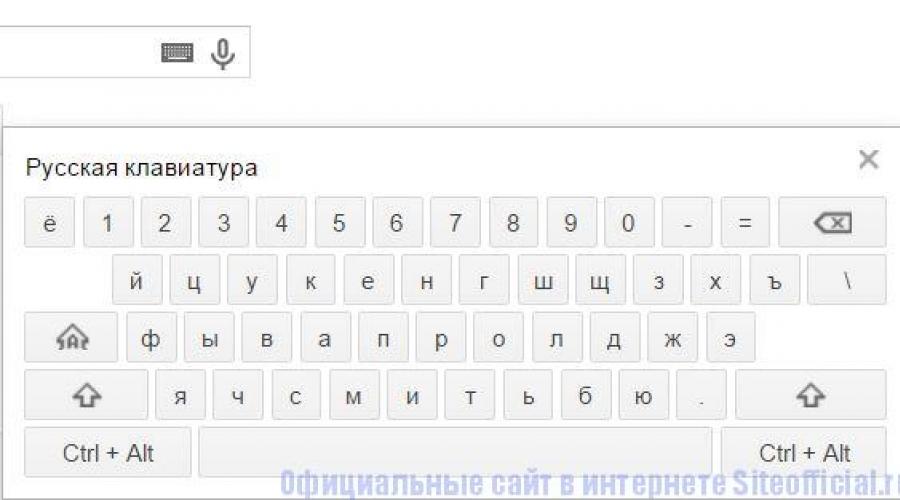
Google (Гугл) — это самая крупная поисковая система в сети Интернет, начавшая свою работу в сентябре 1998 года.
Гугл принадлежит американской корпорации Google Inc. и занимает первое место в мире по популярности с показателем в 77%.
Гугл.ру — Главная страница
Несомненно, что основной функцией Гугл.ру является поиск необходимой информации по запросам, вводимым пользователями. Для того, чтобы отыскать нужную информацию, пользователю необходимо лишь ввести нужное слово, словосочетание или предложение в строку поиска. После этого достаточно нажать на «Ввод» на клавиатуре либо на изображение лупы прямо на сайте. К слову, для того, чтобы отыскать нужную информацию в Интернете, можно также воспользоваться порталом .
Достаточно удобным является то, что при поиске нужной информации при помощи Гугл.ру, пользователь может вводить желаемые запросы не только непосредственно с клавиатуры своего устройства, но и воспользоваться экранной клавиатурой либо голосовым поиском, что несомненно удобно и доступно.

Гугл.ру — Экранная клавиатура
Для того, чтобы иметь возможность заходить в Gmail, YouTube, Google+ и иные сервисы Google, пользователю достаточно создать аккаунт. После чего, используя единственный логин и пароль для него, можно посещать различные сервисы Гугл.

Гугл.ру — Создание аккаунта
Сразу стоит сказать, что Гугл.ру имеет массу сервисов и инструментов, каждый из которых обладает собственным назначением и применением.
Существуют продукты, задача которых облегчить работу в Интернет. В числе таковых — известный браузер Google Chrome.

Гугл.ру — Google Chrome
Разработаны продукты для мобильных устройств (Поиск, Карты) и специально для бизнеса, к которым относятся AdWords, AdMob, AdSense и другие.
Для тех, у кого интерес вызывает мультимедиа полезными окажутся YouTube, Поиск картинок и Поиск видео, Книги, Новости и Picasa.

Гугл.ру — YouTube
Несомненно, полезным окажется сервис Google Maps, который представляет собой карту и спутниковые снимки Земли. Также здесь имеется бизнес-справочник и карта автомобильных дорог.

Гугл.ру — Google Maps
Это лишь часть имеющихся сервисов. Ознакомиться с их полным списком можно прямо на сайте Гугл.ру, перейдя по значку «Сервисы», размещённому в верхней части страницы.

Гугл.ру — Вкладки
Для тех, кому и этого покажется мало и потребуется ещё больше информации о Гугл.ру, стоит посетить вкладку с названием «Всё о Google», которая расположена внизу страницы.

Гугл.ру — Вкладки
Нажмите на значок настроек
Настройки
.
Откроется новая вкладка.

Google .
Добавить
.
ОК
.

Нажмите на значок настроек
в правом верхнем углу и выберите
Настройки
.
Откроется новая вкладка.


Шаг 2. Сделайте Google поиском по умолчанию
В разделе "Поиск" в раскрывающемся меню выберите Google .
Шаг 3. Сделайте Google стартовой страницей
В разделе "Начальная группа" выберите "Следующие страницы:" и нажмите
Добавить
.
В появившееся поле введите www.сайт. Нажмите ОК
.
Закройте вкладку настроек. Изменения будут сохранены автоматически.

Сделайте Google поиском по умолчанию
Нажмите стрелку вниз
в левой части окна поиска.
Выберите Google
в раскрывающемся меню.


домашней страницы
Да
.
Click on Firefox
in the top left corner, then select Options
, and
then click on Options
in the right menu.
Click on the General
button in the top menu with the picture of a
switch.
Next to When Firefox starts
, open the drop down menu and select Show my
home page
.
Type www.сайт in the Home Page
box, and click OK
to
save.

Шаг 1. Сделайте Google поиском по умолчанию
Нажмите стрелку вниз
в левой части окна поиска.
Выберите Google
в раскрывающемся меню.


Ещё: сделайте Google стартовой страницей
С помощью мыши перетащите значок Google синего цвета, показанный ниже, на значок
домашней страницы
, расположенный в правом верхнем углу вашего браузера.
Затем во всплывающем окне нажмите Да
.
…или измените стартовую страницу вручную
Select Firefox
from the menu bar, then click on Preferences
.
Type www.сайт in the Home Page
box, and close the
Preferences window to save.

Шаг 1. Откройте настройки браузера
Нажмите Safari в меню Apple и выберите Настройки .


Шаг 2. Сделайте Google поиском по умолчанию
В раскрывающемся меню Основная поисковая машина выберите Google .
Шаг 3. Сделайте Google стартовой страницей
Next to New windows open with
, open the drop down menu and select
Homepage
. Open the next drop down menu and select Homepage
to see
your homepage in new tabs.
Then type www.сайт into the box next to Homepage
.
Your changes are saved.

Шаг 1. Откройте настройки браузера
Нажмите Opera в верхнем меню и выберите пункт Настройки , а затем Общие настройки .Предпочтения , Настройки или Параметры . Если в главном меню есть пункт Сервис , нажмите на него и выберите Свойства обозревателя .
Наш совет: загрузите , быстрый и бесплатный браузер. Google Chrome молниеносно открывает веб-страницы и приложения.
В этом уроке мы рассмотрим поиск по фото через сервис Гугл Картинки. Научимся искать по ключевым словам, по фотографии с компьютера или телефона, изображению на сайте.
По ключевым словам
1 . Открываем сайт images.google.ru . В строке поиска печатаем то, что хотим найти, и нажимаем клавишу Enter на клавиатуре.
2 . Появятся фотографии и рисунки, найденные по запросу. Опускаемся ниже при помощи колесика на мышке или ползунка с правой стороны.

3 . Чтобы увидеть изображение в нормальном (большом) размере, щелкаем по нему левой кнопкой мыши. В итоге оно увеличивается.

4 . Для его скачивания кликаем правой кнопкой мыши внутри и из списка выбираем «Сохранить картинку как…» или похожий пункт. Появится небольшое окно, в котором выбираем для этого снимка подходящее место на компьютере, и нажимаем кнопку «Сохранить».


По картинке со своего компьютера
Как это работает . Вы добавляете в сервис фотографию или рисунок со своего компьютера, и Гугл находит в интернете его копии, а также похожие изображения.
Когда это нужно . Например, чтобы узнать, кто именно изображен на снимке или найти похожие фотографии. А еще, чтобы найти эту же фотку, но в большем размере.
Также этот способ помогает распознать мошенника. Например, при знакомстве в социальной сети можно проверить, действительно ли фото принадлежит данному человеку.
Способ 1
- Переходим на сайт images.google.ru
- Открываем папку своего компьютера, где лежит фотка. Для удобства делаем окошко поменьше (не на весь экран).
- Нажимаем левой кнопкой мыши по файлу и, не отпуская ее, тянем в окно поиска.

Изображение добавляется, и сразу же показываются результаты. Здесь будут дубликаты фото (если они есть в интернете), а также страницы, где оно встречается, и похожие изображения. В общем, разная информация об этом файле.

Способ 2
Если не получилось перетянуть снимок в окошко, можно его туда добавить другим способом:
1 . Открываем сайт images.google.ru
2 . Щелкаем по иконке фотоаппарата в конце поисковой строки.
3 . В окошке выбираем вкладку «Загрузить файл» и нажимаем на кнопку «Выберите файл».

4 . Откроется небольшое окно, через которое находим и открываем нужный снимок со своего компьютера (для этого просто кликаем по нему два раза левой кнопкой мыши).

По фотографии с сайта или из социальной сети
Бывает, нужно найти изображение не со своего компьютера, а с какого-то сайта. Например, из новости в интернете или со страницы в социальной сети. Конечно, его можно сначала сохранить на компьютер, а потом добавить в Гугл. Но есть вариант проще.
1 . Расширяем изображение. Для этого наводим на него курсор и, если его вид изменился на руку с вытянутым пальцем, кликаем один раз левой кнопкой мыши.
2 . Щелкаем по нему (внутри) правой кнопкой мыши и из списка выбираем пункт «Копировать URL картинки» или «Копировать адрес изображения».
Ребята, мы вкладываем душу в сайт. Cпасибо за то,
что открываете эту
красоту. Спасибо за вдохновение и мурашки.
Присоединяйтесь к нам в Facebook
и ВКонтакте
В эру цифровых технологий и скоростного интернета можно узнать любую информацию. За несколько минут мы находим рецепты вкусного пирога или знакомимся с теорией корпускулярно-волнового дуализма.
Но зачастую нужную информацию приходится высеивать по крупицам и тратить на это не один час. сайт собрал для вас самые действенные способы, которые помогут отыскать драгоценные материалы за пару кликов.
1. Или то, или другое
Иногда мы точно не уверены, что правильно запомнили или услышали нужную информацию. Не беда! Просто введите несколько подходящих вариантов через значок “|” или английское "or", а затем выберите подходящий результат.
2. Поиск по синониму
Как известно, великий и могучий русский язык богат синонимами. И иногда это совсем не на руку. Если вам нужно быстро найти сайты по заданной теме, а не просто конкретную фразу - поставьте символ "~".
Например, результаты запроса "здоровая ~еда" помогут узнать принципы здорового питания, познакомят с полезными рецептами и продуктами, а также предложат посетить рестораны правильного питания.
3. Поиск внутри сайта
4. Сила звездочки
Когда коварная память подводит нас и безнадежно теряет из фразы слова или цифры, на помощь приходит значок "*". Просто поставьте его на месте забытого фрагмента и получите нужные результаты.
5. Много пропущенных слов
А вот если из памяти выпало не одно слово, а половина фразы, попробуйте написать первое и последнее слово, а между ними - AROUND (примерное количество пропущенных слов). Например, вот так: "Я вас любил AROUND(7) не совсем".
6. Временные рамки
Иногда нам позарез нужно познакомиться с событиями, которые происходили в определенный промежуток времени. Для этого к основной фразе добавляем временные рамки, прописанные через многоточие. Например, мы хотим узнать, какие научные открытия были сделаны в период с 1900 по 2000 год.
Поисковая система Google самая популярная в мире, поэтому если вы не знаете, как ей пользоваться, вы можете чувствовать себя выбитым из колеи. Если вы хотите научиться пользоваться простым поиском в Google или желаете улучшить свои навыки пользования Google, эта статья для вас. Выполняйте нижеприведенные инструкции - и вы научитесь искать что-либо в Google.
Шаги
Простой поиск в Google
- Вы можете продолжать поиски столько, сколько вам будет угодно.
-
Если вы не нашли ничего подходящего по своему запросу, уточните его. Для этого вам нужно вернуться на страницу поиска Google. Сделайте запрос более конкретным. К примеру, вместо того, чтобы искать «Лучший ресторан в Москве» и получить в ответ кучу ссылок, вы можете вбить в поиск «Лучший ресторан китайской кухни в Москве в 2013 году», это значительно сузит поиск.
- Вам может понадобиться уточнить запрос и в тех случаях, когда он слишком специфичный. Если ключевая фраза слишком длинная или специфичная, вы можете не получить подходящих результатов, и в этом случае вам придется вернуться назад и поискать что-то более общее.
-
Воспользуйтесь этими советами для уточнения поиска. Кроме того, вы можете уточнять запрос, не только меняя использованные слова, но и используя нижеприведенные советы:
- Общие слова более часто встречаются в поиске с помощью Google, поэтому если вам важно найти запросы со словами «как» или «где», поставьте перед ними +
- Если набор слов объединен во фразу, вы можете взять его в кавычки или скобки. Это весьма полезно, если вы, к примеру, знаете несколько слов из песни и хотите узнать ее название:
- Шаги-по-стеклу или «Шаги по стеклу».
- Вы можете поставить минус напротив слов, которых хотите избежать в полученных результатах. К примеру, если вы ищите "nano" и не хотите, чтобы поиск вам выдал iPod Nano, вы можете изобразить запрос так: "nano - iPod."
- Если вы ищите стоимость предмета, введите нижнюю границу после значка валюты, после чего наберите "...", затем снова значок валюты и верхнюю границу цены. К примеру: «Матрас $250...$400»
-
Перенесите свой поиск в другие разделы Google. Вместо того, чтобы искать через обычную строку поиска с домашней страницы Google, вы можете сделать свой поиск более конкретным - в зависимости от того, что вам нужно найти. Это могут быть разделы новостей, изображений или карт Google. Ссылки на них находятся вверху слева над строкой поиска. Вот что можно сделать:
- Выберите раздел « Картинки». Он третий справа на панели. С помощью него вы можете осуществлять поиск исключительно по изображениям. К примеру, если вы хотите найти фотографию какой-то знаменитости или кадры с модного показа, раздел изображений Google может стать полезным источником информации.
- Перейдите в раздел «Новости». Этот раздел пятый по счету от правого края панели. Это очень полезная штука, если вы хотите найти что-то из области новостей, а не просто какое-то общее понятие.
- После того, как вы зашли в раздел "Новости", вы можете выбрать страну, выбрав стрелку под текущей версией новостей и сменив ее на нужную. Эта функция находится прямо под строкой поиска.
- Выберите «карты». С помощью карт Google вы можете найти путь из одного места в другое.
Расширенный поиск
-
Откройте браузер
-
Зайдите на страницу расширенного поиска Google. Вы можете попасть на нее двумя путями:
- Перейдите по адресу: http://www.google.ca/advanced_search
- Если вы уже что-то ищете в Google, вы можете нажать на кнопку в правой части страницы поиска. Выберите «Расширенный поиск».
-
Найдите страницы со словами, которые вам нужны. Для этого вам придется заполнить как можно больше полей на новой странице, вам не нужно будет заполнять их все, просто сконцентрируйтесь на категориях, которые вам необходимы для конкретизации поискового запроса. Вот информация, которую вы должны предоставить.
- В строке «с использованием этих слов» введите ключевые слова для своего поиска
- В строке «точное слово или фраза» напишите слово или фразу, которые вы ищете.
- В строке «какие-нибудь из этих слов» напишите любые слова, которые хотите видеть в полученных результатах.
- В строке «не включает в себя слова» впишите нежелательные слова
- Под «числовым диапазоном» введите числа в любом желаемом диапазоне..
- Следует отметить, что Google предоставляет вам советы о том, как осуществлять поиск с помощью разных способов, вы можете найти эти советы справа от инструментов поиска.
-
Сузьте полученные результаты. Вы можете добавить больше сведений о предмете поиска, чтобы еще больше сузить полученные результаты. Вам не нужно вписывать данные во всех категориях, сконцентрируйтесь лишь на тех, которые могут помочь найти более точную информацию о том, что вы ищете. Вот несколько вариантов того, как вы можете это сделать:
- Язык. Выберите язык, на котором хотите получить результаты поиска.
- Регион. Показывает результаты, опубликованные в определенном регионе. Например, поиск по сайтам в Восточной Европе.
- Дата обновления. Найдите страницы, данные на которых обновлялись с момента указанной даты.
- Сайт или домен. Если вы хотите сузить свой поиск до определенного сайта, введите его название – и вы будете получать результаты только с него.
- Ключевые слова. Определитесь с тем, где именно они должны встречаться: в заголовках или в теле статей.
- Безопасный поиск. Выберите «показывать наиболее близкие результаты». Если вы хотите исключить потенциально неподходящие статьи из результатов поиска, выберите «отфильтровать до точных результатов».
- Уровень чтения. Измените критерии поиска, чтобы они соответствовали вашему уровню чтения.
- Тип файла. Найдите страницы с файлами в нужном формате, это может быть PDF или Word Doc (.doc).
- Права пользования. Выберите страницы, на которых размещен материал для свободного пользования.
- Один и тот же поисковый запрос может выдавать разные результаты через несколько дней.
- Вы можете установить настройки для поиска Google, используя ссылку на Настройки, которая расположена рядом со строкой поиска.
- Если вы хотите осуществить голосовой поиск Google, вам нужно скачать приложение Google на свой iPhone, телефон с ОС Android, а так же другие мобильные устройства, которые поддерживают установку приложения Google. После загрузки приложения вы сможете выбрать «голосовой поиск» и произнести любые слова, которые вас интересуют. Поиск начнется после того, как вы начнете говорить.
Откройте браузер.
Наберите в адресной строке вверху страницы www.google.com и вы попадете на домашнюю страницу Google. Вы увидите белый экран с полем для поиска и цветным логотипом Google над ним.
Наберите в поле поиска слово или фразу, которую хотите найти. К примеру, вы можете поискать «как найти работу» или «лучший ресторан в Москве».
Нажмите enter на клавиатуре. Вы можете также нажать на голубую лупу, эффект будет тот же. После этого вам будет предоставлен список результатов, которые отвечают вашему поисковому запросу.
Просмотрите полученные результаты, промотайте страницу сверху вниз, чтобы увидеть все варианты. Если вы не нашли ничего подходящего на первой странице, промотайте страницу до низа и нажмите "Далее", чтобы просмотреть следующую страницу с результатами..
Нажмите на результат, который вас устраивает. Если вы нашли статью, которая отвечает вопросам, вы можете его раскрыть. Откроется новая страница сайта. Если после прочтения статьи вам захочется почитать что-нибудь еще по этой же теме, нажмите на стрелку, кончик которой направлен влево, (она находится в левом верхнем углу вашего браузера), чтобы вернуться на страницу поиска..