Diskpart: восстановление карты памяти, USB-флешки или жесткого диска. Программа DiskPart: команды для Windows Создание загрузочной флешки через diskpart
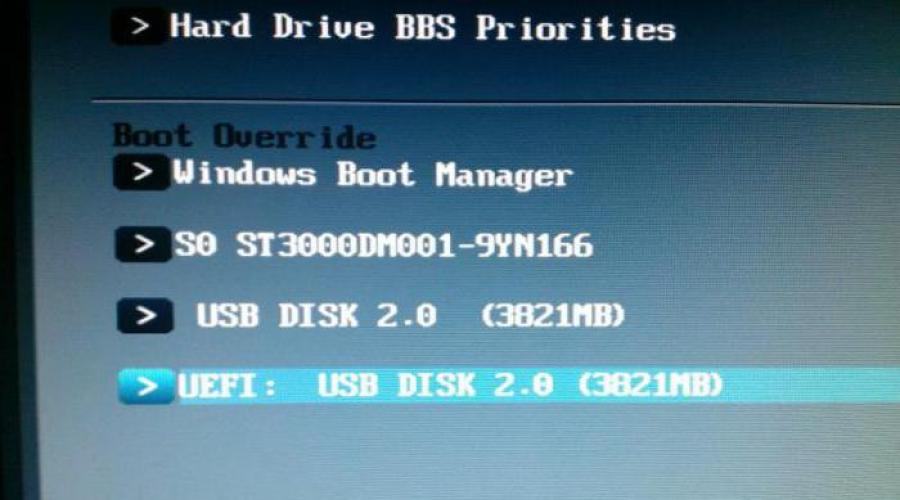
Пускай вас не пугает название этой команды и использование командной консоли как таковой. Команды DiskPart (имеются в виду атрибуты, вводимые вместе с основной строкой) позволяют использовать такие мощные средства операционных систем Windows, которые в стандартном режиме не доступны.
Для чего применяется этот инструмент и как им пользоваться, читайте далее. Информация пригодится всем тем, кто собирается производить администрирование жестких дисков или создание новых разделов.
Команды DiskPart: что это и зачем они нужны?
Самое главное назначение этого инструмента состоит в том, что его применение позволяет (исходя их элементарного понимания сокращения) разбивать жесткие диски на логические разделы.
Однако же, если кто не знает, создать раздел без форматирования невозможно. А если это касается системного раздела, в нем в обязательном порядке должна присутствовать загрузочная запись, благодаря которой операционная система и стартует после проверки «железа» в BIOS.
Но только этим возможности любой команды DiskPart не ограничиваются. Дело тут в том, что даже при восстановлении системы из консоли или командной строки при загрузке со съемного носителя это средство позволяет устранить множество проблем, которые обычными средствами исправить бывает невозможно.
Так, например, иногда даже на стадии установки ОС бывает необходимо преобразовать раздел, в который она будет инсталлироваться (чаще всего это связано с загрузкой с USB-носителей или выбором жестких дисков объемом более 2 Тб). Как правило, система выдает сообщение о том, что установка в выбранный раздел GPT невозможна, поскольку нет поддержки загрузочной записи MBR.

Избавиться от этого можно совершенно просто, используя настройки BIOS с выбором накопителя, на котором отсутствует метка EFI.
Но что делать, если выбранный раздел действительно имеет формат GPT, хотя и не превышает емкость в 2 Тб? В этом случае и используются команды DiskPart преобразования из GPT в MBR.
И разбиение винчестера на логические разделы - не самое главное. На первое место выходит вопрос форматирования и создания активной загрузочной записи (например, при замене жесткого диска или при установке дополнительного винчестера для RAID-массивов).
Получение информации о возможностях и атрибутах
Для использования данного инструментария изначально понадобится вызвать командную консоль. Нравится вам это или нет, но работает данная встроенная в систему утилита исключительно таким образом.
В командной консоли, как и для всех остальных инструментов системы, можно просто прописать название самой команды, после чего через пробел и правый слэш ввести знак вопроса (diskpart /? ). На экране отобразятся все доступные для использования атрибуты. Но в данном случае нас интересуют только некоторые из них.
Поддержка скриптов
В самом простом варианте выбрать раздел в DiskPart команда позволяет достаточно просто. Для разбиения выбранного раздела используется строка create partition logical size=XXXXXX , где XXXXX - размер создаваемого логического диска в мегабайтах.

Естественно, система должна видеть раздел, помеченный определенной литерой в файловом менеджере. Для этого применяется команда assign letter=Х , где Х является незадействованной литерой. Имеется в виду, что если вы присвоите новому разделу, например, букву F или E , под которыми ОС распознает съемный USB-носитель и DVD/CD-дисковод, то либо они потом работать не будут, либо созданный раздел окажется неактивным.
Команды DiskPart Windows предыдущих версий
Что касается модификаций Windows-систем до седьмой, использование данной команды в корне отличается. Беда в том, что в системах рангом ниже (вроде XP, 2000 или Server 2003) данная утилита может только разбивать диски на разделы или удалять их.
Ни о каком форматировании с выбором файловой системы вопрос даже не стоит. Но в ОС Windows 7 и выше эта проблема устранена за счет применения изначально включенного в программу средства форматирования дисков и разделов, причем с поддержкой даже мобильных ОС.
Простейший алгоритм использования консольной команды
Теперь о практическом использовании этого инструмента. Изначально вызывается командная строка. Если она запускается в работающей системе, обязательно старт производить от имени администратора. Если же речь идет о консоли восстановления при загрузке с внешнего носителя, роли это не играет.

Первым делом стартуют команды diskpart и list disk (в некоторых случаях можно использовать дополнение volume для просмотра литеры выбранного раздела). Первая активирует основной инструмент, вторая предоставляет информацию по всем имеющимся в системе дискам и разделам. Команда выбора раздела в DiskPart имеет такой вид: select disk X , где X - номер раздела или диска, указанный при просмотре всех имеющихся.

Строка clean удаляет все содержимое раздела, затем используется команда создания первичной загрузочной записи create partition primary , далее водится строка select partition 1 (указание номера созданного раздела), потом раздел активируется строкой active и, наконец, производится форматирование - format fs=ntfs , если нужна именно эта файловая система.
Но вышеуказанная команда производит полное форматирование. Если не хочется терять время, можно в конце строки добавить quick, что соответствует быстрому форматированию.
Теперь дело за малым. Созданному разделу нужно присвоить литеру командой assign , после чего можно выйти из командной консоли либо ее обычным закрытием, либо вводом строки exit , что способствует корректному завершению ее работы.
Возможные ошибки и сбои
Но не всегда все происходит так гладко. Иногда можно встретить ситуации, когда система выдает сообщение о том, что DiskPart не является внутренней или внешней командой. Такое может наблюдаться при старте загрузки со съемного носителя при выборе раздела GPT (кстати, и проверка диска в виде сочетания chkdsk от этого не застрахована). Что делать в этом случае?

Тут поможет ввод очистки и преобразования (clean и convert mbr ) после строки выбора диска (select disk ). Как утверждается, этот процесс может занять несколько часов, зато работает, как говорится, на все сто. Но применять такой инструмент необходимо только в том случае, если на диске какая бы то ни была информация отсутствует. В противном случае все данные будут уничтожены.
В общем и целом команды DiskPart ничего сложного в использовании не представляют. Тут самое главное - соблюдение секвенции ввода из алгоритма, описанного выше, естественно, с учетом некоторых дополнительных параметров. И заметьте, применение именно этого инструмента может решить не только проблемы разбиения дисков на логические разделы, но и вопросы форматирования или устранения некоторых критически опасных сбоев. Но это уже другая тема.
DiskPart - это инструмент для работы с дисками, разделами и томами в операционной системе Windows. При помощи DiskPart можно выполнить такие важные операции, как преобразование типов дисков, создание разделов и томов, конфигурирование RAID-массивов. Помимо этого, DiskPart служит для настройки автоматического монтирования новых дисков в файловой системе, для назначения букв дискам и путей подключенным сетевым дискам. Однако DiskPart не предназначен для форматирования дисков. С этой целью применяется команда FORMAT.
Запуск утилиты DISKPART
DiskPart работает с физическими жесткими дисками, установленными в компьютере. CD/DVD-приводы, съемные носители или подключаемые к USB-портам карты флэш-памяти не поддерживаются. Прежде чем использовать команды DiskPart, нужно перечислить, а затем выбрать диск, раздел или том, с которым вы хотите работать, для передачи ему фокуса. Когда диск, раздел или том находится в фокусе, любые команды Disk-Part воздействуют именно на этот диск, раздел или том.
Основные команды DISKPART
Для перечисления доступных дисков, разделов и томов пред назначены команды:
- list disk - перечисляет все физические жесткие диски компьютера;
- list volume - перечисляет все дисковые тома (включая раз делы жесткого диска и логические диски);
- list partition - перечисляет разделы на диске, который на ходится в фокусе.
При использовании команд list рядом с диском, томом или разделом в фокусе появляется звездочка (*). Вы выбираете диск, том, или раздел по его номеру или букве диска, напри мер disk 0, partition 1, volume 2 или volume D.
Завершив работу с DiskPart, введите exit в командной строке DiskPart для возврата в стандартную командную строку.
Примеры использования DiskPart
Чтобы понять, как работать с DiskPart, рассмотрим следующий пример, где запускается DiskPart, перечисляются доступные диски и устанавливается фокус на диск 2.
- Для запуска DiskPart введите diskpart в командной стро ке.
- Командная строка примет следующий вид: DISKPART>
- Это говорит о том, что запущен интерпретатор DiskPart. Для перечисления доступных дисков введите list disk в его командной строке.
- Список содержит доступные диски, их состояние, размер и свободное пространство: Disk ##* Status Size Free Dyn Gpt Disk 0 Online 56 GB OB Disk 1 Online 29 GB OB Disk 2 Online 37 GB 33 GB
- Так как вы собираетесь работать с диском 2, то должны передать ему фокус, введя команду select disk
- DiskPart сообщит: Disk 2 is now the selected disk
- По завершении работы с диском введите в командной строке exit для выхода из DiskPart.
Не все пользователи знают, как отформатировать флешку с помощью командной строки. Хотя этот способ является самым эффективным и удобным решением, позволяющим быстро сменить формат носителя. Поэтому мы хотим подробно рассказать вам об этой операции, различных сопутствующих нюансах и особенностях.
Процедура форматирования может понадобиться в самых разных ситуациях:
- Допустим, нужно быстро удалить все файлы, хранящиеся на флешке.
- Еще один вариант – вы хотите полностью очистить носитель от вирусов и вредоносного софта.
- Поменять формат файловой системы. К примеру, с FAT32, где есть ограничения на размер записываемых файлов, на NTFS.
- Надоела медленная работа флешка? Или устройство не видит ее, а лишь выдает окно с ошибками при подключении? Форматирование опять же будет полезно и, скорее всего, поможет исправить проблему.
- Также довольно часто пользователи прибегают к данной процедуре, если необходимо исправить ошибки на накопителе, которые мешают чтению или записи файлов.
- Если нужно создать загрузочную флешку, то опять же не обойтись без форматирования.
Как видите, есть масса ситуаций, при которых эта операция полезна и незаменима. Поэтому вам будет полезно узнать о том, как отформатировать флешку через командную строку.
Через команду Format
Это наиболее распространенный способ. При нем формально вы проделываете все то же самое, как если бы использовали стандартные средства Windows. Но в данном случае задействуется командная строка. При этом сложного ничего нет:

Кроме того, вместо приведенной выше команды можно ввести и другую немного измененную. Выглядит она так – «Format /FS:NTFS H». «Н» – в данном случае и есть нужный нам накопитель. Если же нужно сменить файловую систему на FAT32, то команда должна выглядеть так «Format /FS:FAT32 H».
Для справки! Если ваша флешка работает плохо, информация с нее не считывается, а новые данные, наоборот, не записываются, то остается прибегнуть к крайней мере – низкоуровневому форматированию. Для этого воспользуйтесь не командной строкой, а специальной утилитой. Например, программой HDD Low Level Format Tool.
С помощью утилиты «diskpart»
Запустить форматирование флешки через командную строку можно еще одним способом. При этом задействуется специальная встроенная в ОС утилита, которая и служит для управления дисковым пространством. Называется она diskpart.
Чтобы с ее помощью отформатировать накопитель, сделайте вот что:

Теперь после форматирования через diskpart флешку можно сделать загрузочной. Достаточно просто скопировать файлы дистрибутива операционной системы на носитель.
О чем еще следует знать пользователю? Работа в командной строке со встроенной утилитой diskpart рекомендуется в тех случаях, когда флешку не удается отформатировать простым способом из меню проводника. Если же при работе со съемным носителем вы заметили, что часть файловой системы не видна или по непонятным причинам уменьшился его объем, то также желательно произвести форматирование описанным выше способом.
Форматируем флешку утилитой SDFormatter
На случай, если способы форматирования через командную строку вам не подходят (например, кажутся неудобными), можем посоветовать графическую утилиту SDFormatter. Она содержит всего две опции форматирования, при этом позволяет настроить размер кластера. Скачать программу можно по ссылке . Функционал бесплатен.
В заключение
Через командную строку можно отформатировать любой usb-носитель или жесткий диск, не прибегая к стандартным средствам форматирования или специальным утилитам. При этом с данной процедурой легко справиться даже начинающий пользователь. Главное, знать команды, а также уметь правильно и последовательно вводить их.
Как создать загрузочную флешку (Диск) Утилита diskpart. 4 часть / Создаем загрузочную флешку (Диск). Утилита diskpart. 4 часть
Утилита diskpart
Добрый день уважаемые читатели блога сайт, сегодня хочется рассказать, что позади трилогия статей ( ) нужно брать новые высоты и знакомить вас с другими подходами не требующими установки дополнительного ПО, сегодня темой рассказа будет как создать загрузочную флешку (Диск) Утилита diskpart. 4 часть / Создаем загрузочную флешку (Диск). Утилита diskpart. 4 часть
Ну приступим, первое что делаем это открываем командную строку cmd
Вводим команду .
скачать diskpart

дисков командой disk list .

Видим, что наш диск это номер 6


Теперь создадим раздел с помощью create partition primary. Нажимаем Enter.

Потом вводим команду select partition 1. Таким образом выбираем указанный раздел и перемещаем на него фокус. Нажимаем Enter.

Затем выполняем команду active . Система помечает раздел как активный.

Форматируем . format fs=NTFS . Если не хочется ждать и время поджимает, то делаем быстрое форматирование командой format fs=NTFS QUICK


Сейчас необходимо присвоить флешке букву. Делаем это с помощью команды assign

После чего будет автозапуск флешки.

И командой exit мы выходит из утилитки.

Теперь берем и копируем содержимое установочного образа или диска на флешку, и получаем загрузочный носитель. Вот так просто и без дополнительный программ можно создать загрузочную флешку с windows.
Читайте далее Как создать загрузочную флешку с несколькими установщиками и утилитами с помощью утилиты Xboot. 5 часть / Утилита Xboot
Macrorit Disk Partition - это портативная программа для управления разделами жесткого диска. Благодаря этому инструменту вы сможете не только изменять размеры отдельных разделов без их предварительного форматирования, но и оптимизировать общую скорость работы HDD/SSD.
В главном окне Macrorit Disk Partition отображается основная информация об установленных в системе дисках: общий объем, объем свободного пространства, файловая система и текущее "здоровье". Также программа указывает разделы и загрузочные области, которые располагаются на каждом физическом носителе. Для того чтобы получить более подробные сведения о дисках, необходимо выбрать пункт "Свойства" в контекстном меню раздела. Там же (в контекстном меню) вы найдете и другие функции, которые умеет выполнять Macrorit Disk Partition: изменение размеров, копирование раздела, изменение метки, проверка тома на наличие ошибок, дефрагментация, удаление раздела, форматирование, полная очистка и анализ поверхности носителя. Еще в программе предусмотрен инструмент создания загрузочных накопителей.
Практически для каждой функции в Macrorit Disk Partition выделен специальный пошаговый мастер с подробными пояснениями и подсказками. Разработчики из Macrorit сделали все для того, чтобы работать с их программой было максимально комфортно. Это один из немногих менеджеров жесткого диска, который является совершенно бесплатным для домашнего использования. Существует также платная версия Professional, которая предлагает пользователям круглосуточную техническую поддержку и несколько дополнительных функций.
Ключевые особенности и функции
- возможность управления размерами существующих разделов без предварительного форматирования;
- возможность выделения новых разделов и назначения им нужных меток;
- наличие инструментов для дефрагментации, проверки поверхности диска, форматирования и полной очистки данных из раздела;
- возможность оценки текущего состояния физического носителя;
- функция создания загрузочных носителей;
- раздел с подробной информацией о секторах;
- возможность работы в портативном режиме (без установки в систему).