Цвет и форма кнопки «Пуск»
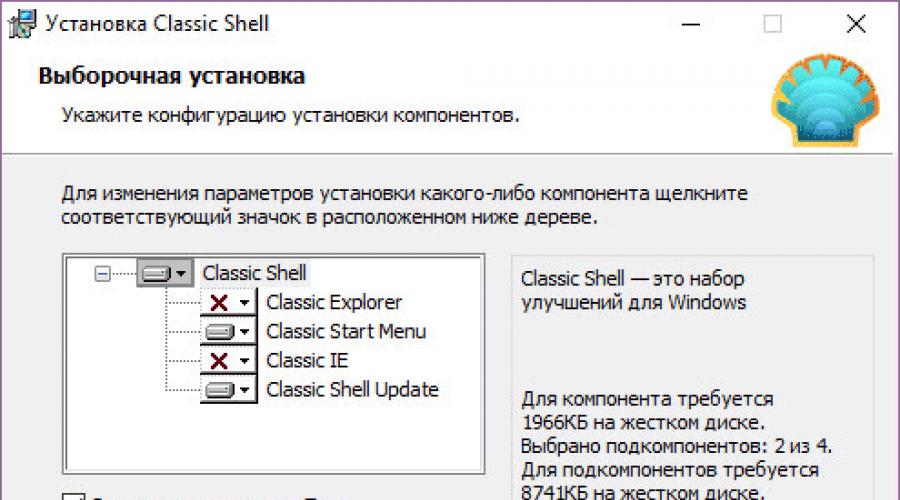
Classic Shell - бесплатная программа для возвращения прежнего вида классического меню «Пуск» в операционных системах Windows 10, Windows 8.1, Windows 8, Windows 7, Windows Vista. Программа изменяет визуальное отображение элементов операционной системы Windows для более удобного использования.
Многие пользователи испытывают неудобство при использовании меню «Пуск» из-за того, что разработчик Windows, компания Microsoft постоянно изменяет настройки, параметры и внешний вид меню «Пуск».
Поэтому многие пользователи желают вернуть классическое меню «Пуск» для операционных систем Windows 10, Windows 8.1, Windows 8. В операционной системе Windows 7 пользователи изменяют внешний вид меню «Пуск» в стиле операционной системы Windows XP.
Бесплатная программа Classic Shell возвращает классический вид меню «Пуск», позволяет произвести обширные настройки параметров отображения стилей, параметров и оформления стартового меню.
Программа Classic Shell состоит из трех компонентов:
- Classic Start Menu - возвращение классического меню «Пуск»
- Classic Explorer - добавление панели инструментов в Проводник Windows
- Classic IE - настройка панелей в браузере Internet Explorer
В этой статье мы рассмотрим работу компонента Classic Start Menu, который позволяет сделать прежнее меню «Пуск» в операционной системе Windows. Другие компоненты программы нужны далеко не всем пользователям.
Программа Classic Shell работает на русском языке. Скачать программу Classic Shell можно с официального сайта разработчика. На странице загрузок выберите файл «Classic Shell x.x.x (русский)» для скачивания на компьютер.
Установка Classic Shell
Установка программы Classic Shell происходит на русском языке и не вызывает сложностей. Последовательно пройдите окна мастера установки Классик Шелл.
В окне «Выборочная установка» необходимо выбрать компоненты приложения для установки на компьютер. По умолчанию, для установки выбраны все компоненты.
Мы хотим вернуть классическое меню «Пуск», поэтому нужно оставить только компоненты «Classic Start Menu» и «Classic Shell Update» (для автоматического обновления).
Компоненты «Classic Explorer» и «Classic IE» изменяют внешний вид соответственно Проводника и браузера Internet Explorer, а такие изменения нужны не всем пользователям. Поэтому отключите установку этих компонентов.

Classic Shell для Windows 10
После клика левой кнопкой мыши по меню «Пуск», вы увидите классическое меню «Пуск» в стиле Windows 7, установленное в операционной системе Windows 10. Так выглядит меню «Пуск» с настройками по умолчанию.

Подобным образом будет выглядеть классическое меню «Пуск» для Windows 8.1 или Windows 8.
Настройка Classic Shell
После установки приложения, откроется окно «Параметры Classic Start Menu». В этом окне производится настройка всех параметров программы.
Изменить параметры Classic Shell можно в любое время. Для этого кликните правой кнопкой мыши по меню «Пуск», а в контекстном меню выберите пункт «Настройка».

Во вкладке «Стиль меню Пуск» можно выбрать классический стиль для меню «Пуск» в стиле операционных систем Windows XP или Windows 7.
При настройках по умолчанию, на Рабочем столе отображается стандартная кнопка «Пуск». Вместо изображения кнопки от операционной системы, можно установить изображение от Classic Shell (два варианта) или добавить свое собственное изображение, если у вас есть подобная картинка.
По умолчанию, основные настройки в программе производятся во вкладках: «Стиль меню Пуск», «Основные параметры», Обложка», «Настройка меню Пуск».

Поставьте галку напротив пункта «Показать все параметры» для настройки других параметров в программе Classic Shell.
После этого, станут доступными дополнительные настройки во вкладках: «Вид меню», «Кнопка Пуск», «Панель задач», «Параметры Windows 10», «Контекстное меню», «Звуки», «Язык», «Управление», «Главное меню», «Общее поведение», «Поле поиска».

Хотя программа настроена по умолчанию оптимально, пользователь может самостоятельно изменить параметры приложения под свои потребности, экспериментируя с настройками. Для этого, выберите настройки, посмотрите, что получилось после их изменения. Если выяснится, что с изменениями параметров вы слегка переборщили, можно вернуть настройки программы по умолчанию.
В настройках приложения можно скрыть ненужные функции, изменить отображение элементов и значков, поменять порядок расположения элементов, удалить элементы из меню «Пуск».
Для этого выделите элемент, выберите команду и отображение. После клика правой кнопкой мыши по нужному элементу, выберите дополнительные функции.
Во вкладке «Обложка» можно выбрать обложку для стандартного меню «Пуск». По умолчанию, в Windows 10 используется обложка «Metro». Можно выбрать другие обложки: «Windows Aero», «Metallic», «Midnight» или «Windows 8», минималистический вариант «Classic Skin» или вариант «Без обложки».

Настройки параметров Classic Shell можно сохранить в XML файл для того, чтобы загрузить настройки из этого файла при новой установке программы Classic Shell. Для этого используется кнопка «Архивация параметров», выберите нужный вариант: «Сохранить в файл XML» или «Загрузить из файла XML». Для сброса настроек программы по умолчанию, выберите «Сбросить все настройки».
Удаление Classic Shell
Программа Classic Shell удаляется стандартным способом. Если программа корректно не удалилась, или в процессе удаления возникли какие-то проблемы, воспользуйтесь специальной утилитой, которую можно скачать отсюда .
Заключение
Бесплатная программа Classic Shell устанавливает альтернативное (прежнее классическое) меню «Пуск» в операционной системе Windows. После установки программы на компьютер, пользователь может вернуть классический вид меню «Пуск в Windows 10, Windows 8.1, Windows 8, Windows 7, произвести другие изменения внешнего вида и параметров стартового меню.
В Windows 10 было исправлено основное неудобство прежних версий: кнопку «Пуск» вернули на своё законное место. Но теперь она выглядит не так, как раньше, потому что прежний её вид объединили со стартовым экраном Windows 8. Однако настроить меню под свои нужды довольно просто.
Где находится кнопка «Пуск» в Windows 10
В расположении меню «Пуск» ничего необычного: в «десятке» кнопка для его вызова разместилась в левом нижнем углу панели задач. При её нажатии выпадает большое меню, где слева расположены наиболее используемые иконки, справа - плитки, ведущие к приложениям, программам и утилитам, а также папки с этими объектами.
Кнопка «Пуск» в Windows 10 находится слева внизу на панели задач, а само меню разделено на две части
Настройки кнопки «Пуск»
Для доступа к настройкам меню нужно кликнуть по нему правой кнопкой мыши. Тогда выпадет контекстное подменю. Также оно вызывается нажатием клавиш Win + X. Большинство настроек выполняется в разделе «Персонализация».
 Для перехода в настройки «Пуска» кликните на кнопке правой клавишей мыши и выберите пункт «Персонализация»
Для перехода в настройки «Пуска» кликните на кнопке правой клавишей мыши и выберите пункт «Персонализация» Переход в полноэкранный режим
Чтобы развернуть «Пуск» на полный экран:

Ещё один способ переключить «Пуск» в полноэкранный вид - активировать режим планшета:

Видео: как включить полноэкранный режим для кнопки «Пуск»
Цвет и форма кнопки «Пуск»
Вы можете изменить цвет, форму и другие параметры внешнего вида «Пуска». Для этого зайдите во вкладку «Цвета» в окне «Персонализация». Справа выберите нужный цвет (либо установите его автоматический подбор). Здесь же можно сделать всё меню прозрачным, применив соответствующие настройки под палитрой цветов.
 Чтобы изменить цвет меню «Пуск», нужно зайти во вкладку «Цвета» окна «Персонализация»
Чтобы изменить цвет меню «Пуск», нужно зайти во вкладку «Цвета» окна «Персонализация» Размеры меню элементарно изменяются с помощью мыши - перетаскиваете его границы настолько, насколько потребуется.
Закрепление объектов
В «Пуске» теперь можно закрепить самые разные объекты: ярлыки нужных программ, всевозможные папки и отдельные файлы. Для этого достаточно вызвать контекстное меню, кликнув на нужной иконке, и выбрать «Закрепить на начальном экране». Соответствующий объект сразу же окажется в меню «Пуск».
 Чтобы закрепить объект в «Пуске», вызовите контекстное меню и выберите в нём «Закрепить на начальном экране»
Чтобы закрепить объект в «Пуске», вызовите контекстное меню и выберите в нём «Закрепить на начальном экране» Аналогично для открепления нажмите правой кнопкой мыши по файлу или ярлыку, находящемуся в меню, и выберите в выпавшем столбце соответствующий пункт.
 Для открепления объекта кликните по нему правой кнопкой мыши и выберите в меню «Открепить от начального экрана»
Для открепления объекта кликните по нему правой кнопкой мыши и выберите в меню «Открепить от начального экрана» Настройка плиток
Размеры плиток тоже меняются с помощью контекстного меню: выбираете «Изменить размер» и подбираете нужные габариты из четырёх вариантов.
 Для изменения размера плиток в меню «Пуск» нужно выбрать соответствующий пункт в контекстном меню
Для изменения размера плиток в меню «Пуск» нужно выбрать соответствующий пункт в контекстном меню Передвигать значки плиток можно, просто перетаскивая их по рабочему столу на нужное место. Также для удобства пользователя система разрешает распределять плитки по группам. Создавать группы можно двумя способами:

Другие настройки «Пуска»
По умолчанию в меню «Пуск» система показывает приложения, которые пользователь открывает наиболее часто, или те программы, которые недавно были поставлены на ПК. Это можно изменить в «Персонализации», отключив соответствующие ползунки.
 Показ в меню «Пуск» недавно добавленных и часто используемых приложений изменяется в окне «Персонализации»
Показ в меню «Пуск» недавно добавленных и часто используемых приложений изменяется в окне «Персонализации» В этом же окне выбираются папки, которые будут отображаться в меню.
 В настройках персонализации также можно выбрать папки которые будут отображаться в меню «Пуск»
В настройках персонализации также можно выбрать папки которые будут отображаться в меню «Пуск» Ещё одно нововведение обновлённого «Пуска» - возможность скрыть список всех приложений. Так, в первой версии Windows 10 пункт «Все приложения» был, а вот спрятать их было нельзя. Сейчас пользователю нужно просто переключить ползунок напротив соответствующего пункта во вкладке «Пуск» окна «Персонализация».
 Перетащите нужный ползунок, чтобы скрыть список всех приложений
Перетащите нужный ползунок, чтобы скрыть список всех приложений Видео: полная настройка вида и содержания меню «Пуск»
Взаимодействовать с новой кнопкой «Пуск» довольно просто. Большинство настроек изменяется либо через окно «Персонализация», либо путём перетаскивания плиток мышью. В зависимости от желания пользователя меню «Пуск» в Windows 10 может содержать в себе большое количество необходимых иконок и программ или, наоборот, выглядеть аккуратно и даже минималистично.
Приветствую всех в очередном выпуске, уважаемые друзья! Практически каждый пользователь успел испытать новую версию операционной системы от Microsoft, которая называется Windows 10. Новая операционная система имеет не только незначительно измененный функционал, но еще и обновленное меню «Пуск».
На новой линейке 10 версии Windows появились плитки вместо привычных для пользователя кнопок. Иногда так и хочется возвратиться к прежнему виду меню «Пуск», к которому все так привыкли еще с поколения Windows XP. Вернуть прежний вид меню в ОС Windows 10 не только можно, но для этого еще и существуют различные варианты. Поэтому в сегодняшнем выпуске мы с вами подробно рассмотрим, как в Windows 10 сделать меню пуск как в windows 7.
Для возвращения классической внешности меню «Пуск» в ОС Windows 10 нет необходимости устанавливать более раннюю версиюОС. Для этого существуют специальные программы и приложения, которые имеют существенное преимущество – они бесплатны. Если загружать приложения для смены внешности меню «Пуск» нет желания, то имеется еще один способ стандартный метод возвращения меню как на Windows 7. Рассмотрим данный способ, а также приложения, посредством которых можно пользоваться ОС Windows 10, но при этом внешний вид будет как на Windows 7.
Давайте для начала рассмотрим, как в Windows 10 сделать меню пуск как в windows 7 при помощи обычного стандартного способа.
Стандартный способ изменения меню «Пуск» на Windows 10
Первый традиционный способ изменения меню заключается в том, что пользователю необходимо самостоятельно подогнать персонализацию под классический формат. Для этого следует выполнить несложные манипуляции:
— Сочетанием клавиш «Win+I» вызвать системное приложение «Параметры».
— После этого открываем вкладку «Персонализация», после чего выбираем опцию «Пуск», как показано на скриншоте ниже.

— В открывшемся меню потребуется отключить все функции, кроме «Показать список приложений в меню Пуск». Данную опцию следует оставить включенной, как показано на скриншоте выше стрелочкой.
— Следующее действие заключается в том, что необходимо становится на плитки вызова приложений и щелкать правой кнопкой мышки. Во всплывающем окне нужно выбрать опцию «Открепить от начального экрана».

— После этого получаем классический вариант меню «Пуск» в ОС Windows 10». Этот вид конечно приближенный к классическому «семерочному», но намного удобнее, чем стандартный новой операционной системы.

Вот такими простыми манипуляциями можно выполнить замену стандартного вида меню в «десятке» на классический «семерочный». Если все же есть желание сделать так, чтобы меню имело полное сходство с Windows 7, тогда потребуется обратиться за помощью к специальным приложениям.
Как в Windows 10 сделать меню пуск как в windows 7 благодаря приложению Classic Shell
Изначально необходимо отметить, что приложений для изменения меню «Пуск» в Windows 10 много, но одним из наиболее качественных и надежных программ является Classic Shell. В этой статье я рассказывал уже как при помощи этого приложения изменить меню пуск в ОС Windows 8/8.1
Кроме качества и надежности немаловажно отметить, что данное приложение является на русском языке, а также распространяется бесплатно. Искать что-либо другое попросту не имеет смысла, так как уже многие пользователи оценили приложение по достоинству.
Программа Classic Shell основывается на модулях, которые при необходимости в ходе установки приложения можно отключить. Для отключения тех или иных модулей достаточно воспользоваться клавишей «Компонент будет полностью недоступен». Рассмотрим некоторые варианты модулей:
- Classic Start Menu. Модуль, позволяющий сделать классическое меню как на Windows 7, а также осуществить его настройку.
- Classic IE. Модуль, позволяющий вернуть классический Internet Explorer.
- Classic Explorer. Позволяет сменить внешность проводника, оснащая его новыми элементами.

На скриншоте выше отображено окно установки приложения Classic Shell, в процессе чего потребуется выбрать модули, которые понадобятся для работы. Нас интересует модуль Classic Start Menu, поэтому его устанавливаем обязательно. Теперь рассмотрим процедуру по изменению меню на классический вид с помощью приложения Classic Shell.
Первым делом вам, конечно же, требуется установить приложение, скачав его исключительно с официального сайта производителя. После установки следует нажать на кнопку «Пуск», после чего появятся параметры приложения Classic Shell. Осуществляется настройка параметров в открывшемся окне. Важно учесть, что приложение позволяет выбрать значок для кнопки «Пуск».

После выбора соответствующих настроек, следует перейти на вкладку «Основные параметры». В этой вкладке можно осуществить дополнительную настройку по реакции срабатывания на нажатие кнопки «Пуск». Ниже представлен скриншот, где показано, какие основные настройки позволяет выполнить приложение Classic Shell.

Следующая вкладка «Обложка» позволяет выбрать подходящие темя оформления. Это могут быть различные варианты, которые нужно попробовать, чтобы определиться.

Заключительная вкладка «Настройка меню Пуск» дает возможность выполнить настройку отображения или скрытия элементов данного меню. Если имеется желание фантазировать, то требуется установить галку возле пункта «Показать все параметры» в окне приложения Classic Shell.

Для сравнения ниже представлен скриншот меню «Пуск» для Windows 7, а второй, который был настроен с помощью приложения Classic Shell.

Как в Windows 10 сделать меню пуск как в windows 7 при помощи приложения StartisBack++
Недостатком приложения StartisBack для смены стандартного меню «Пуск» является возможность бесплатного использования только на протяжении 30 дней. Для продления лицензии потребуется оплатить 125 рублей, что в принципе не очень-то и дорого.
Приложение StartisBack представляет собой один из самых лучших продуктов для реализации замены стандартного меню «десятки» на «семерку». Для тех, кто не подружился с приложением Classic Shell, предлагается воспользоваться программой StartisBack. Для выполнения настройки потребуется выполнить следующие манипуляции:
Когда приложение будет установлено на компьютер, после его запуска потребуется нажать клавишу «Настроить StartisBack». Для выполнения настройки в последующем потребуется заходить в «Панель управления», после чего нажимать «Меню Пуск».
Выполняя настройку, можно выбрать разнообразные варианты внешности кнопки «Пуск».

Если открыть вкладку «Переключение», то в ней можно выполнить настройку клавиш и поведение кнопки «Пуск».
Во вкладке «Дополнительно» можно выполнить отключение служб ОС Виндовс 10. Если пользователь не желает, чтобы кто-то кроме него мог выполнять настройку меню приложением StartisBack, то можно выбрать соответствующий пункт в данном приложении: «Отключить для текущего пользователя».

Немаловажно отметить, что приложение в управлении намного проще, чем в Classic Shell, что особенно приятно для новичков. Для сравнения ниже представлен вариант меню «Пуск», который был получен с помощью приложения StartisBack.

Скачать приложение StartisBack++ можно также с официального сайта производителя. Существуют и прочие приложения для настройки отображения меню «Пуск» на Windows 10, как на «семерке». К примеру, такое приложение, как Start10, основным преимуществом которого является простота настройки.
Повторюсь опять-таки, что главным его недостаток у данного приложения обусловлен необходимостью приобретения лицензии спустя 30 дней после установки. Стоимость лицензии составляет порядка 5 долларов, что далеко не каждый может себе позволить. Надеюсь, сегодняшний обзор – помог вам найти ответ на вопрос: Как в Windows 10 сделать меню пуск как в windows 7?
Start10 - это программа, которая модифицирует меню Пуск Windows 10, делая его схожим с таковым в Windows 7. Из явных отличий стартового меню новой версии "операционки", которые убирает Start10, - правая панель с плитками, алфавитное меню со всеми установленными приложениями, а также новое расположение клавиш перехода к параметрам системы и выключения компьютера. Ко всем вышеперечисленным нововведениями нужно привыкать, а если такого желания у вас нет - используйте данное приложения чтобы в пару кликов переключиться на старую версию стартового меню с привычной структурой. Переключаться обратно на Пуск из Windows 10 приложение позволяет так же быстро.
Помимо возвращения старого расположения клавиш и элементов управления стартового меню, Start10 стилизует его под дизайн графической оболочки "десятки". Благодаря такой стилизации Пуск не выделяется из графической оболочки. Также программа позволяет использовать некий гибрид между стартовым меню из Windows 10 и Windows 7. Назван он Modern Style и заимствует самые удобные, по мнению разработчиков, решения из старого и нового меню. В общем, рекомендуем попробовать все доступные варианты и выбрать для себя самый удобный. Еще с помощью данной программы можно изменить внешний вид самой иконки меню Пуск на панели задач или же оставить оригинальную. Start10 стала неким "духовным" наследником приложения , которое возвращало стартовое меню на Windows 8. Если вы раньше использовали эту программу на "восьмерке", то быстро разберетесь в настройках новой версии.
Классическое меню пуск для Windows 10 (Classic Shell) – это программа, предназначенная для возвращения в последние версии ОС стандартного визуального отображения элементов Windows для более удобной эксплуатации устройства. Ведь плиточная версия меню «Пуск» имеет измененное расположение значков, новые названия параметров и другие обновленные элементы, усложняющие работу с операционной системой.
Программа не только возвращает классическое оформление меню, но и совершает обширную настройку параметров и стилей. Простая и одновременно функциональная утилита позволит:
- вернуть меню «Пуск» привычный дизайн;
- упростить эксплуатацию функций Windows 10;
- узнать о свободной памяти в информации «состояние данных»;
- самостоятельно регулировать расположение ярлыков и программ с помощью перетаскивания мышкой;
- вернуть в проводник дополнительные инструменты;
- восстановить привычную поисковую строку;
- расширить опции настроек функционала и визуальных характеристик;
- получить отображение в избранном недавно открытых документов;
- вернуть в меню привычные гаджеты.
Программа имеет тонкие настройки, благодаря чему пользователь сможет не только восстановить любимый вид меню, но и откорректировать работу утилиты под свои личные пожелания.
Утилита также добавляет следующие команды: переход в корневой каталог, отображение свойств папки. Работа с файлами осуществляется посредством команд контекстного меню и мыши.
Плюсы и минусы
Стоит ли использовать программу или более удачным вариантом будет знакомство с новой версией пуска в Windows 10 можно определить, сравнив положительные и негативные характеристики утилиты:
- простотой процесс установки и настройки;
- русифицированный интерфейс;
- небольшие системные требования;
- возможность получить лицензионную версию бесплатно;
- наличие функций, позволяющих менять внешний вид программы.
- уменьшение быстродействия системы Windows 10;
- негативное воздействие на время автономной работы.
Как пользоваться
Для начала необходимо загрузить файл. После, программу нужно установить. Сделать это достаточно просто – необходимо нажать левой кнопкой дважды на файл и далее следовать указаниям мастера. При стандартной процедуре будет установлен набор элементов, отвечающих за визуальное отображение и функции.
Для ручной настройки программы, нужно обратить внимание на элементы Classic Start Menu и Classic Shell Update, потому как именно они отвечают за визуальное оформление и функционал. Для регулировки внешнего вида проводника и браузера, важно, чтобы были активными элементы Classic Explorer и Classic IE.
В результате, на экране появится окно с опциями для настройки. Наладить работу нового пуска можно, как сразу, так и после начала эксплуатации. Программа автоматически начнет отображать интерфейс на русском или английском языке (в зависимости от того, какой язык включен).
Безусловно, среди всех утилит, предназначенных для установки стандартного стиля меню «Пуск», эта программа одна из самых простых и удобных. Она имеет штатные настройки, что позволяет начать использование сразу после установки. Также утилита функционирует в системе, используя минимум ресурсов, благодаря чему ее можно использовать даже на маломощных компьютерах и ноутбуках.
Видео
В этом видео вы ознакомитесь с основными возможностями программы, а также получите подробную инструкцию относительно ее настройки:
Скачать
Если вы желаете вернуть меню «Пуск» привычное визуальное оформление и функционал, тогда скачайте утилиту для Windows 10 по нашей ссылке. Загрузка программы будет выполнена совершенно бесплатно.