Windos 10 обновление. Бесплатные программы для Windows скачать бесплатно. Запрет автоматической установки драйверов
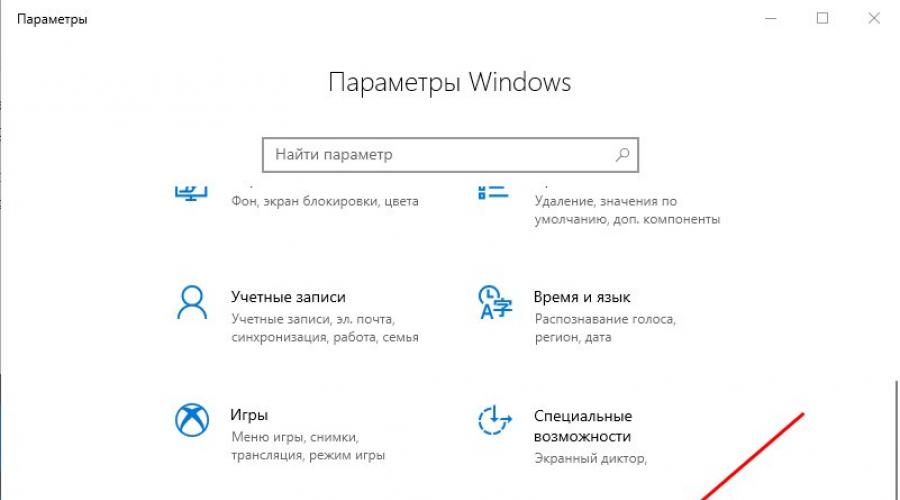
На самом деле провести обновление операционной системы Виндовс 10 до последней, актуальной версии очень просто. Для этого не нужно обладать какими-то профессиональными навыками в компьютерной технике. Весь процесс достаточно прост и выполняется в несколько кликов мышкой.
Вообще, в Windows 10 используется система автоматического обновления. И все свежие и актуальные обновления автоматически скачиваются и устанавливаются на ваш компьютер. Если по каким-то причинам это не произошло, то сделаем это в ручном режиме. Это можно совершить несколькими способами, но мы разберем 2 из них — самых популярных и рабочих.
Способ 1. Через Центр Обновления Windows 10.
- Откроем меню Пуск и нажмем на шестеренку «Параметры»:
- В открывшемся окне открываем пункт «Обновление и безопасность»:

- Откроется Центр обновления Windows;
- Здесь необходимо нажать на кнопку «Проверить наличие обновлений»:

- Начнется процесс поиска последних обновлений;
- При наличие таковых начнется скачивание и установка обновлений (может потребоваться перезагрузка):

По завершению вы обновите Виндовс 10 до последней версии.
Способ 2. При помощи утилиты Update Assistant.
Если первый способ вас чем-то не устраивает или не работает, то официальная утилита от Microsoft под названием Update Assistant. Эта программа определяет вашу версию Виндовс 10 и ищет более свежие версии системы. Данный Помощник по обновлению до Windows 10 очень прост в использовании:
- Скачиваем его с официального сайта (кнопка «Обновить сейчас»): https://www.microsoft.com/ru-ru/software-download/windows10;
- Запускаем, программа автоматически начнет поиск последней версии «Десятки»;
- При обнаружении начнет загрузку и установку.


В итоге, мы разобрали самые распространенные способы обновления Windows 10 до новой версии. Если у вас возникли сложности, то пишите в комментарии — разберемся вместе.
Обновлено: 29.07.2019 12:41:05
Эксперт: Михаил Кац
Выход Windows 10 ознаменовал переход Microsoft к новой стратегии развития. Одним из основных приоритетов стала безопасность. Windows as a Service (WaaS), что в переводе звучит «Windows как услуга», предполагает новый способ распространения и обслуживания операционной системы. Измененное лицензионное соглашение предусматривает обязательную установку обновлений, от которой нельзя отказаться. С одной стороны это выглядит как навязанная без всякой альтернативы услуга, а с другой – пользователь получает постоянно актуальную и защищенную от угроз версию ОС. Наши эксперты рассказывают, как можно устанавливать обновления Windows 10 сделав этот процесс максимально удобным и комфортным.
Проверка и отложенная установка
Операционная система в автоматическом режиме регулярно опрашивает серверы Microsoft. В первую очередь проверяется наличие актуальных антивирусных определений необходимых для работы Защитника Windows и критических исправлений. Следом выполняется поиск менее срочных обновлений. Если для применения внесенных в систему изменений не требуется перезагрузка все операции выполняются в фоновом режиме. При желании проверку обновлений можно выполнить вручную.
Запускаем новую панель параметров операционной системы с помощью сочетания клавиш «Win+i». Переходим в обозначенный на скриншоте раздел.
Первый открывший пункт называется Центр обновления Windows. Зеленый значок в указанном стрелкой месте показывает, что ОС находится в актуальном состоянии. Нажимаем на выделенную рамкой кнопку для ручного запуска проверки свежих исправлений.

Обнаружив новое доступное обновление, Windows загружает его и по возможности сразу устанавливает. В процессе показывается название загружаемого пакета, краткое описание и идентификационный номер. Ниже выводится строка состояния с процентной отметкой выполнения текущей операции.

Когда требуется вмешательство пользователя на иконке Центра обновлений появляется восклицательный знак. Рядом выводится описание необходимого действия. В данном случае, показанном на скриншоте, система требует перезагрузки для применения всех параметров обновления. Выполнить ее можно немедленно или перенести на удобное время. Выбрав вариант отложенной установки, нажимаем указанную цифрой «3» гиперссылку.

В новом окне разрешаем работу планировщика, изменив состояние переключателя, указанного цифрой «1». После этого активными становятся параметры даты и времени. Допускается выбрать любой день в течение недели от текущего. Время перезагрузки задается с точностью до минуты.

Расширенные настройки
Кроме отложенной установки можно редактировать еще ряд параметров, определяющих поведение операционной системы.
Под кнопкой ручной проверки располагается три ссылки на разделы настроек.

Первая позволяет установить границы рабочего времени. В этот период Windows не будет выполнять автоматическую перезагрузку даже если полученное исправление этого требует для применения изменений. Диапазон активности не должен превышать 18 часов от начального значения.

В журнале все полученные и установленные на компьютере исправления разбиты на пять групп. Напротив каждой цифрой указано количество содержащихся в ней пунктов. Развернув группу, можно посмотреть краткое описание каждого пакета и дату его установки.

Дополнительные параметры позволяют включать уведомление о необходимости вмешательства пользователя и согласовать установку сопутствующих компонентов. К примеру, можно разрешить проверку и получение исправлений для Microsoft Office. Отмеченный стрелкой переключатель предназначен для ограничения загрузки при использовании лимитного подключения к интернету.

Опустившись ниже в разделе дополнительных параметров, можно приостановить получение обновлений на срок до 35 суток. Цифрой «2» показано выпадающее меню с двумя пунктами. Отмеченный на скриншоте используется по умолчанию. Исправления и сборки компонентов доставляются на компьютер по мере их готовности. Выбор Semi-Annual Channel дает возможность получать их после того, как пройдя дополнительную серию тестов они будут признаны пригодными для установки на корпоративных версиях ОС. Цифрой «3» обозначены счетчики дней. Проверка и получение обновлений будет отложена на выбранный срок. Для компонентов операционной системы он составляет один год, а для исправлений безопасности – 30 суток. На получение антивирусных определений для Защитника Windows эти параметры влияние не отказывают.

Оптимизация доставки
Функция оптимизация доставки создает распределенную сеть получения обновлений. В ней используются не только серверы Microsoft, но и пользовательские компьютеры, работающие под управлением Windows 10.
Закончив с настройками автоматизации спускаемся на один пункт в области переходов. Переводим отмеченный переключатель в положение «Вкл» и выбираем доставку с других компьютеров в сети интернет. Для тонкой настройки переходим по расположенной ниже гиперссылке.

В разделе дополнительных параметров можно задавать использование пропускной способности канала в процентах. Настройка выполняется отдельно для загрузки и передачи исправления и компонентов.

Ручная установка
При отсутствии постоянного доступа в интернет можно воспользоваться вариантом ручной загрузки обновлений из Каталога центра обновлений Microsoft .
Чтобы быстро найти на странице нужно исправление нужно знать его идентификационный номер. Для примера возьмем последнее накопительное обновление выпущенное для Windows 10. Полный его номер KB4493509, но для поиска достаточно указать только цифры в отмеченном стрелкой поле. В открывшемся списке представлены четыре варианта: для серверов (Server), мобильной платформы (ARM), 32-разрядных (х86) и 64-разрядных (х64) систем. Выбираем подходящий вариант и нажимаем кнопку «Загрузить».

Откроется всплывающее окно, в котором приведена ссылка на выбранное обновление.

По умолчанию предлагается сразу открыть полученный файл в автономном установщике. Переводим переключатель на вариант локального сохранения.

Полученный пакет обновлений имеет расширение MSU. Находим его в папке загрузок и запускаем как обычную программу. Автономный инсталлятор сначала проверит его наличие на компьютере.

Убедившись, что выбранное обновление не было получено автоматически система предложит начать установку пакета.

Ждем завершения процесса. Если в пакет входит несколько обновлений в информационном окне будет отображаться цифровая последовательность выполнения операций.

Если для применения внесенных изменений требуется перезагрузка, инсталлятор предложит ее выполнить.

Установленное таким образом обновление будет отображаться в общем журнале, так же, как и получаемые в автоматическом режиме.
Windows Update Mini Tool
Небольшая, не требующая установки при использовании, утилита считается удобной альтернативой Windows Update. Загрузить ее можно на этой странице , по прямым ссылкам выложенным разработчиком.
Windows Update Mini Tool распространяется по свободной лицензии в виде архива ZIP. Внутри находится два исполняемых файла. Выбираем подходящий по разрядности и запускаем.

Нажимаем отмеченную цифрой «1» иконку для проверки обновлений. Программа обратится к серверам Windows Update и в главном окне выведет список доступных исправлений. Цифрой «3» на скриншоте показано выпадающее меню, предназначенное для настройки режима работы утилиты. По умолчанию активируется системная схема с автоматической проверкой.

Для установки отмечаем выбранные обновления галочкой. Нажимаем отмеченную цифрой «2» иконку запуская процесс загрузки и установки.

Утилита предельно простая, но по функциональным возможностям ничем не уступает встроенным инструментам операционной системы.
В заключение
Руководствуясь приведенными в этом материале советами наших экспертов, можно настроить работу Windows с обновлениями так, чтобы их получение не мешало работе, а установка выполнялась в удобное время.
Поскольку операционной системой Windows пользуется огромное количество людей, выпустить сразу идеально отлаженный продукт компания Microsoft не может, так как учесть пожелания и особенности всех пользователей, при этом успевая за прогрессом, невозможно. Именно поэтому Windows 10, выпущенная уже несколько лет назад, до сих пор нуждается в обновлениях.
Зачем обновлять систему
Разработчики выпускают новые версии системы, имея следующие цели:
- исправить ошибки, допущенные в предыдущих версиях;
- повысить безопасность, залатав найденные дыры в безопасности системы;
- добавить новые функции или обновить имеющиеся сервисы.
Конфигурации компьютеров и программы, используемые пользователями, настолько разными, что учесть все потенциальные способы использования возможностей системы - практически нереально. Конечно, компания Microsft сначала тестирует все нововведения на своих сотрудниках, потом на тех, кто использует редакцию Windows Insider (специальная бесплатная версия системы, получить которую может каждый желающий), а только потом отдаёт новую версию широкому кругу пользователей. Но даже этого недостаточно, чтобы обеспечить стопроцентное спасение от ошибок.
Систему необходимо обновлять, чтобы повысить безопасность, улучшить производительность и стабильность, попробовать новые изобретения, получить доступ ко всем возможностям современной Windows. При этом некоторые версии учат систему взаимодействовать не только с программами, но и со сторонними физическими устройствами.
Также вместе с системными обновлениями обновляются системные приложения. Например, вместо обычного фоторедактора Paint пользователям, обновившимся до версии Creators Update, доступен новый Paint 3D, позволяющий редактировать снимки на более высоком уровне и даже создавать 3D-модели.
На замену Paint пришел Paint 3D
Способы получения обновления
Так как установка обновлений - важная часть развития системы, разработчики системы предусмотрели несколько способов обновления. Неважно, каким из них вы воспользуетесь, - в итоге все равно получите последнюю доступную на данный момент версию Windows.
Помните, что проверять наличие обновлений стоит постоянно. Нет чёткого графика их выхода, но они появляются пару раз в месяц.
Автообновление
По умолчанию Windows 10 ищет, загружает и устанавливает обновления самостоятельно. То есть, как только она узнает, что ей пора обновиться, начинается загрузка необходимых файлов и их предварительная установка. Окончательная установка происходит только после перезагрузки компьютера, поэтому вы иногда можете увидеть сообщение, спрашивающее вас, можно ли сейчас перезапустить систему или стоит сделать это в другое время.
 Система предлагает перезагрузить компьютер сейчас или отложить установку
Система предлагает перезагрузить компьютер сейчас или отложить установку Обычно система сама справляется с поиском обновлений, устанавливает их вовремя. Но иногда может произойти сбой, из-за которого она перестанет этим заниматься. Именно для этого случая существуют ручные способы, описанные далее. С помощью них можно заставить систему проверить наличие обновлений тогда, когда вам это нужно.
Через параметры компьютера

Через командную строку

Через Windows Upgrade
Если вышеописанные встроенные способы вам по каким-то причинам не подходят, можете прибегнуть к помощи сторонних программ. Например, компания Microsoft выпустила специальную утилиту Windows Upgrade, скачать которую можно на официальном сайте, на странице загрузки Windows 10 (https://www.microsoft.com/ru-ru/software-download/windows10).

Видео: обновление Windows 10
Через MCT
Ещё одна программа от Microsoft, скачать которую можно с той же страницы - Media Creation Tool. Изначально она изобретена для того, чтобы обновлять Windows 7 или 8 до 10-тки или записывать ISO-файл Windows 10 на флешку или диск для выполнения её установки на другом компьютере. Но в программе есть отдельная функция - обновление системы, ей можно воспользоваться для ваших целей.
Запустив приложение, укажите, что хотите обновить Windows на этом компьютере. Дальше процесс пройдёт в автоматическом режиме, вам останется лишь дождаться результата.
 Указываем, что хотим обновить этот компьютер, и запускаем процесс
Указываем, что хотим обновить этот компьютер, и запускаем процесс Через ISO-образ
Данные способ интересен тем, что позволяет обновить систему без наличия интернета. Точнее, вам придётся выполнить нижеописанные действия на компьютере, имеющим выход в интернет, а после перенести полученные файлы на компьютер, нуждающийся в обновлении. Но сам обновляемый компьютер в подключении к сети не нуждается.
Вышеописанная программа умеет не только напрямую обновлять систему, но и записывать ISO-образ на сторонний носитель. Записав образ, вы сможете его запустить, - начнётся установка Windows 10. Но в процессе установки Windows 10 также можно найти функцию обновления.

Через файлы CAB или MSU
Этот метод тоже подойдёт тем, кто хочет обновить систему на компьютере, не имеющем выход в интернет.
CAB и MSU - это форматы, в которых записываются файлы обновлений Windows. Перейдя на официальный сайт Microsoft, вы можете найти эти файлы и загрузить их на флешку, после чего их можно будет открыть и установить на любом компьютере.
Есть два способа, позволяющих установить обновления через загруженные файлы: первый - открыть файл двойным щелчком левой кнопки мышки и подтвердить установку (то есть CAB или MSU формат работает примерно так же, как exe-установщики), второй - открыть командную строку от имени администратора и выполнить запрос «dism /online /add-package /packagepath: расположение_файла» (для CAB-файлов) или «wusa.exe расположение_файла» (для MSU-файлов).
 Выполняем команду dism /online /add-package /packagepath: расположение_файла
Выполняем команду dism /online /add-package /packagepath: расположение_файла Возможные проблемы
После того как система получает некоторые обновления, в её файлы вносятся изменения. Это может привести как к положительным результатам (что и происходит в большинстве случаев), так и к отрицательным, например, могут возникнуть ошибки в работе системы или программ. Если вы столкнулись с неприятными последствиями, то есть два выхода: дождаться следующего обновления, которое, скорее всего, исправит появившиеся ошибки, или откатить систему, отменив установку последних обновлений. Чтобы воспользоваться вторым путём, выполните следующие шаги:

Готово, обновление, вызывающее ошибку, стёрто - проблема должна исчезнуть. Не забудьте отключить автообновление, чтобы система автоматически снова не загрузила это проблемное обновление. Включить автообновление можно будет только тогда, когда Microsoft выпустит новые обновления, в которых, вероятнее всего, будут устранены мешающие вам ошибки.
Если у вас есть возможность обновить систему, сделайте это, так как тем самым вы улучшите её. При этом не забывайте проверять наличие обновлений вручную раз в несколько недель. Для ручного обновления можно использовать центр обновлений, командную строку, сторонние программы, ISO-образы и CAB, MSU-файлы.
Несмотря на то, что Windows 10 уже довольно давно находится в продаже, она всё ещё считается «молодой» операционной системой. Разработчики каждый день трудятся над её улучшениями, чтобы сделать работу пользователей более комфортной. Все внесённые изменения, какими бы полезными они ни были, бережно пакуются и приходят на компьютер в виде постоянных обновлений, поэтому так важно знать, что они в себе несут и как их правильно устанавливать.
Нужно ли обновлять Windows 10
Вопрос необходимости обновлений Windows всегда стоял остро, и на то есть вполне обоснованные причины. Единого мнения не существует до сих пор, поэтому чтобы решить, стоит ли обновлять систему, необходимо рассмотреть все аргументы за и против.
Почему не нужно обновлять Windows 10
Осмысленность обновлений для линейки операционных систем Windows всегда была под вопросом.
Если говорить об операционных системах Windows 7, 8 и 8.1, то почти все обновления не несли ничего нового или вносили изменения в функции, которые для обычных пользователей являлись невостребованными. С выходом в свет Windows 10 эта традиция частично сохранилась. Большинство обновлений этой ОС добавляют только новые корпоративные, серверные и прочие узконаправленные функции, а также исправляют старые и добавляют новые небольшие ошибки.
Обновления Windows 10 устанавливаются довольно долго и требуют перезагрузки компьютера. В этом не было бы ничего страшного, если бы они выходили реже, чем раз в две недели. По большей части в такой частоте виновата корпоративная политика Microsoft, благодаря которой всё новое сразу пакуется и отправляется в работу без тщательной проверки и тестирования.
Обновления Windows 10 устанавливаются очень долго и в самый неподходящий момент
Windows 10 не спрашивает пользователей, нужно им обновление или нет, и устанавливает всё автоматически при перезагрузке системы. Это может застать врасплох пользователя, решившего по-быстрому перезагрузить компьютер. Установка некоторых обновлений Windows 10 может занимать до двух часов в зависимости от характеристик устройства. Кроме того, их загрузка может съедать весь трафик интернета, а порой и ресурсы компьютера.
Также в Windows 10 присутствует такая вещь, как реклама. А на бесплатных версиях системы она часто сопровождается принудительной установкой непопулярного и низкопробного софта от Microsoft. Обновления сервисов, отвечающих за рекламу, также входят в список общего обновления Windows.
Почему нужно обновлять Windows 10
Устанавливать первое обновление сразу после установки системы нужно обязательно. Дело в том, что разновидностей Windows 10 существует намного больше, чем может показаться на первый взгляд.
Сначала устанавливается общая неперсонализированная версия системы. После установки драйверов и первого обновления ОС меняется на версию, которая наиболее соответствует конфигурации оборудования, что позволяет улучшить общую производительность Windows 10 и её совместимость с компьютером.
Теперь поговорим о плюсах регулярного обновления Windows 10. Наверняка вы слышали о шпионских функциях этой системы. Во многом подобные сервисы работают с единой целью: сбор и отправка статистики в центр технической поддержки. Это позволяет разработчикам мониторить работу Windows 10 на разных компьютерах и в разных условиях, чтобы регулярно улучшать систему путём выпуска обновлений. Именно благодаря активному сбору информации некоторые обновления Windows 10 являются действительно ценными и позволяют сделать работу пользователей более комфортной.
Отдельно стоит сказать и про обновление системы безопасности. Каждое второе обновление Windows 10 несёт в себе улучшение защиты системы от вирусов и прочих внешних угроз.
С учётом высокой активности шифровальщиков и киберприступности в последнее время обновление защитных систем является актуальным. Даже если на компьютере есть хороший антивирус, которому вы полностью доверяете, это не даёт гарантированной защиты от угроз, направленных на уязвимости самой Windows.
В общее обновление Windows 10 входят устранение уязвимостей и обновление системы безопасности
Обновления Windows 10 особенно важны для владельцев старого «железа». После установки Windows 10 большинство драйверов скачиваются автоматически: подобная процедура часто включает в себя некоторые мероприятия по улучшению совместимости с целью дальнейшего обеспечения лучшей производительности компьютера. К сожалению, база данных Microsoft является далеко не полной, что особенно сказывается на устаревшем «железе». Но подобная информация собирается очень быстро, и с очередным обновлением может прийти пакет, предназначенный исключительно для одной из комплектующих компьютера.
Все виды обновлений Windows 10 и заблуждения, связанные с ними
Под «обновлением операционной системы» многие пользователи иногда понимают совершенно разные вещи. Чтобы избежать путаницы, для начала стоит поподробнее разобрать пару моментов: что такое обновление, каким оно может быть, а каким не может.
Путаница в видах обновлений довольно серьёзная. Возникла она из-за неточного перевода англоязычных слов на русский язык. Например, version - версия, edition - версия, build - версия и тому подобное.
Таблица: что называют «Обновлением Windows 10»
| Переход на Windows 10 (Version update) | Также эта процедура часто именуется как «Обновление до Windows 10» или «Обновление Windows», что звучит весьма многозначно. Переход на Windows 10 подразумевает под собой обновление с Windows 7 (или 8, или 8.1) на Windows 10.
Это единственная процедура, которая дословно переводится как «Обновление версии». В Windows 10 также присутствуют внутреннее разделение на версии, например, версия 1607. Обновление подобных версий происходит через «Центр обновления Windows». Фактически это обновление сборки, которая для красоты называется версией. Переход на Windows 10 можно осуществить через утилиту Windows10Upgrade, что описана ниже. |
| Смена издания/редакции Windows (Edition update) | Microsoft также именует эту процедуру как «Обновление Windows». Дословно она переводится как «Обновление издания». Смена издания подразумевает, например, обновление с Windows 10 Home на Windows 10 Professional или другое «изменение тарифа».
Ниже в статье рассказано, как это сделать. |
| Обновление сборки Windows 10 (Build update) | Правильное название этой процедуры - «Обновление сборки». Однако когда многие пользователи говорят «Обновление Windows 10», они имеют в виду именно её, поэтому в дальнейшем мы будем называть эту процедуру именно так. Обновление сборки подразумевает актуализацию Windows 10. Основной способ - автоматическое обновление Windows через «Центр обновлений». Однако существуют и другие, которые будут рассмотрены ниже. |
| Обновление дополнительных ресурсов Windows | Подразумевает всё, что является важными приложениями к системе, но официально не является её частью. Сюда входят средства безопасности, компоненты, некоторые службы, встроенные программы и прочее. Когда Windows 10 говорит, что она обновляется, в большинстве случаев имеется в виду именно обновление ресурсов. В Windows 10 оно практически неотделимо от обновления сборки, поэтому его стоит считать частью «Обновления Windows 10». |
Что стоит понимать под «Обновлением Windows 10»
За обновление системы в Windows 10 отвечает «Центр обновления Windows». Когда он запускается, начинается автоматическая проверка на наличие новых сборок и дополнительных ресурсов, а если что-то найдётся, начнётся немедленная загрузка и установка. Существуют и иные способы запустить обновление, но сама процедура всегда одинакова.
«Обновление Windows 10» - это «Обновление сборки Windows 10» плюс «Обновление дополнительных ресурсов Windows». Данная процедура является неделимым и единственно возможным вариантом актуализации вашей системы.
Обновление Windows 10 подразумевает актуализацию операционной системы и некоторых её составляющих
Каких способов обновления не бывает
В силу различных заблуждений и памяти пользователей о Windows 7 очень часто можно встретить упоминание о способах обновлений, которых фактически не существует.
Выборочное обновление
Многие пользователи ошибочно полагают, что в Windows 10 допустимо выборочное обновление системы. Когда-то и вправду была информация о том, что Microsoft сделает такую возможность для обладателей релиза Windows 10 Professional. Однако эта мысль продолжения не получила, и никакой возможности выбора у пользователей в ближайшее время не предвидится.
Все обновления для Windows 10 загружаются единым пакетом, и невозможно отделить нужное от всего остального. Нет также специальных программ или утилит, позволяющих реализовать эту функцию. И хотя существуют способы, позволяющие обновить систему до определённой версии, исключая последующие, но выбрать, что из этого обновления устанавливать, а что нет, не получится.
Все обновления для Windows 10 упакованы в один пакет, который никак нельзя разделить
Обновление вручную
Ручное обновление Windows 10 можно считать синонимом к выборочному: именно это оно и подразумевает. В Windows 10 есть только автоматическое обновление, которое можно запустить вручную. Просто оно либо запускается само, либо по просьбе пользователя, а обновляется Windows 10 всегда одинаково.
Ручным обновлением можно назвать автономное обновление через файл MSU, загруженный из каталога обновлений Microsoft
Обновление до игрового режима
Игровой режим включается в настройках:
- Нажмите на кнопку «Пуск» и кликните на значок в виде шестерёнки, чтобы открыть «Параметры».
Нажмите на кнопку «Пуск» и кликните на шестерёнку, чтобы открыть «Параметры»
- В появившемся окне нажмите на «Игры».
В появившемся окне нажмите на «Игры»
- В левой части окна нажмите на «Режим игры» и активируйте единственный переключатель.
В левой части окна нажмите на «Режим игры» и активируйте единственный переключатель
Если игрового режима у вас в настройках не будет, просто обновите систему любым из предложенных способов и попробуйте снова.
Установка определённого обновления
Рекомендуется загружать только самое последнее обновление Windows 10, что и делает сама система. Любой пакет обновлений устанавливается полностью и включает в себя изменения всех предыдущих обновлений ОС. Проскочить какое-то определённое обновление не получится.
Пакеты обновлений включают в себя изменения от всех предыдущих, если они не были исключены более новыми. Также если возникают проблемы после обновления до последней версии, можно обновиться до любой предыдущей. Как это сделать, описано в главе «Обновление до определённой версии». Однако помните, что любая последующая актуализация системы вернёт обратно все изменения.
Сколько весят обновления и сколько времени занимает и установка
Центр обновлений загружает только самое последнее обновление, чего вполне достаточно для актуализации операционной системы. Несколько пакетов скачиваются одновременно, только если осуществляется смена внутренней версии Windows 10. В таком случае их вес суммируется. Сами обновления при этом никак не накапливаются, а просто заменяют друг друга. Их размеры составляют примерно 500 Мб для систем x86 и 1 Гб для x64.
После применения изменений сам пакет обновлений удаляется, но размер свободного места на жёстком диске изменится:
- размер операционной системы может измениться в пределах 1 Гб в большую или меньшую сторону (вес самого обновления на это не влияет);
- на диске C останется кэш обновления, который по своему весу составляет 50–80% самого обновления.
Кэш обновлений предназначен для восстановления системы в случае неудачи. Обычно он удаляется самостоятельно спустя некоторое время при нехватке свободного места на диске. Кэш обновлений находится по пути C:\Windows\SoftwareDistribution\. Это единственный оставляемый след. Чтобы его удалить, нужно отключить «Центр обновления» и запустить систему в безопасном режиме. Как сделать и то, и другое, написано в главе «Как остановить обновление Windows 10».
Удаление кэша обновлений никак не навредит системе
Время, которое система затратит на обновление, спрогнозировать трудно, так как оно зависит от возможностей компьютера и скорости интернета. На обновление может уйти от 15 минут до двух часов.
Если вы запустите проверку обновлений самостоятельно, вес обновления будет показан перед началом его загрузки. Если система запустит процесс сама, а на компьютере будет мало места, она уведомит пользователя об этом. В таблице ниже представлены размеры последних пакетов обновлений всех внутренних версий Windows 10, которые будет загружать система.
Таблица: вес пакетов последних обновлений Windows 10
| Версия Windows 10 | Пакет обновлений | Вес для x86, Мб | Вес для x64, Мб |
| 1703 | KB4034674 | 498,1 | 862,2 |
| 1607 | KB4039396 | 612,8 | 1150,8 |
| 1511 | KB4034660 | 577,5 | 1092,9 |
| Первая версия Windows 10 | KB4034668 | 450,5 | 852 |
Как обновить Windows 10
Обычно обновление Windows 10 запускается без ведома пользователя. Либо системе приходит сообщение о появлении чего-то нового, либо она проверяет наличие обновлений по таймеру самостоятельно. Если информация о наличии обновлений подтвердится, начнётся их фоновая загрузка, а пользователь узнает об этом только после перегрузки компьютера.
Однако запросить проверку обновлений можно и самостоятельно.
Основной способ
Проще всего запустить проверку через «Центр обновления Windows», который находится в окне «Параметры».
- Нажмите на кнопку «Пуск» и откройте «Параметры», кликнув на значок в виде шестерёнки.
Нажмите на кнопку «Пуск» и откройте «Параметры», кликнув на шестерёнку
- В открывшемся окне нажмите на «Обновление и безопасность».
В открывшемся окне нажмите на «Обновление и безопасность»
- Нажмите на кнопку «Проверка наличия обновлений».
Нажмите на кнопку «Проверка наличия обновлений»
Видео: как проверить наличие обновлений в Windows 10
Через «Командную строку» (принудительно)
Проверка наличия обновлений может быть запрещена через различные настройки системы. Если это имеет место быть, обновиться общим способом у вас не получится. В таком случае стоит воспользоваться «Командной строкой», чтобы поиск обновлений начался принудительно.

Через утилиты
Windows 10 можно также обновить через специальные программы, предназначенные как раз для этой цели.
Особых возможностей утилиты не предоставят. Они не содержат в себе самих обновлений, а лишь перенаправляют систему на сервер Microsoft для их поиска.
Оба описанных ниже приложения находятся на официальном сайте Microsoft в разделе «Загрузка программного обеспечения».
Утилиты для обновления Windows 10 можно скачать с официального сайта Microsoft
Media Creation Tool

Windows10Upgrade (+ переход на Windows 10)
Тут всё ещё проще, так как в самом приложении придётся нажать всего одну кнопку, но оно установится на ваш компьютер. Оно также позволяет перейти на Windows 10 с версии 8.1 и более ранних.
Скачайте приложение с официального сайта Microsoft, запустите его от имени администратора и нажмите «Обновить сейчас».
Запустите Windows10Upgrade от имени администратора и нажмите «Обновить сейчас»
Обновление до определённой версии
Эти способы можно также рассматривать как обновление без подключения к интернету. Они отличаются от предыдущих тем, что теперь поиск актуальной версии Windows 10 будет осуществляться не на сервере Microsoft, а на образе Windows 10 или специальном файле.
Через образ ISO

Видео: как скачать официальный образ Windows 10
Через файл CAB или MSU
Файлы с форматом CAB и MSU - специальные обновления Windows 10, которые предназначены для актуализации систем, не имеющих доступа к интернету. Скачать их можно с официального сайта Microsoft. Файлы обновлений должны открываться, как и обычные файлы формата.exe, но если этого не происходит, их можно запустить через «Командную строку».
Запустите «Командную строку» от имени администратора и введите одну из следующих команд:

Смена издания Windows 10 (без переустановки и потери данных)
Смена издания Windows 10 возможна только на более «дорогую» версию системы. Если же вы хотите, например, сменить Enterprise на Professional, вам поможет только полная переустановка системы: Enterprise - наиболее дорогое издание. А вот с версии Home переход более чем возможен.
- Нажмите на кнопку «Пуск» и кликните на шестерёнку, чтобы перейти в «Параметры».
Нажмите на кнопку «Пуск» и кликните на шестерёнку, чтобы перейти в «Параметры»
- В открывшемся окне нажмите на раздел «Обновление и безопасность».
Нажмите на раздел «Обновление и безопасность»
- В левой части окна выберите «Активация» и нажмите «Изменить ключ продукта».
Выберите вкладку «Активация» и нажмите «Изменить ключ продукта»
- Введите один из следующих ключей (ключи условные: они позволяют сменить версию, но не активируют её):

- Если обновление не запустится автоматически, в левой части окна выберите «Центр обновления Windows» и нажмите «Проверка наличия обновлений».
Выберите вкладку «Центр обновления Winodws» и нажмите «Проверка наличия обновлений»
Как остановить обновление Windows 10
Если вам нужно срочно прервать начавшееся обновление Windows 10, быстро разорвите соединение с интернетом. Теперь вам надо запустить «Командную строку» от имени администратора и ввести поочерёдно следующие команды: net stop wuauserv, net stop bits и net stop dosvc.
Откройте меню «Пуск», введите в поиске «cmd», нажмите на «Командной строке» правой кнопкой мыши и выберите «Запустить от имени администратора»
Если же вы хотите запретить загрузку обновлений, проще всего это будет сделать через службы.
- Откройте меню «Пуск», введите «services.msc» и запустите найденную утилиту.
Разверните вкладку «Устранение неполадок» и выберите вашу проблему
Регулярная актуализация Windows 10 - вещь полезная, но не всегда удобная. Тем не менее периодические обновления для этой системы являются практически жизненной необходимостью. Лучше лишний раз потерпеть часовое обновление системы, чем потом пытаться справиться с более серьёзными проблемами компьютера.

Microsoft выпускает крупные обновления функций дважды в год. Когда ваше устройство будет готово к установке очередного обновления функций, вы увидите соответствующее уведомление в Центре обновления Windows.
Обновление функций будет установлено только тогда, когда администратор устройства одобрит установку, выбрав «Загрузить и установить сейчас » для соответствующего обновления. Единственное исключение из правила - это приближение срока окончания поддержки конкретной версии Windows 10. В этом случае, обновление будет установлено принудительно , если ваш компьютер совместим с ним.

Если на вашем устройстве по какой-либо причине была заблокирована установка обновления функций, то в Центре обновления Windows вы получите уведомление, что новая версия доступна, но компьютер еще не готов ее получить.

После установки обновления Windows спросит пользователя, можно ли выполнить перезагрузку прямо сейчас или нужно запланировать обновление. Если вы работаете над важным документом или выполняете другую важную активность, то перезагружать компьютер не нужно. Вместо этого нажмите ссылку Запланировать перезапуск и выберите время и дату для перезагрузки ПК, чтобы применить обновления.


Следующим шагом вы можете сообщить Windows, когда вы обычно используете компьютер, чтобы предотвратить прерывания из-за перезагрузки. На странице обновления Windows нажмите ссылку Изменить период активности . Установите интервал времени, в течение которого Windows не будет выполнить перезагрузку после установки обновления. Нажмите кнопку «Сохранить».

В любое время вы можете посмотреть, какие обновления были установлены в систему, чтобы проверить отдельные обновления и убедиться, чтобы были установлены только нужные обновления. Нажмите ссылку Просмотр журнала обновления . Windows показывает список всех недавних обновлений. Чтобы узнать больше об определенном обновлении, нажмите на соответствующую ссылку. Откроется страница обновления из Центра поддержки Microsoft, которая предоставит подробную информацию об обновлении, включая известные ошибки.

Действительно, Microsoft иногда выпускает обновления с серьезными ошибками, которые приносят больше вреда, чем пользы. Обычно Редмонд исправляет ошибки уже в следующем корректирующем обновлении. Если вы не хотите ждать исправления, то удаление обновления может стать эффективным способом, чтобы избавиться от проблем. На странице Просмотр журнала обновлений нажмите ссылку Удалить обновления . Windows откроет апплет Панели управления со списком установленных обновлений. Дважды щелкните по проблемному обновления для его удаления.

Начиная с Windows 10, версия 1903 в Центре обновления Windows стала доступно опция Приостановить обновление на 7 дн. , которая позволяет откладывать все обновления, включая обновления безопасности. Если вы включите данную функцию, Windows не будет выполнять проверку и автоматическую установку всех обновлений в течение 7 дней. Опция доступна в том числе и для пользователей Windows 10 Домашняя, которые могут воспользоваться ей до 5 раз, и таким образом откладывать обновления на срок до 35 дней.
Как временно отключить обновления драйвера

Microsoft также предлагает средство устранения неполадок Show or hide updates (Показать или скрыть обновления), которое позволяет скрывать обновления драйверов и предотвращать повторную установку до того, как станет доступна исправная версия.
Скачайте пакет средства устранения неполадок с официального сайта Microsoft – wushowhide.diagcab . Это портативное приложение, запустите его – установка не требуется. Чтобы скрыть обновление проблемного драйвера воспользуйтесь опцией Hide updates , чтобы восстановить обновление – Show hidden updates .

Иногда обновления серьезно нарушают работоспособность системы. В этом случае вам подойдет восстановление Windows 10 до более раннего состояния, которое было до установки обновления. На странице обновления Windows нажмите ссылку Просмотр журнала обновлений , а затем кликните по ссылке Параметры восстановления и выберите опцию Вернуть компьютер в исходное состояние .
Имейте в виду, что при сбросе системы будут удалены все установленные приложения и настроенные параметры. Прежде чем, выполнять полный сброс, попытайтесь восстановить систему с помощью точек восстановления. Откройте Панель управления (включите режим отображения Мелкие значки), затем перейдите в Система , нажмите ссылку Защита системы , а затем выберите кнопку «Восстановить». На первом экране выберите опцию «Выбрать другую точку восстановления». На следующем экране выберите подходящую точку восстановления.

Выберите точку восстановления, которая предшествовала установке обновления. Нажмите кнопку «Поиск затрагиваемых программ», чтобы увидеть, какое влияние окажет процесс восстановления на установленные приложения. Затем нажмите «Далее», чтобы перейти непосредственно к процессу восстановления.

На странице Центр обновления Windows выберите ссылку Дополнительные параметры , чтобы настроить различные функции обновления системы.
- При обновлении Windows предоставить обновления для других продуктов Майкрософт – данный параметр гарантирует, что при установке системных обновлений Windows вы также получите обновления для Microsoft Office и других продуктов от Microsoft. Рекомендуется включить опцию.
- Автоматически скачивать обновления даже через лимитные подключения данных (может взиматься плата) – данный параметр позволяет загружать обновления через мобильные подключения к Интернету. Если объем трафика на вашем тарифе ограничен, рекомендуем оставить данную опцию отключенной.
- Перед перезапуском на экране появится напоминание. Чтобы получать больше уведомлений о перезапуске, включите параметр – данная опция позволяет показывать уведомление о перезагрузке ПК поверх стандартного оповещения. Если вы обычно не отвлекаетесь на стандартные уведомления, то лучше включить опцию. В противном случае, оставьте ее отключенной.
- Приостановить обновления – данный параметр позволяет отложить установку обновлений на определенное количество дней. Если вы хотите своевременно получать последние обновления, оставьте параметр отключенным.

Параметры больше подходят для организаций, чем обычным пользователям. Рекомендуется оставить настройки как есть. Если же вы хотите отложить установку крупных функциональных обновлений Windows 10 до 365 дней, то можете воспользоваться следующей инструкцией:
Нажмите ссылку Оптимизация доставки . На открывшейся странице вы может разрешить скачивание обновления из других компьютеров в вашей сети или из компьютеров в Интернете. При включении данной опции рекомендуется выбрать вариант Компьютеры в локальной сети При желании можно настроить дополнительные параметры оптимизации доставки, но большинству пользователей следует оставить параметры по умолчанию.