Увеличиваем экран компьютера с помощью клавиатуры. Как убрать растянутый экран? Экран у ноутбука растянут как уменьшить
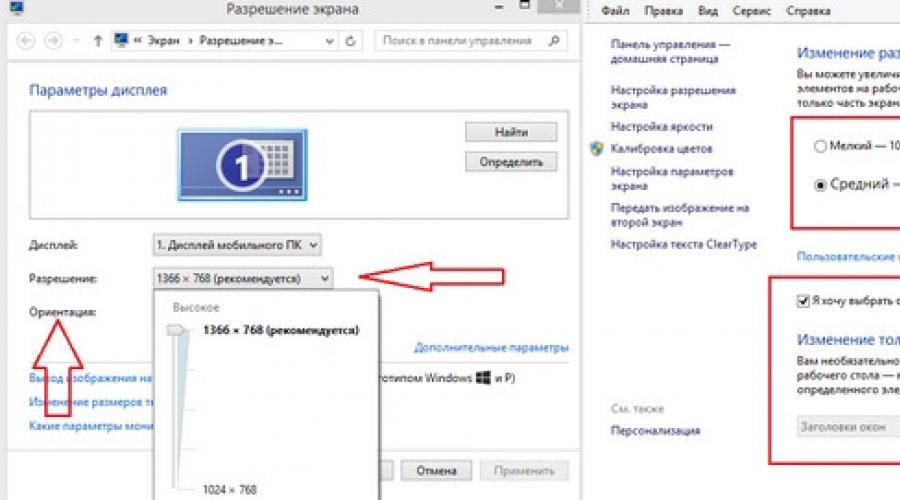
Практически весь современный софт для ОС Windows оснащен графическим интерфейсом. При запуске он в автоматическом режиме выбирает то разрешение окна, которое является рекомендуемым для конкретной модели ноутбука. Однако любители видеоигр, да и обычные пользователи, нередко сталкиваются с необходимостью поменять стандартный масштаб монитора или вовсе перейти в полноэкранный режим. Рассмотрим, как на лэптопе увеличить разрешение экрана и сделать размер картинки больше.
Способы изменения параметров изображения на ноутбуке
Поменять масштаб экрана на переносном компьютере можно несколькими способами:
- увеличить (уменьшить) разрешение дисплея;
- воспользоваться функцией «Экранная лупа»;
- изменить параметры отображения информации в настройках требуемого приложения.
Каким вариантом воспользоваться, зависит от того, как и где требуется увеличить размер экрана на лэптопе.
Изменение разрешения дисплея
Если вам нужно сделать разрешение экрана на ноутбуке больше, например, для комфортного отображения картинки в видеоигре, или вернуть стандартный режим после слета настроек монитора или сбоя в работе драйверов, выполняем следующие действия:
В этом же разделе настроек имеется возможность растянуть рабочий стол, увеличить масштаб отображаемого текста, поменять ориентацию экрана (расширить или сузить его) и т.п.
Если после системного сбоя или воздействия вредоносного ПО изображения и приложения открываются не на весь экран, возможно, проблема кроется в неправильной работе драйверов на видеокарту. Чтобы привести режим функционирования монитора к норме и растянуть картинку, нужно сделать следующее:

Использование экранной лупы
В ОС Windows встроен специальный инструмент, позволяющий увеличить масштаб всего экрана или его определенной части на некоторое время. Это очень удобно при чтении какой-либо информации, написанной мелким шрифтом. Данная функция называется «Экранная лупа». Для ее вызова необходимо:

Изменение настроек приложений
Потребность в изменении параметров картинки часто возникает при серфинге в интернете, потому что маленький масштаб некоторых страниц заставляет сильно напрягать зрение, отчего глаза быстро устают. Благо, разработчики браузеров предусмотрели возможность менять размер отображаемой информации.
Чтобы растянуть страницу в браузере Yandex, нужно:

В интернет браузерах Mozilla и Google Chrome масштаб и полноэкранный режим задаются практически так же. При активации режима отображения информации на весь экран исчезает верхняя и нижняя панель со всеми инструментами. Чтобы вернуть окну браузера стандартную форму, необходимо нажать на клавиатуре функциональную клавишу F11 или сочетание кнопок Function+F11.
Растянуть на ноутбуке картинку практически в любом приложении можно с помощью клавиатуры. Для этого нужно зажать Ctrl «+». Это же получится сделать посредством TouchPad. Достаточно приложить два пальцы к сенсорной панели и немного потянуть их в разные стороны.
В процессе работы за компьютером у пользователей часто возникает необходимость изменить масштаб содержимого экрана своего компьютера. Причины для этого самые разные. У человека могут быть проблемы со зрением, диагональ монитора может не слишком подходить для отображаемого изображения, текст на сайте мелкий и много других причин. Разработчики Windows знают об этом, поэтому в операционной системе предусмотрено множество способов для масштабирования экрана компьютера. Ниже будет рассмотрено, как это можно сделать с помощью клавиатуры.
Проанализировав ситуации, при которых пользователю понадобится увеличить или уменьшить экран на компьютере, можно сделать вывод, что в основном эта манипуляция касается таких типов действий:
- Увеличение (уменьшение) интерфейса Windows;
- Увеличение (уменьшение) отдельных объектов на экране или их частей;
- Изменение масштаба отображения веб-страниц в браузере.
Чтобы добиться желаемого эффекта с помощью клавиатуры, существует несколько способов. Рассмотрим их подробнее.
Способ 1: Горячие клавиши
Если вдруг значки на рабочем столе кажутся слишком мелкими, или, наоборот, крупными, изменить их размер можно, используя одну лишь клавиатуру. Это делается с помощью клавиш Ctrl и Alt в сочетании с клавишами, обозначающими символы [+], [-] и 0 (ноль). При этом будут достигнуты такие эффекты:
- Ctrl + Alt + [+] — увеличение масштаба;
- Ctrl + Alt + [-] — уменьшение масштаба;
- Ctrl + Alt + 0 (ноль) — возврат масштаба к 100%.
Используя данные сочетания, можно изменить размер значков на рабочем столе или в открытом активном окне проводника. Для изменения масштабов содержимого окон приложений или браузеров этот способ не подходит.
Способ 2: Экранная лупа
Экранная лупа является более гибким инструментом для изменения масштаба интерфейса Windows. С ее помощью можно увеличить любой элемент, который отображается на экране монитора. Вызывается она нажатием сочетания клавиш Win + [+]
. При этом в верхнем левом углу экрана появится окно настройки экранной лупы, которое через несколько мгновений превратится в значок в виде этого инструмента, а также прямоугольная область, куда будет проецироваться увеличенное изображение выбранного участка экрана.
Управлять экранной лупой можно так же, используя лишь клавиатуру. При этом задействуются такие комбинации клавиш (при запущенной экранной лупе):
- Ctrl+Alt+F — расширение области увеличения на весь экран. По умолчанию масштаб установлен в 200%. Увеличить или уменьшить его можно, используя комбинацию Win + [+] или Win + [-] соответственно.
- Ctrl+Alt+L — увеличение лишь отдельного участка, как было описано выше. Данная область увеличивает объекты, на которые наводится указатель мыши. Изменение масштаба производится таким же образом, как и в полноэкранном режиме. Этот вариант идеально подходит для случаев, когда нужно увеличить не все содержимое экрана, а лишь отдельный объект.
- Ctrl+Alt+D — режим «Закреплено». В нем область увеличения закрепляется в верхней части экрана на всю ширину, сдвинув все его содержимое вниз. Масштаб регулируется так же, как и в предыдущих случаях.
Использование экранной лупы — универсальный способ для того, чтобы увеличить как весь экран компьютера, так и отдельные его элементы.
Способ 3: Изменение масштаба веб-страниц
Наиболее часто необходимость смены масштаба отображения содержимого экрана появляется при просмотре различных сайтов в интернете. Поэтому такая возможность предусмотрена во всех браузерах. При этом для данной операции используются стандартные сочетания клавиш:
- Ctrl + [+] — увеличение;
- Ctrl + [-] — уменьшение;
- Ctrl + 0 (ноль) — возврат к исходному масштабу.
Кроме того, во всех браузерах присутствует возможность переключения в полноэкранный режим. Осуществляется она путем нажатия клавиши F11 . При этом исчезают все элементы интерфейса и веб-страница заполняет собою все пространство экрана. Такой режим весьма удобен для чтения с монитора. Повторное нажатие клавиши возвращает экран к первоначальному виду.
Подводя итоги, необходимо отметить, что использование клавиатуры для увеличения экрана во многих случаях является самым оптимальным способом и значительно ускоряет работу за компьютером.
Как убрать растянутый экран?
Ответ мастера:
Правильное отображение элементов изображения на экране компьютера, возможность работать на нем не напрягая зрение – все это зависит от того какие выставлены параметры разрешения экрана. Обычно, после того, как была переустановлена операционная система или было произведено обновление системных файлов,оказывается, что разрешение экрана установлено неправильно.
Есть две причины того, что изображение растянуто: первая, из-за того что в настройках экрана выставлены неправильные параметры; вторая, это отсутствие нужного драйвера для установленной в системе видеокарты.
В первом случае очень просто исправить растянутость экрана. Если вы пользуетесь операционной системой Windows XP, то откройте «Пуск», потом «Панель управления», затем «Экран». В открывшемся окне выберите вкладку «Параметры» и при помощи бегунка установите необходимое разрешение экрана. Если у вас обычный монитор, то нормальное разрешение для экрана – это 1024х768 точек. Если у вас монитор с соотношением сторон 16:9, который характерен для ноутбука, то нужное разрешение для экрана - 1366х768 точек. После того, как вы установили бегунок на нужный вам параметр, нажмите кнопку «ОК». Разрешение экрана изменится. Оцените его и если оно нормальное, то подтвердите изменения в соответствующем окне, которое появится у вас на экране. Если же нет, то выберите другую настройку экрана.
Если у вас установлена операционная система Windows 7, то для того чтобы изменить разрешение экрана, нажмите правой кнопкой мышки на свободном участке рабочего стола. У вас откроется контекстное меню, в котором нужно выбрать пункт «Разрешение экрана». Дальше вы настраиваете разрешение экрана также как и для Windows XP.
Если же у вас отсутствует драйвер видеокарты, то тут ситуация несколько сложнее. Узнать установлен ли драйвер просто – возьмите, откройте любое окно, например «Мой компьютер» и попробуйте переместить его с помощью мышки. Если окно будет двигаться с заметным искажением, медленно, рывками, то это означает, что драйвер отсутствует.
Для того чтобы установить драйвер, откройте «Пуск», затем «Панель управления», потом «Система». В появившемся окне выберите вкладку «Оборудование», нажмите на кнопку «Диспетчер устройств», в списке выберите «Видеоадаптеры». Если драйвер неустановлен, то видеокарта будет отмечена желтым значком вопроса. Кликните дважды мышкой по строчке со знаком вопроса. Появится окно, в котором нужно нажать на кнопку «Переустановить». Вставьте тот диск с драйверами, который у вас есть, в дисковод и нажмите «Далее». Программа автоматически найдет и инсталлирует необходимые файлы. Если драйвер находится у вас на жестком диске компьютера, то следует указать к нему путь.
В основном сложности возникают тогда, когда нужно установить драйвера видеокарты на ноутбук. Для того чтобы узнать какой именно вам нужен драйвер используйте программу Aida64 (Everest). Нужно запустить программу и посмотреть данные видеокарты. Используя полученные данные, зайдите на сайт производителя ноутбука и найдите необходимый драйвер.
Иногда решить проблему с установкой драйверов на ноутбук с операционной системой Windows XP, можно с помощью установочного диска со сборкой Windows XP Zver. Эта сборка содержит много драйверов, но установить их сразу не получится, из-за того, что они запакованы. Для этого, найдите в папке OEMDRV необходимый вам архив. Скопируйте его и распакуйте. После этого, опять запустите процесс установки драйвера и укажите путь к распакованному драйверу.
В настоящее время магазины бытовой и электронной техники предлагают большое количество моделей мониторов. Каждый покупатель при выборе ориентируется на те цели, которые он ставит перед собой, работая за компьютером.
Некоторые задачи требуют большей рабочей области экрана. Решить данную проблему можно используя встроенные возможности операционной системы. В качестве примера попробуем расширить экран на мониторе несколькими способами.
Быстрая навигация по статье
Разрешение экрана
Порядок действий при настройке разрешения экрана зависит от версии операционной системы.
В Windows XP необходимо:
- Выбрать «Свойства» -> «Параметры»;
- Установить подходящее разрешение.
В Windows 7 или Windows 8 необходимо:
- Щёлкнуть правой кнопкой мыши на рабочем столе;
- Открыть окно «Разрешение экрана»;
- Установить разрешение.
Сбой в операционной системе
Иногда экран становится более узким в результате переустановки или сбоя в работе операционной системы, а настройка расширения ни к чему не приводит (или она недоступна). В этом случае можно:
- Воспользоваться панелью управления на мониторе компьютера;
- Проверить и при необходимости переустановить драйвер видеокарты.
Драйвер видеокарты
Причиной сужения экрана на мониторе часто становятся проблемы с драйвером видеокарты. Чтобы его проверить, необходимо:
- Нажать правой кнопкой мыши на «Мой компьютер»;
- Перейти в раздел «Свойства»;
- Открыть «Диспетчер устройств»;
- Найти видеокарту и проверить, нет ли возле неё восклицательного знака;
- В контекстном меню, вызванном при помощи правой кнопки мыши, выбрать «Обновить драйвер» либо переустановить программное обеспечение вручную.
Дополнительный монитор
Смена стандартного разрешения, поддерживаемого монитором, может привести к ухудшению качества изображения. Поэтому в таких случаях можно использовать другой монитор. Для этого нужно:
- Подключить ещё один монитор ко второму разъёму видеокарты;
- Зайти в меню настроек монитора;
- Нажать кнопку «Найти»;
- Дождаться пока система распознает дополнительное устройство;
- Выбрать графическое изображение второго монитора;
- Активировать функцию «Сделать этот экран основным».
- Выбрать параметр «Расширить этот экран» (на дополнительном мониторе пропадут все ярлыки, будет отображаться только картинка рабочего стола);
- Запустить приложение на дополнительном мониторе можно, перетащив его курсором за пределы первого монитора.
- Задать для мониторов одинаковое разрешение (иначе на одном из них будет занята не вся рабочая область).
Иногда бывают ситуации, когда после включения компьютера изображение разительно отличается от нормального: экран становится обрезанным, меняет масштаб, или даже вовсе переворачивается. Причины могут быть, как техническими, так и программными. Рассмотрим способы, как решить данную проблему.
Горячие клавиши
Самый быстрый и простой способ – использование «горячих клавиш» , особых сочетаний, при которых происходит срабатывание той или иной команды:
- «Ctrl+Alt+↓» — перевернуть экран и все открытые окна;
- «Ctrl+Alt+» — возврат изначального положения;
- «Ctrl+Alt+→» — повернуть изображение на 90 градусов по часовой стрелке;
- «Ctrl+Alt+←» — поворот против часовой стрелки на 90 градусов.
Справка! Изначально стоит проверить второе сочетание. Если оно не помогает – пробовать все сочетания.

Настройки видеокарты
Для настойки видеокарты воспользуемся ее панелью управления. Для примера рассмотрим панель управления видеокарты NVIDIA. Чтобы ее открыть необходимо:

Опция «Разрешение экрана»

Экран сузился — причины и решение
Сужение экрана монитора может быть вызвано:
- неправильным разрешением экрана (скажем, выбрано разрешение рассчитанное на соотношение 16:9 при мониторе 4:3 или наоборот);
- не установлен драйвер видеокарты;
- подключен телевизор или второй монитор;
- неправильно настроен монитор.
Неправильное разрешение
Данная проблема может быть проверена через меню «Разрешение экрана».

Отсутствие драйвера
Проблема чаще возникает при переустановке ОС либо сбое в работе драйвера или (реже) самой видеокарты. В случае, если с видеокартой все в порядке, попробуйте загрузить последнюю версию с сайта разработчика.

Видео — Как установить драйвер, если не знаешь видеокарту
Подключенный монитор или телевизор

Настройка монитора
Если ни один из перечисленных способов не подходит, то проблема может быть в измененных настройках самого монитора (изменение длины и ширины изображения, например). Решением может быть автоматическая настройка изображения. Такая кнопка есть у каждого монитора.

Видео — Что делать, если изображение на экране монитора компьютера съехало
Изменение системных шрифтов
Системными шрифтами называется совокупность иконок рабочего стола, их подписей и элементов оформления. Иными словами – то, что отвечает за отображение рабочего пространства на «столе» или окнах вроде «Проводника».
Эти элементы взаимосвязаны между собой, поэтому при изменении одного параметра под него автоматически подстраиваются остальные. Как же поменять размер шрифта для более удобного восприятия?
Через настройки самой ОС
- Вызвать контекстное меню рабочего стола и перейти в раздел «Персонализация».

- Найти вкладку с названием «Цвет окна», открыть ее.

- В ней кликните по ссылке «Дополнительные параметры».

- Раскрыть список в параметре «Элемент».

- После выбора элементы при помощи регуляторов задать желаемые размер и тип шрифта и т.д.

- Сохранить настройки.

Нажимаем «Применить», подтверждаем «ОК»