Куда подключается монитор к системному блоку. Разъем монитора. Какой разъем для монитора выбрать
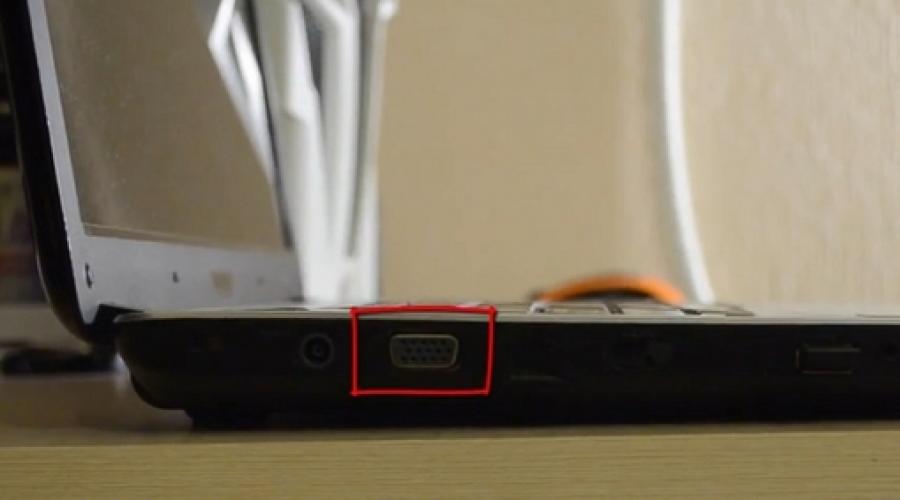
Первым делом посмотрите разъемы на Вашем ноутбуке. На одной из сторон найдете разъем для подсоединения внешнего монитора. Наиболее распространены – VGA, DVI и HDMI. На современных устройствах также можно встретить DisplayPort.
Порт VGA
на ноутбуке.
Разъем HDMI
.
После обнаружения разъема на ноутбуке осматриваем имеющийся монитор на наличие видео порта
– он размещен в задней части устройства.
В идеале порт на ноутбуке должен быть таким же как на мониторе, если же нет идентичных разъемов – на помощь приходят переходники (видео конвертеры). Существует большое количество переходников с DVI на HDMI, с VGA на DVI и т.д. Встречаются также универсальные переходники со множеством интерфейсов.
Как подключить и настроить монитор
Подключение лучше производить при выключенном устройстве , так как некоторые ноутбуки проверяют наличие второго дисплея только при запуске.
Для подключения берем кабель с соответствующим разъемом.

Кабель VGA

Кабель HDMI

Кабель и разъем DVI
Более экзотический вариант – кабель VGA–miniVGA.
Такой кабель может использоваться, например, для подключения к телевизору.
Подсоединяем одним концом к монитору, а другим – к ноутбуку.
Сразу после подключения увидите одинаковую картинку на обоих дисплеях – она продублируется (режим клона).
Однако не всегда требуется одинаковое отображение изображения и на ноутбуке, и на мониторе. К тому же разрешение часто выбирается неправильно, за основу берется наименьшее разрешение из двух используемых дисплеев. Поэтому понадобится произвести настройку .
На рабочем столе жмем правой клавишей – «».
Если монитор сразу не определен, то в открывшемся окне нажмите кнопку «Найти
».
Затем следует определить, какой из дисплеев является главным, какой экран будет правее, а какой левее. Это можно сделать с помощью кнопки «Определить » в той же части окна.
Заметьте, в поле «Несколько мониторов
» можно выбрать дублирование изображения, расширить его на оба экрана или отображать только на каком-то одном.
Первый вариант можно использовать, например, при показе презентаций. В этом случае один из экранов находится перед Вами, а второй перед аудиторией (часто для таких целей используется проектор).
Второй – самый удобный, а потому более часто используемый.
При выборе этого режима появляется возможность изменять разрешение для каждого экрана в отдельности.
Внеся изменения жмем «Ок » и приступаем к работе.
В этом режиме можно перемещать значки и файлы между двумя экранами, что очень удобно при одновременной работе с большим количеством ПО. Вдвое увеличивается размер обозримого пространства. Можно одновременно смотреть фильм и общаться в социальных сетях. Не потребуется постоянно переключаться между приложениями. Это несомненно приведет к повышению производительности Вашей работы.
Третий вариант используется, например, если экран ноутбука неисправен и Вы решили использовать для своих задач другой.
Если Вы желаете быстро переходить между мониторами, то существует комбинация горячих клавиш Win+P. Нажатие такого сочетания открывает окно выбора режима работы нескольких экранов. Так это выглядит для Windows 7.
Для Windows 8 и 10 появляется всплывающее окно «Проецирование
» справа с аналогичными параметрами.
Настройку можно также выполнить с помощью специализированных утилит. Например, если у Вас интегрировано видео от Intel, то правой кнопкой по рабочему столу откройте параметры графики и далее, как показано на картинке.
Алгоритм подключения проектора аналогичный.
Здравствуйте.
Я думаю, что многие знают и слышали о том, что к ноутбуку (компьютеру) можно подключить второй монитор (телевизор). А в некоторых случаях без второго монитора невозможно полноценно работать: например, бухгалтерам, финансистам, программистам и пр. Да и вообще, удобно на одном мониторе включить, например, трасляцию матча (фильм), а на втором потихоньку делать работу:).
В этой небольшой статье, я рассмотрю, простой, казалось бы, вопрос подключения второго монитора к ПК или ноутбуку. Постараюсь затронуть основные вопросы и проблемы, которые возникают при этом.
Несмотря на обилие интерфейсов, самыми популярными и востребованными на сегодняшний день являются: HDMI, VGA, DVI. На современных ноутбуках, обычно, присутствует HDMI порт в обязательном порядке, и иногда VGA порт (пример на рис. 1).

HDMI
Самый популярный интерфейс, присутствует на всей современной технике (мониторах, ноутбуках, телевизорах и пр.). Если у вас есть HDMI порт на мониторе и ноутбуке - то весь процесс подключения должен пройти без сучка и задоринки.
Кстати, существует три вида форм-факторов HDMI: Standart, Mini и Micro. На ноутбуках всегда, обычно, встречается стандартный разъем, как на рис. 2. Тем не менее, обратите на это так же внимание (рис. 3).

Рис. 3. Слева-направо: Standart, Mini и Micro (разновидность форм-факторов HDMI).
VGA (D-Sub)
Этот разъем многие пользователи называют по разному, кто VGA, а кто D-Sub (причем, не грешат этим и производители).
Многие говорят, что VGA интерфейс доживает свой срок (возможно это и так), но несмотря на это, техники, поддерживающей VGA еще довольно много. А значит, еще лет 5-10 он поживет:).
Кстати, этот интерфейс есть на большинстве мониторов (даже самых новых), и на многих моделях ноутбуках. Производители, негласно, все таки поддерживают этот стандарт, пользующийся популярностью.

В продаже сегодня можно найти множество переходников, связанных с VGA портом: VGA-DVI, VGA-HDMI и пр.
DVI

Довольно популярный интерфейс. Должен сразу отметить, что на современных ноутбуках он не встречается, на ПК - есть (на большинстве мониторах так же есть).
У DVI существует несколько разновидностей:
- DVI-A - используется для передачи только аналогового сигнала;
- DVI-I - для передачи аналогового и цифрового сигнала. Самый популярный тип на мониторах;
- DVI-D - для передачи цифрового сигнала.
Важно! Размеры разъемов, их конфигурация - совместимы между собой, разница существует только в задействованных контактах. Кстати, обратите внимание, рядом с портом, обычно, всегда указывается какой тип DVI у вашего оборудования.
2. Как выбрать кабель и переходники для подключения

Подключаемый же монитор имел лишь VGA и DVI интерфейсы. Что интересно, монитор вроде бы и не «до революционный», а HDMI интерфейса на нем не оказалось…

Рис. 7. Монитор: VGA и DVI
В этом случае понадобилось 2 кабеля (рис. 7, 8): один HDMI, длинной 2 м., другой - переходник с DVI на HDMI (таких переходников, на самом деле, довольно много. Есть, кстати, универсальные, в которых предусмотрены всевозможные интерфейсы для подключения одного к другому).

Рис. 8. Кабель HDMI

Рис. 8. Переходник DVI - HDMI
Таким образом, имея пару таких кабелей, можно подключить ноутбук к практически любому монитору: старому, новому и пр.
2. Подключение монитора по HDMI к ноутбуку (компьютеру)
В принципе, подключая монитор к ноутбуку или стационарному компьютеру - большой разницы вы не увидите. Везде один и тот же прицнип действия, одни и те же действия.
1) Выключите ноутбук и монитор.
Кстати, многие пренебрегают этим действием, а зря. Несмотря на, казалось бы, такой банальный совет, он может спасти ваше оборудование от порчи. Например, я сталкивался несколько раз со случаями, когда выходила из строя видеокарта ноутбука, из-за того, что пытались на «горячую», не выключая ноутбук и телевизор, соединить их HDMI кабелем. Видимо, в некоторых случаях остаточное электричество, «ударяло» и выводила из строя железо. Хотя, обычный монитор и телевизор, все таки, немного разное оборудование:). И все же…
2) Подключите кабель к HDMI портам ноутбука, монитора.

3) Включите монитор, ноутбук.
Когда все подключено - включаем ноутбук и монитор и ждем загрузки Windows. Обычно, по умолчанию, на подключенном дополнительном мониторе появляется та же самая картинка, что и отображается у вас на основном экране (см. рис. 10). По крайней мере, даже на новых Intel HD картах так и происходит (на Nvidia, AMD - картина аналогичная, в настройки драйверов почти никогда «лезть» не приходится). Картинку на втором мониторе можно подкорректировать, об этом в статье ниже…

Рис. 10. Дополнительный монитор (слева) подключен к ноутбуку.
3. Настройка второго монитора. Виды проецирования
Подключенный второй монитор можно «заставить» работать по разному. Например, он может отображать то же самое, что и основной, а может что-то другое.
Чтобы настроить этот момент - щелкните правой кнопкой мышки в любом месте рабочего стола и в контекстном меню выберите «Параметры экрана » (если у вас Windows 7 - то «Разрешение экрана «). Далее в параметрах выбираете метод проецирования (об этом чуть ниже в статье).

Рис. 11. Windows 10 - Параметры экрана (В Windows 7 - разрешение экрана).
Еще более простым вариантом будет использовать специальные клавиши но клавиатуре (если у вас ноутбук, конечно) - . Как правило, на одной из функциаональной клавиш, будет нарисован экран. Например, на моей клавиатуре - это клавиша F8, ее необходимо зажать одновременно с клавишей FN (см. рис. 12).

- Только экран компьютера . В этом случае будет работать только один основной экран ноутбука (ПК), а второй, который подключили - будет выключен;
- Повторяющийся (см. рис. 10) . Изображение на обоих мониторах будет одинаково. Удобно, например, когда на большом мониторе отображается тоже самое, что на маленьком мониторе ноутбука при представлении какой-нибудь презентации (например);
- Расширить (см. рис. 14) . Довольно популярный вариант проецирования. В этом случае у вас увеличиться рабочее пространство, и вы сможете водить мышкой с рабочего стола одного экрана на другой. Очень удобно, можно на одном открыть просмотр фильма, а на другом работать (как на рис. 14).
- Только второй экран . Основной экран ноутбука в этом случае будет выключен, а работать будете на подключенном (в каком то виде аналог первого варианта).

Рис. 13. Проецирование (второй экран). Windows 10.

Рис. 14. Расширить экран на 2 монитора
На сим процесс подключения завершен. За дополнения по теме буду признателен. Всем удачи!
Пришла пора рассмотреть как устроен системный блок снаружи, поэтому я начинаю цикл кратких статей, посвященных отдельным устройствам и способам их подключения. В данном уроке Вы узнаете как подключить монитор к компьютеру и куда подключать монитор . Итак, в предыдущих статьях Вы узнали про то, виды мониторов, а также про и про то, что он «всему голова». Теперь эти знания нам очень помогут.
Итак, у нас есть монитор, который надо подключить. За вывод изображения на экран монитора, как Вы уже знаете, отвечает видеокарта, поэтому логично предположить, что монитор каким-то образом будет с ней взаимодействовать. И это предположение окажется верным! И если Вы читали о , то уже знаете где искать нужное гнездо. Также нам нужны два кабеля для монитора : первый — это кабель питания. Он, как правило, подключается в розетку после того, как Вы подключите монитор к системному блоку. Однако лучше приобрести удлинитель, чтобы подключить не только монитор, но и все другие устройства, а ещё лучше купить сетевой фильтр, который будет ещё и предохранять от резких скачков напряжения в сети; второй кабель для подключения монитора — это как раз тот, который подключается в гнездо-«маму» видеокарты. Разъёмы эти бывают нескольких типов, они отличаются немного формой и количеством штырьков внешне. Я расскажу про два наиболее распространенные. Есть разъём VGA , что можно расшифровать как video graphics adapter (видеоадаптер), который нужен для подключения ЭЛТ-мониторов (на электронно-лучевых трубках). Вы можете также встретить такое его обозначение: 15-pin D-sub Вы наверное видели такие большие мониторы, как ящик. Взгляните на рисунке на этот разъём:
А есть «похудевшие» жидкокристаллические мониторы, которые подключаются к разъёму под названием DVI, который тоже может быть нескольких видов (смотрим фото разных разъёмов).

Он обязательно должен быть (а может и не один) на современной видеокарте, однако и на моей (довольно старой) тоже есть. На ней как раз есть оба разъёма, можете посмотреть как они выглядят, на фото.

На планке видеокарты названия разъёмов скорее всего будут подписаны, это тоже может Вам помочь.
Однако суть подключения одна: подключение монитора к компьютеру надо делать аккуратно, чтобы штырьки вошли в пазы. Никакой лишней физической силы, если Вы всё делаете правильно, прикладывать не стоит. Благо форма гнезда тоже подсказывает как нужно подключать, ведь, если Вы присмотритесь, то увидите, что на рисунке внизу у него края более скругленные, чем вверху. После того, как гнездо «село» необходимо аккуратно закрутить 2 винтика по краям по часовой стрелке, слишком туго зажимать не стоит, не переусердствуйте! После этого надо убедиться, что в гнезда монитора тоже подключены оба кабеля и подключить кабель питания в розетку. Всё, монитор подключен к компьютеру !

Компьютеры и ноутбуки уже лет 10 оснащаются не одним, а двумя-тремя видами разъёмов одновременно. Порты отличаются и по размеру, и по внешнему виду. Какой тип подключения монитора предпочесть? В статье также рассматривается практическая полезность одновременного подключения двух, а то и трёх мониторов.
Распространенные, но старые виды разъёмов
VGA (Video Graphics Array): устаревшая классика
Синий трапециевидный интерфейс доминировал в компьютерной сфере лет 25-30. Он великолепно справлялся со старыми ЭЛТ-дисплеями благодаря своей аналоговой природе. Но появились плоские ЖК-экраны – цифровые устройства, затем стали возрастать разрешения и старый-добрый VGA стал сдавать позиции.
Сегодня он всё реже встраивается в видеокарты, но до сих пор многие устройства (бытовые проигрыватели, проекторы, телевизоры) оснащаются поддержкой безнадёжно устаревшего VGA. Вероятно, ещё несколько лет «старичок» останется не слишком желательным, но повсеместно распространённым стандартом де-факто – если есть сомнения, каким кабелем можно будет подключить монитор в соседнем офисе, то берите VGA.
DVI-I (Digital Visual Interface): другой видеоинтерфейс-долгожитель

Вообще-то их несколько: DVI-A, -D и -I, плюс их разновидности. Но когда речь идёт о самом распространённом стандарте «Ди-Ви-Ай», то подразумевается аналогово-цифровой DVI-I Dual Channel – именно эта спецификация встроена в большинство ПК.
В своё время DVI пришёл на замену стремительно устаревающему в середине 2000-х VGA. Возможность передавать как аналоговый, так и цифровой сигнал, поддержка больших (в ту эпоху) разрешений и высоких частот, отсутствие недорогих конкурентов: DVI исправно служит стандартом и в наши дни. Но вряд ли его активная «жизнь» будет продолжаться больше, чем ещё 3-4 года.
Разрешения выше минимально комфортного на сегодня FullHD всё чаще встречаются даже в недорогих компьютерных системах. С ростом мегапикселей заканчиваются и некогда серьёзные возможности DVI. Не вдаваясь в технические подробности, отметим, что пиковые способности DVI не позволят выводить на экран изображение с разрешением свыше 2560 х 1600 с приемлемой частотой (выше 60 Гц).
Современные видеоинтерфейсы
HDMI (High Definition Multimedia Interface) – король мультимедиа

Когда-то несуразная для русского слуха аббревиатура «эйч-ди-эм-ай» всё плотнее входит в нашу жизнь. Почему именно HDMI стал таким популярным? Всё просто:
- сколь угодно длинные провода (ладно, если честно – до 25-30 метров);
- передача звука (даже многоканального!) вместе с видео – прощай, необходимость покупать отдельные колонки для ТВ;
- удобнейшие небольшие коннекторы;
- поддержка всюду – проигрыватели, «зомбоящики», проекторы, видеорегистраторы, игровые приставки – сложно сходу вспомнить о технике, где не было бы разъёма HDMI;
- сверхвысокие разрешения;
- 3D-картинка. И да, можно вместе со сверхвысокими разрешениями (версии HDMI 4b и 2.0).
Перспективы у HDMI самые радужные – развитие продолжается, в 2013 году были приняты спецификации версии 2.0: этот стандарт совместим со старыми проводами-разъёмами, но поддерживает всё более внушительные разрешения и другие «вкусные» возможности.
DisplayPort (DP): разъём, который только становится повсеместным

А ещё DisplayPort потрясающе красив внешне…
Многие годы компьютеры редко оснащались этим прямым конкурентом HDMI. И — несмотря на то, что всем хорош был DisplayPort: и поддержкой очень высоких разрешений вместе со стереосигналом; и передачей аудио; и внушительной длиной провода. Он даже выгоднее производителям, чем лицензируемый HDMI: не нужно выплачивать разработчикам стандарта те 15-25 центов, которые полагаются владельцам HDMI.
Разъёму DP просто не повезло в первые годы существования. Впрочем, компьютеры всё чаще оснащаются сразу парой Display Port современного стандарта версии 1.4. И на его основе «родился» другой популярнейший стандарт с огромными перспективами: «младший брат» Дисплей-порта…
Mini DP (Mini DisplayPort)

Вместе с HDMI и категорически устаревшим VGA, разъём Mini DisplayPort встраивается едва ли не в каждый компьютер и ноутбук. На его стороне все достоинства «старшего брата», плюс миниатюрные размеры – идеальное решение для постоянно утончающихся ноутбуков, ультрабуков, и даже смартфонов с планшетами.
Передача аудиосигнала, чтобы не докупать к монитору отдельные колонки? Пожалуйста – сколько вам каналов? Стереоскопия даже в 4K? Да, пусть интерфейсу и придётся поднапрячь все свои электронные мускулы. Совместимость? Переходники на рынке есть самые разнообразные, едва ли не на любой другой разъём. Будущее? Стандарт Mini DP живёт и развивается.
Thunderbolt: экзотические варианты подключения монитора
Есть и такие. Который уже год фирма Apple вместе с разработчиками Intel продвигают быстрый, универсальный, но безумно дорогой интерфейс Thunderbolt.
Зачем мониторам ещё и Thunderbolt? Вопрос остаётся который год без вразумительного ответа.
На практике мониторы с его поддержкой встречаются не так часто, да и есть большие сомнения в оправданности Thunderbolt для передачи видеосигнала. Разве что мода на всё «яблочное»…
К сожалению, за рамками статьи остаётся интереснейшая возможность подключать экраны к компьютеру (и даже подавать на них электропитание!) при помощи интерфейса USB 3.0 (или, ещё интереснее, 3.1). Перспектив у этой технологии множество, преимущества тоже имеются. Впрочем, это тема отдельного обзора – и ближайшего будущего!
Как подключить новый монитор к старому компьютеру?
Под «старым компьютером» чаще всего подразумевается ПК с единственным портом – VGA или DVI. Если новый монитор (или телевизор) категорически не хотят дружить с таким портом, то следует приобрести сравнительно недорогой переходник – от VGA к HDMI, от Mini DP к DVI и т.д. – вариантов множество.
При использовании переходников возможны некоторые неудобства (например, через VGA никак не передать звук или изображение с особо высоким разрешением), но такая схема будет работать исправно и надёжно.

Видеосигнал без проводов (WiDi)!

Существуют и такие интерфейсы, даже несколько. Intel Wireless Display (он же – WiDi, или «вай-дай», как бы странно ни звучало это для русскоязычного читателя): адаптер ценой около 30 долларов подключается в USB-разъём телевизора или монитора (если технология поддерживается производителем).
Сигнал отправляется через Wi-Fi, на экране – видеоизображение. Но это лишь в теории, а на практике существенными препятствиями являются расстояние и наличие стен между приёмником и передатчиком. Технология интересная, есть у неё и перспективы – но пока не более того.
Другой беспроводной видеоинтерфейс – AirPlay от Apple. Суть и практическое применение такое же, как и у WiDI от Intel. Дороговато, не слишком надёжно, далеко не практично.
Решение более интересное, но пока малораспространённое — Wireless Home Digital Interface (WHDi). Это не совсем Wi-Fi, хотя весьма похожая беспроводная технология. Ключевая особенность – проприетарный способ защиты от помех, задержек и искажений.
Подключение нескольких мониторов одновременно
С задачей присоединения основного или дополнительного экрана справится даже начинающий пользователь: монитор подключается к ПК или ноутбуку не сложнее, чем флешка. Подключить монитор к компьютеру возможно только правильным способом: коннектор попросту не войдёт в разъём, который для него не предназначен.
Отличная функция современных видеокарт и операционных систем – возможность подключения сразу нескольких мониторов к одному источнику сигнала (ПК, ноутбуку). Практическая польза огромная, притом в двух разных вариантах.
1. Режим клонирования изображения
Экран основного компьютера работает в обычном режиме. Но одновременно изображение полностью дублируется на крупнодиагональный телевизор и/или проектор. Достаточно лишь подключить видеокабель и к большому экрану, и к проектору. Звук передаётся вместе с изображением, если использовать современные разъёмы (HDMI, Mini DP).
2. Режим нескольких экранов
Разрешение мониторов постоянно растёт – но всегда найдутся задачи, для которых хотелось бы иметь экран пошире. Расчёты в крупной таблице Excel, или работа сразу с парой браузеров; дизайнерские задачи и редактирование видео. Даже набор текста удобнее, когда рядом с основным есть ещё и дополнительный дисплей. «Промежуток» – рамки экранов на практике мешают не больше, чем оправа очков – через несколько минут их просто не замечаешь. Любят использовать сразу несколько мониторов и геймеры – погружение в игровой процесс при такой схеме захватывает заметно более. Кстати, некоторые видеокарты AMD поддерживают аж до 6 мониторов одновременно (технология Eyefinity наделала в IT-сообществе много шуму ещё лет 5 назад).
Картинка: так можно вызвать настройки подключения второго или третьего монитора: щелчок по «Настройкам графики» от Intel или Nvidia.
Как подключить 2 й монитор к компьютеру? Вставить разъём кабеля – скорее всего, изображение моментально «подхватится» вторым экраном. Если этого не произошло, или требуются дополнительные настройки / другой режим – минутная работа в графическом драйвере видеокарты. Чтобы попасть в эту программу, достаточно щёлкнуть правой кнопкой по значку видеодрайвера Intel, Nvidia или AMD – в зависимости от того, какой видеоадаптер установлен в ПК, и выбрать пункт «Настройка». Иконка видеоадаптера всегда присутствует в Панели управления, и почти во всех случаях – в трее Windows, около часов.
После сборки или приобретения системного блока остается только докупить периферию. Главным компонентом является монитор, ведь без него работать за компьютером попросту не получится. Часто случается, что у пользователей возникают проблемы с подключением этих двух устройств. В этот раз мы постараемся подробно описать данный процесс, чтобы даже начинающие юзеры смогли все сделать быстро и без ошибок. Давайте рассмотрим его этапы по порядку.
Мы разделили весь алгоритм действий на шаги, чтобы было проще. Вам нужно только соблюдать их и выполнять каждую манипуляцию в правильной последовательности, тогда все точно получится. Если вы еще не купили монитор, рекомендуем ознакомиться с нашей статьей по ссылке ниже, в которой детально рассматриваются параметры и характеристики, что поможет определиться с выбором.
Шаг 1: Подготовительные работы
В первую очередь стоит разобраться с комплектацией оборудования и установить его на рабочую поверхность. После этих действий можно переходить к самому соединению. Подготовительные работы выглядят следующим образом:

Шаг 2: Подключение монитора
Подготовка завершена, настало время выполнять соединение с ПК. В этом нет ничего сложного, весь процесс займет буквально несколько минут. Вам понадобится сделать следующее:

Если на ПК отсутствует дискретный графический адаптер, соединение производится через материнскую плату с использованием интегрированной видеокарты. Для корректного отображения изображения на дисплее встроенную графику необходимо включить. Детальные инструкции на эту тему вы найдете в другом нашем материале по ссылке ниже.
Шаг 3: Инсталляция драйверов
Распространенной проблемой во время запуска компьютера является отсутствие изображения на дисплее. Чаще всего она возникает из-за неустановленных драйверов графического адаптера. Мы советуем обратить внимание на другие наши статьи, чтобы разобраться с инсталляцией файлов к GPU.
Если же установка драйверов не принесла никакого результата, читайте о возможных других проблемах и их решениях в следующей статье от нашего автора.
Кроме этого порой и самому монитору для корректной работы требуется наличие фирменного программного обеспечения. В таком случае проверьте комплектацию оборудования. Обычно там находится диск с ПО. Однако если не получается использовать его, загрузите драйвер с помощью сторонних программ или через официальный сайт производителя.
