Как перенести данные со старого Android-смартфона на новый. Как быстро перенести данные со старого телефона на новый телефон, на SD-карту и компьютер: пошаговая инструкция с подробными объяснениями Как перебросить данные с андроида на
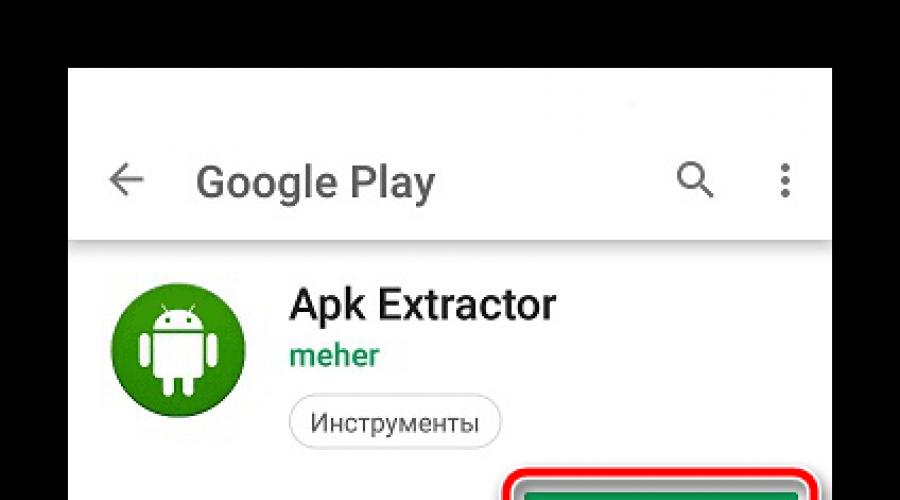
А скачивать их со сторонних источников не всегда безопасно. Поэтому лучшим вариантом будет перенос этого APK с устройства, на котором он установлен. Далее мы рассмотрим доступные варианты решения этой задачи.
Перед началом хочется отметить, что первые два метода переносят только APK-файлы, а также не работают с играми, которые сохраняют кэш во внутренней папке устройства. Третий способ позволяет восстановить приложение, включая все его данные, используя заранее созданную резервную копию.
Способ 1: ES Проводник
На этом процесс переноса закончен. Вы можете сразу открывать приложение и полноценно пользоваться им.
Способ 2: APK Extractor
Второй способ практически не отличается от первого. Для решения задачи с передачей софта мы решили выбрать APK Extractor. Он заточен конкретно под наши требования и отлично справляется с переносом файлов. Если ES Проводник вам не подходит и вы решили выбрать этот вариант, сделайте следующее:

Некоторые платные и защищенные приложения могут быть недоступны для копирования и передачи, поэтому при возникновении ошибки лучше повторить процесс еще раз, а при повторном ее появлении использовать другие варианты переноса. Кроме этого учитывайте, что APK-файлы иногда имеют большой размер, поэтому и копирование занимает большое количество времени.
Способ 3: Синхронизация Google-Аккаунта
Как известно, скачивание приложений из Play Маркета становится доступно только после регистрации своей учетной записи Google.
При покупке нового мобильного устройства во всей красе встаёт вопрос о том, как перенести свою личную информацию с предыдущего девайса на приобретённый? И если файлы с видео и музыкой переместить достаточно легко, то некоторые другие данные, например контакты, быстро скопировать достаточно проблематично. Но на самом деле, всё не так уж сложно, надо всего лишь предпринять ряд действий.
- Во-первых, необходимо создать резервную копию своей информации. Для этого переходите в меню настроек, выбираете пункт «личное», а затем «резервное копирование и сброс настроек», предварительно проверив, что опции архивации и автоматического восстановления активированы, ведь при помощи первой из них как раз и создаётся копия в аккуанте, а вторая сохраняет все параметры при перезагрузке.
- Во-вторых, нужно зайти в свой Google-аккуант уже с нового устройства, для чего в настройках находим пункт «учётные записи и синхронизация», нажать на вариант «добавление учётной записи» и ввести свой логин и пароль. Как только вход на сервис будет совершен, все параметры, сохраненные в настройках, а также Google-контакты, события из Календаря, письма из Gmail и некоторые другие данные будут скопированы на новое устройство.
- В-третьих, перенести контакты из телефонной книги также не слишком сложно. Следует в приложение Контакты, найти пункт «меню», а затем выбрать подпункт «импорт/экспорт». Далее нужно переместить нужную информацию на карту памяти, а затем, вставив её в смартфон или планшет, скопировать данные в соответствующее приложение. Если карты памяти нет, то нужно подключить старый гаджет к ПК, как USB-хранилище, и провести аналогичную процедуру импорта-экспорта контактов.
- В-четвёртых, вновь закачать приложения, приобретённые в фирменном магазине Google. Эти программы будут доступны для повторного скачивания бесплатно, так как все приобретения привязаны к аккуанту, а не к конкретному устройству. Найти нужные пункты можно, зайдя в данный магазин и отыскав папку «мои приложения». Следует иметь в виду, что программы, скачанные бесплатно, там не сохраняются.






На этом процесс копирования информации можно считать завершенным и новым девайсом можно комфортно пользоваться.
Google всегда синхронизирует календари, контакты, документы на Диск, а также настройки Gmail и другую информацию об учетной записи, между вашими устройствами, а с Android 5.0 компания начала предлагать возможность переноса приложений на новые устройства. С Android 6.0 эта функция была расширена за счет включения данных приложений, а также настройки системы, со всей информацией, хранящейся в облаке.
Если вы пользуетесь лаунчером Google Старт, то обои рабочего стола, расположение значков и виджетов, а также структура папок буду сохраняются в облаке, что позволяет перенести настройки на новый телефон и сохранить макет рабочего стола.
Где все эти данные хранятся? Google загружает резервную копию данных приложений на Диск Google, выделяя 25 Мб для каждого приложения. Данные системы резервного копирования не учитываются в квоте хранения Диска Google.
Сегодня мы рассмотрим способ перенести данные приложений и настройки при переходе со старого Android телефона на .
Как сделать резервную копию на Android
Во-первых, убедитесь, что сервис резервного копирования есть на вашем текущем телефоне.
Теперь, когда вы включили службу резервного копирования на Android, ваши системные настройки и данные приложения будут автоматически сохранены в Google Диске. Когда вы перейдете на новый телефон, вы сможете воспользоваться этой службой, чтобы восстановить настройки, приложения и их данные.
Примечание : Названия и схема меню может выглядеть не так как описано выше на вашем телефоне, но любой телефон с системой Android 5.0 и выше имеют эквивалент восстановления и сброса.
Как перенести приложения и данные на новый Android телефон
Перенести приложений и данные очень легко, если у вас стоит Android 5.0 и выше. Этот параметр доступен для телефонов, как они запускаются в первый раз, или после того, как они были сброшены на заводские настройки.

Возможность восстановления приложений и настроек доступна на всех современных телефонах под управлением Android 6.0 и более поздних версиях, хотя есть несколько исключений. Например телефоны Xiaomi, они вообще не предлагают восстановления из аккаунта Google. Дело в том, что в прошивках MIUI, использующихся в смартфонах Xiaomi, есть собственная система резервного копирования — Mi Cloud.
Получилось у вас перенести приложения и данные с Android на Android? Напишите об этом в комментариях.
Очень многие до перехода на платформу «Андроид» пользовались фирменными приложениями для переноса и работы с данными того или иного телефона. К примеру, для девайсов «Нокиа» было привычным делом создать резервную копию на гаджета, а затем перенести всю информацию на новый - просто, логично и удобно. Для этого достаточно было обзавестись программой Nokia PC Suite.
Дела с «Андроид»-устройствами обстоят немного иначе. Контакты в новый телефон подгружаются после ввода всех идентификационных данных и синхронизации с аккаунтом в «Гугле». Всё, что для этого требуется - это интернет и регистрация в поисковике. Перед тем как перенести данные с «Андроида» на «Андроид» вы просто заходите в аккаунт «Гугла», в автоматическом режиме происходит копирование ваших контактов на новый телефон с серверов компании.
Однако с другими данными такого не происходит. Конечно, можно обойтись без старых смс-сообщений, закладок или каких-то других заметок, но с другой стороны, при смене гаджета или просто сброса всех его настроек на заводские очень не хочется терять абсолютно всю информацию. Итак, попробуем разобраться, как перенести данные с «Андроида» на «Андроид», не потеряв их при этом и не запутавшись во всём многообразии сторонних программ.
НТС
Встроенный софт для устройств НТС через специальный «мастер переноса» позволит мигрировать вашим данным со на новый. Приложение показало себя в работе очень даже неплохо, справившись с большим и «разношерстным» объёмом данных.

Для передачи информации утилита НТС Transfer Tool использует беспроводные протоколы «Вай-Фай Директ». С её помощью можно легко перенести все смс-сообщения, закладки, календари, звонки, видео, фото, рисунки, музыку, контакты и другие документы.
Приложение имеет богатый функционал, все настройки понятны даже пользователям-новичкам, но, как и ожидалось, данный софт работает исключительно с устройствами НТС, причём не ниже пятой версии Sense. Перед тем как перенести данные с «Андроида» на «Андроид», стоит отметить, что старый телефон, с которого необходимо экспортировать информацию, может быть от любого производителя, но не ранее «Андроид» 2.3, а вот приемник исключительно от НТС.
«Моторола»
Подобный инструментарий можно встретить и у компании «Моторола». Любители этого бренда наверняка оценили возможности утилиты Motorola Migrate. Перед тем как перенести данные с «Андроида» на «Андроид», стоит упомянуть, что так же, как и в первом случае, приложение может работать только с одноимёнными смартфонами. Ограничения по версии «Андроид» - не ранее 4.1, не позднее 5.1 и за исключением моделей «Нексус».

В качестве источника экспорта могут выступать устройства на платформах «Андроид» с версией не ниже 2.2. Если роль исходного телефона играет старенькая модель на неподдерживаемой платформе, то максимум, что можно будет сделать - это только перенести контакты, а всё остальную информацию придётся оставить в старом гаджете.
Перед тем как перенести данные с «Андроида» на айфон с помощью софта от «Моторолы», стоит знать, что миграция будет доступна только для контактов и календаря, а всё остальное, увы, останется.
«Самсунг»
Компания в качестве инструмента экспорта предлагает своему пользователю фирменное приложение Smart Switch. Набор данных для миграции очень даже впечатляющий: контакты, видео, фото, закладки, календари, смс-сообщения, документы и настройки гаджета.

Перед тем как перенести данные с «Андроида» на компьютер, стоит отметить, что источником миграции могут быть телефоны не ранее 4.0 версии ОС «Андроид», а также любая iOS. Информацию с последней платформы можно выгрузить посредством iCloud или через обычный ЮСБ-кабель. Причём перенесена будет даже оплаченная музыка приложения «АйТюнс». Последняя версия «Смарт Свитч» полностью совместима с гаджетами семейства «Галакси» (начиная с версии S2).
LG
Компания LG также позаботилась об аналогичном софте для своих почитателей. С помощью довольно простой утилиты LG Backup можно экспортировать контакты, заметки, фото, видео, закладки, смс-сообщения, документы и голосовые файлы.

В качестве источника миграции может выступать любой телефон на платформе «Андроид» с прошивкой от JellyBean. Перед тем как перенести данные с «Андроида» на флешку, а затем на новый смартфон, следует знать, что в отзывах о софте довольно много негатива, поэтому некоторые владельцы гаджетов LG предпочитают использовать сторонние приложения.
«Сони»
Именитый бренд также предоставил возможность своим пользователям работать с данными через фирменное приложение Xperia Transfer Mobile. Утилита прекрасно синхронизирует устройства на базе «Андроид», iOS и «Виндовс Фон». С ее помощью можно экспортировать контакты, фото, видео, звонки, смс- и ммс-сообщения, заметки, закладки, документы и настройки гаджета.

Миграция может происходить на планшеты, лэптопы и смартфоны. Программа работает таким образом, что исключает дублирование данных, если была выполнена синхронизация с аккаунтами поисковых систем. Перед тем как перенести данные с «Андроид» на iOS, стоит знать, что приложение поддерживает все гаджеты этой платформы: айпад, айфон и айпод, начиная с четвёртой версии «АйКлауд».
Также стоит отметить, что утилита отлично справляется с экспортом информации на устройствах под управлением «Виндовс Фон» версии 8.0 без каких-либо ограничений в обе стороны.
Универсальные пакеты для смс-сообщений
Многие фирменные приложения прекрасно справляются с переносом контактов, календарей, заметок, музыки и прочей информации, но, судя по отзывам пользователей, очень часто «буксуют» во время работы с смс-сообщениями, поэтому, если это ваш случай, то можно порекомендовать отдельно написанный софт именно для таких вариантов.
Одной из самых популярных и универсальных утилит для экспорта смс-сообщений является SMS Backup & Restore. Она в состоянии работать с платформами «Андроид» от 1.5 до 5.х версии. Перед тем как перенести данные с «Андроида» на iPhone или «Андроид», важно отметить, что приложение не экспортирует календари, контакты или какую-то другую информацию - только смс, поэтому не ждите от неё богатой функциональности.
Функциональность
С помощью этого софта можно сохранить локальную копию всех ваших сообщений с последующей выгрузкой на таких ресурсах, как «ДропБох», «Гугл Драйв», или электронной почте популярных поисковиков. Помимо этого, утилита способна создавать резервные копии смс-сообщений по расписанию, сохранять отдельно смс-ки от выделенного контакта, то есть сохранить (или восстановить) только нужные беседы. Очень полезная функция, если необходимо отдельно выделить, к примеру, переписку с банком, с любимым человеком или валютные сервисы.

Также следует упомянуть, что резервная копия смс-сообщений хранится в памяти устройства (во внутренней или на СД-карте), поэтому перед сбросом настроек вашего телефона или переноса данных на новый следует отправить информацию на электронную почту через утилиту или выгрузить её в «Облако».
Софт можно приобрести как в бесплатном, так и в платном варианте. По своей функциональности обе версии ничем не отличаются, но первый вариант просто кишит рекламой, в то время как второй работает быстрее, необходимости постоянно закрывать всплывающие окна нет.
Подводя итог
В «Гугл Плэй» можно найти и другие утилиты, которые помогут вам перенести данные с одного устройства на другое. Но перед тем как устанавливать то или иное приложение, сначала убедитесь, поддерживает ли софт ваше устройство и платформу, на которой оно работает. Нелишним, естественно, будет просмотреть отзывы пользователей о понравившейся программе, и если в них не так много негатива, то можно её попробовать.
Купили новый телефон, теперь вам придется столкнуться с одной неизбежной головной болью: переносом всех ваших приложений, контактов, фотографий и многого другого на новое устройство. Не переживайте! Мы расскажем вам как это сделать с меньшими усилиями. Просто следуйте приведенным ниже инструкциям, и ваше новое устройство будет готово к работе в кратчайшие сроки.
В зависимости от того, переходите ли вы на Android или iPhone ваши действия могут быть немного разными. В данной статье мы рассмотрим как перенести данные с Android на Android и iPhone на iPhone.
Благодаря облачным сервисам Google очень просто перенести все ваши приложения и данные на новый телефон Android, особенно если у вас версия Android от Lollipop или Oreo. Крупные производители смартфонов на Android часто включают в свои телефоны специальные инструменты переноса данных. Например, Samsung предлагает приложение Smart Switch, в то время как у Motorola есть собственный инструмент Migrate.

В большинстве случаев лучше всего просто следовать инструкциям при первой настройке нового телефона. В последних моделях телефонов Android вам нужно просто расположить телефоны рядом друг с другом и связать их через NFC (хотя некоторые варианты позволяют выполнять намного более быструю проводную передачу данных при условии, что у вас есть usb кабель).
Как только вы увидите эти подсказки, выберите действия, которые вы хотите выполнить. Когда на экране вашего старого телефона появится запрос на передачу данных, просто выберите «ОК», и передача начнется. По завершении процесса на вашем новом телефоне появится сообщение, что передача данных успешно выполнена.
Если вы пропустили процесс резервного копирования при настройке телефона, вы можете сделать то же самое, используя Google Drive для резервного копирования ваших приложений, данных, контактов и всего, что вам нужно. Вы можете загрузить эти резервные копии, выбрав «Настройки» > «Резервное копирование и восстановление», и следовать указанным инструкциям.
Если ваш андроид периодически не предлагает вам сделать никаких резервных копий, то мы рекомендуем проверить, чтобы убедиться, что ваш старый телефон выполняет резервное копирование, и синхронизировать данные приложения с облаком Google.
Вы можете проверить это, просто перейдя в Настройки > Личные > Резервное копирование и восстановление. Убедитесь, что резервирование включено. Что касается синхронизации приложений, то перейдите в «Настройки» > «Использование данных» и нажмите на трехточечный символ (выпадающее меню) и убедитесь, что автосинхронизация данных включена.
Получив резервную копию, выберите ее на своем новом телефоне, и вам будет предложен список всех приложений на вашем старом телефоне, которые вы можете выбрать, чтобы установить на новый телефон. Некоторые приложения могут не отображаться, если они не поддерживают синхронизацию приложений, но вы можете просто повторно загрузить их из Play Store.
Хотя приведенные выше методы будут передавать ваши приложения и данные, не все из них переместят ваши фотографии, видео или файлы, которые сохранены только в памяти телефона. Переместить их вы можете с помощью Google Drive и Photos. Чтобы загрузить файлы на Google Диск, нажмите кнопку «+» в углу экрана, а затем кнопку «Загрузить». Для резервного копирования фотографий перейдите в «Настройки Google» > «Резервное копирование фото» и включите его.
После того, как вы загрузили все, что вам нужно, установите Google Photos и Drive на вашем новом телефоне, и вам будут доступны все сохраненные файлы, а также вы сможете получить доступ к своим личным файлам практически с любого другого устройства, которым вы владеете.
С iPhone на iPhone
Если вы переходите на iPhone, то процесс переноса данных довольно простой и быстрый благодаря iCloud. Прежде чем запускать новый iPhone, проверьте свой старый, чтобы убедиться в наличии актуальной копии в iCloud. Если резервная копия недостаточно новая, вы можете нажать вручную создать резервную копию, чтобы не потерять нужные файлы.

Теперь вы можете запустить процесс установки на вашем новом iPhone. После ввода данных учетной записи iCloud вам будет предложено либо настроить аппарат из созданной копии, либо настроить телефон как новый. Выберите восстановление и убедитесь, что вы выбрали нужную копию. Вот и все! Ваш новый iPhone будет заполнен всем содержимым старого.
Вы устали от Android и хотите перейти на iPhone? Это довольно легко за счет приложения Move to iOS для Android, которое перенесет большую часть вашего контента на iPhone и даже установит iOS-версии приложений для Android. Вы можете узнать больше о приложении на странице Apple Switch to iPhone и загрузить его в Google Play. После установки приложение перенесет календари, контакты, письма и прочие данные на ваш новый iPhone.

Однако если вы предпочитаете использовать приложения Google для iOS, такие как Gmail, Google Календарь и Фото, то нет смысла передавать большую часть этих данных, так как вы можете установить эти приложения на ваш iPhone и войти в них под своей учетной записью. Единственное, что приложения Google iOS не передаст с вашего телефона Android, — это история текстовых сообщений и любые другие данные, хранящиеся в памяти вашего телефона, что делает Move to iOS не всегда полезным при полном переходе с Android на iPhone.
Если вы хотите передать любимую музыку, то вам нужно использовать iTunes на своем компьютере. Подключите свой телефон Android к компьютеру, затем разгрузите все свои музыкальные файлы и импортируйте их в iTunes, а уже затем синхронизируйте их с вашим новым iPhone.
Если вы хотите перенести программы, установленные на Android, то Move to iOS добавит все эквиваленты бесплатных приложений для iOS в ваш список желаний iTunes. Вы можете найти список желаний, нажав на кнопку меню в правом верхнем углу экрана, когда вы впервые открываете приложение App Store. Оттуда вы можете выбрать приложения, которые вы хотите загрузить. К сожалению, платные приложения вам придется покупать снова.