Как открыть командную строку (консоль) с правами администратора в Windows. Запуск командной строки (cmd) с правами администратора Команда запуска командной строки от имени администратора
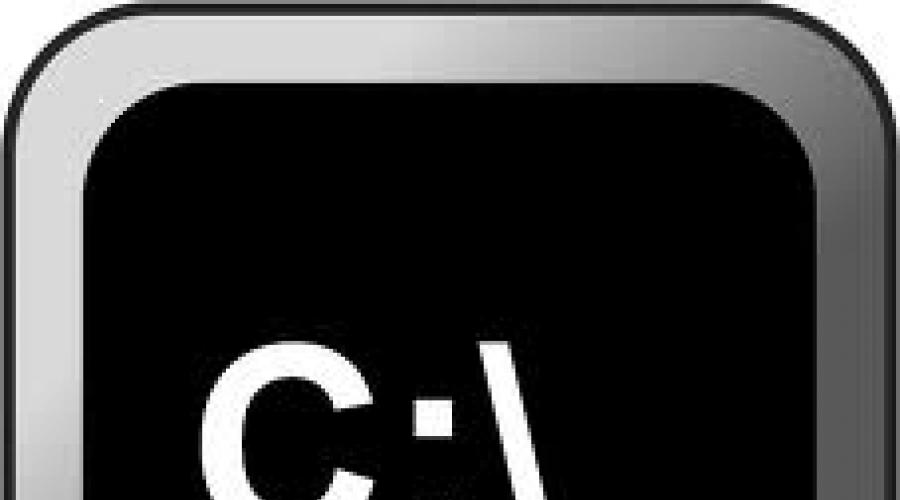
Читая различные советы и комментарии на IT-форумах часто можно встретить советы специалистов, начинающиеся со слов «запустите командную строку от имени администратора». Причём часто бывают ситуации, когда пользователь не знает, каким образом это сделать, и запускает командную строку в обычном режиме, что несколько дезавуирует её эффективность. В этом материале я расскажу, как запустить командную строку от имени администратора на Windows 7,10, опишу различные способы такого запуска, представив читателю право самому выбрать наиболее удобный из всех описанных.
Немного о командной строке
Как известно, командная строка (её ещё называют «консоль) является разновидностью текстового интерфейса, с помощью которого пользователь отдаёт компьютеру какие-либо команды. Информация командной строки обычно представлена в виде текста, но могут быть и исключения в виде звуковой и графической форм отображения.
При этом одним из преимуществ интерфейса командной строки является малая ресурсозатратность – командная строка потребляет минимум памяти, при этом её возможности с помощью специализированных команд достаточно обширны.
Командная строка перекочевала в семейство ОС Виндовс из устаревшей операционной системы МС ДОС, и ныне довольно часто используется для выполнения шаблонных операций над большим количеством файлов, получения сетевой статистики и так далее.

Здравствуйте, laeg — Филатов Александр Сергеевич у меня есть к вам интересное предложение, напишите по адресу [email protected].
Как запустить командную строку от имени администратора на Windows 7
Итак, как открыть командную строку от имени администратора Windows 7? Предлагаю читателю несколько простых способов получения доступа к консоли с административными правами:
Способ №1. Используем меню кнопки «Пуск»
Кликаем на кнопку «Пуск», выбираем «Все программы», далее переходим в «Стандартные». Находим там «Командная строка», жмём на ней правой клавишей мышки и выбираем «Запуск» от имени администратора».

Способ №2. Используем строку поиска

Жмём на кнопку «Пуск», в строке поиска вводим cmd (ввод не нажимаем). Сверху в “Программы» появится ярлык cmd, жмём на данный ярлычок правой клавишей мышки и выбираем «Запуск от имени администратора».
Способ №3. Используем строку поиска (второй способ)
Для того, чтобы открыть командную строку жмём на кнопку «Пуск», в строке поиска вновь пишем cmd (ввод не нажимаем), а затем жмём сочетание Ctrl+Shift+Enter.
Способ №4. Запускаем непосредственно исполняемый файл
Переходим в директорию Windows\System32, находим там нужны нам файл cmd.exe (обычно, в проводнике он изображается в виде названия «cmd» и чёрной иконки), жмём на нём правую клавишу мыши и выбираем «Запуск от имени администратора».

Как запустить командную строку от имени администратора на Windows 10
Если вы задались вопросом «как запустить командную строку от имени администратора на Windows 10», то держите несколько вариантов решений:
Способ №1. Используем сочетание клавиш Win+X
Самый простой способ для пользователей Виндовс 10 – это нажать сочетание нужных нам клавиш Win+X (или кликнуть правой клавишей мышки на кнопке «Пуск»), и в появившейся менюшке выбрать «Командная строка (администратор)».

Способ №2. Используем функционал поиска
Нажмите на кнопку «Пуск», в строке поиска набейте cmd, сверху на результате жмём правую клавишу мыши и выбираем «Запуск от имени администратора».

Способ №3. Используем системный Проводник
Заходим в Проводник, жмём на «Файл» слева сверху, жмём на стрелочку справа от «Открыть командную строку» и выбираем опцию «Открыть командную строку как администратор».
Ещё пару способов для запуска командной строки
Можно ещё добавить пару простых советов для запуска консоли (с обычным статусом).
Перейдите на рабочий стол (desktop), наведите курсор на свободную область, и зажмите клавишу «Shift» (не отжимайте). Затем кликните правой клавишей мыши, и в появившейся менюшке выберите «Открыть окно команд».
Также можно создать соответствующий ярлык на рабочем столе (использовав обычное копирование на рабочий стол ярлыка «Командная строка» из Программы — Стандартные) и запускать её оттуда. Но, как по мне, для быстрого запуска консоли вполне достаточно и первого способа.
Видео по воспроизведению командой строки в Виндовс
Выше я перечислил несколько простых приёмов того, как запустить командную строку от имени администратора на Windows 7 и 10. Обычно для запуска консоли с правами администратора достаточно пары кликов, и вы практически сразу получите доступ к расширенному функционалу консоли. Используйте такие варианты при работе с софтом, требующим максимальных пользовательских прав для своего запуска – и вы сможете избежать массы программных ошибок и других подобных проблем.
Всем привет! Как и всегда, с вам на связи Александр Глебов. На своем ИТ-блоге я пишу различные статьи на ИТ тематику. Сегодня я предоставляю краткую инструкцию о том, как сделать запуск командной строки от имени администратора в командной строке. Итак...
Введение
В своей предыдущей статье " " я уже рассказывал, где это может пригодиться и зачем вообще нужно. В этой статье пойдет речь о запуске командной строки от имени администратора из командной строки. Это может пригодится в случае, когда UAC у вас выключен, и соответственно, если идет работ под обычным пользователем (без прав администратора), запрос на повышение полномочий не появится. В этом случае нас спасет run as...
Запуск командной строки от имени администратора в командной строке
Так как же быть? Все просто, необходимо воспользоваться командной строкой и командной Run As. Этот способ подходит для всех версий Windows, будь то Windows XP, Windows 7, или Windows 10. Для запуска командной строки от имени администратора в командной строке выполним следующие действия.
Командная строка Windows в последних версиях претерпела множество изменений к лучшему. Не покривя душой скажу что теперь ей стало действительно удобно пользоваться. В плане безопасности консоль тоже изменилась — теперь даже из-под административной учетной записи без дополнительных действий сделать можно не все. При попытке изменить через консоль ряд системных параметров вы увидите сообщение о недостаточности привилегий. Подобное поведение характерно для операционных систем, корнями происходящих из мира *nix, там все критичные действия всегда требуется подтверждать паролем суперпользователя. В Windows такой пользователь тоже есть, называется он «Администратор».
Для того чтобы запустить командную консоль с повышенными привилегиями, сделайте следующее:

В Windows 8 и старше запустить консоль от администратора можно и просто по правому клику на кнопке «Пуск», после которого в контекстном меню доступен соответствующий пункт
Кроме того, у пользователя есть возможность активировать профиль суперадминистратора, сделав возможным вход в систему от его имени. Сделать это можно так:

Отмечу, что полноценная активация и тем более постоянная работа с использованием учетных данных суперадминистратора в Windows — крайне нежелательный шаг. Будучи скомпрометированными, эти данные дадут злоумышленнику полный, ничем не ограниченный доступ к ноутбуку, поэтому старая рекомендация «не сидеть под root’ом» актуальна во все времена и на любой операционной системе. Именно по этому при покупке ноутбука http://www.moyo.ua/netebook_pc/notebooks/ в установленной системе всегда отключена запись суперадминистратора.
Командная строка (cmd), как известно, является очень мощным инструментом, который позволяет не только использовать некоторые недокументированные возможности операционной системы, но и исправлять множество ошибок, если Windows дает сбои или даже не загружается. Однако для выполнения некоторых действий консоль необходимо запускать исключительно с правами админа. О том, как запустить cmd с правами администратора, далее и пойдет речь. Для ознакомления предлагается несколько способов, каждый из которых по-своему удобен для различных ситуаций.
CMD: запуск от имени администратора классическим методом
Большинство пользователей Windows привыкло запускать командную консоль всем известным методом, который состоит в том, чтобы сначала вызвать меню «Выполнить» (Win + R), а затем вписать в его поле искомое сокращение cmd. Но ведь это обычный старт, а не с правами админа, хотя в некоторых сборках Windows в консоли «Выполнить» чуть ниже поля для ввода команд можно наблюдать пункт старта именно с правами администратора.
Запуск командной консоли из меню «Пуска»
В принципе, в разных системах можно использовать и стартовое меню. Для этого в меню «Пуска» нужно выбрать стандартные программы, а открывать командную строку через ПКМ, выбрав нужный тип старта.
В Windows 10 запуск cmd от имени администратора упрощен еще больше. Как правило, в «чистых» системах сразу после установки, в меню ПКМ на кнопке «Пуск» можно найти две строки запуска cmd: обычный и с администраторскими правами, что и нужно использовать.
Использование «Диспетчера задач»
Не менее распространенным, хотя и более долгим по времени методом запуск cmd от имени администратора производится из стандартного «Диспетчера задач», который вызывается либо трехпальцевыми комбинациями, либо из консоли «Выполнить» командой taskmgr.

В окне диспетчера через файловое меню необходимо задать создание новой задачи, вписать в поле исполнения cmd и отметить пункт создания с правами администратора.
Запуск cmd через поисковую систему (Windows 10)
Десятая версия операционной системы Windows в некотором смысле является уникальной в плане того, что в ней доступ к некоторым системным инструментам упрощен, хотя и без непредвиденных сложностей тоже не обошлось.
Тем не менее, именно в этой модификации Windows cmd запустить можно и через поисковую систему. Для этого необходимо использовать ПКМ на кнопке «Пуска», выбрать поиск, в поле вписать «Командная строка» (естественно, без кавычек), а на отображенном результате, опять же, через ПКМ, выбрать старт от имени админа.
Старт из «Проводника»
Но это были методы, которые, по большому счету, дублируют один другой. Теперь посмотрим, что можно сделать, используя стандартный «Проводник». Для начала нужно открыть меню «Файл».

В нем сразу же будет присутствовать строка запуска консоли с переходом на дополнительное меню, в котором, как и в случае с разделом «Пуск» Windows 10, будет присутствовать и обычный запуск, и старт с правами администратора.
Непосредственный вызов консоли из системного каталога
Если кто не знает, меню «Выполнить» изначально рассчитано на запуск исполняемых файлов, которые находятся в системном каталоге System32.

Таким образом, запуск cmd от имени администратора можно произвести через ПКМ на искомом файле cmd.exe как раз из этой папки (она расположена в корневой директории Windows). Парадоксально, но в 64-битных системах практически все компоненты папки System32 дублируются в каталоге SysWOW64. Иными словами, точно такой же файл, отвечающий за старт командной строки, можно найти и здесь, а действия по запуску будут полностью идентичными.
Находясь в системной папке и выделив искомый файл, можно использовать средства работы с приложениями. После нажатия на ссылку «Управление» раскроется дополнительная панель, в которой будет присутствовать кнопка старта с правами админа.
Ускорение доступа
С основными способами старт командной строки разобрались. Теперь посмотрим, как упростить себе задачу и ускорить ее запуск. Тут потребуется войти в системную папку System32, и через ПКМ на файле cmd.exe выбрать отправление ярлыка на «Рабочий стол» (можно сразу выбрать создание ярлыка непосредственно на «Рабочем столе», указав в качестве объекта искомый файл).
Теперь через ПКМ уже на созданном ярлыке нужно выбрать свойства объекта, на вкладке ярлыка нажать кнопку «Дополнительно» и отметить галочкой строку постоянного запуска от имени администратора. При желании ярлык с «Рабочего стола» можно переместить в панель быстрого запуска или через ПКМ использовать закрепление в панели задач. Такая методика является оптимальным решением, если пользователю с командной консолью приходится работать очень часто.
Вместо итога
Вот, собственно, и все, что касается старта командной строки именно с правами администратора. Конечно, здесь были описаны только самые простые и наиболее часто используемые способы. Не рассматривались случаи, когда в некоторых меню вместо командной строки присутствует ссылка на Windows PowerShell. По сути, это инструмент очень похожий на командную консоль, но более сложный для рядового пользователя и имеющий несколько больше возможностей.
Случается в жизни, да и при работе с компьютером это не редкость, что не хватает прав на выполнение каких-либо деяний. В Windows при выполнении некоторых команд в консоли (командной строке) выдаётся именно такое оповещение. Что же делать? Именно об этом и пойдёт речь ниже в этой статье: Как открыть командную строку (консоль) с правами администратора в Windows. Только обретя права, советую не терять голову и всё-таки чётко осознавать, что творите! ;)
Находим командную строку (консоль) в поиске Windows
Чтобы запустить что-нибудь нужное, нужно это нужное сначала найти. И для того, чтобы найти командную строку (консоль) самым разумным будет воспользоваться поиском по Windows. Как это делать подробно описано в → этой статье , поэтому я вкратце:
1. Кликаем левой кнопкой мыши по кнопке «Пуск » Windows, расположенной в нижнем левом углу экрана.
2. Набираем в поисковом поле заветное слово cmd и любуемся результатами. =)
Запускаем командную строку (консоль) с правами администратора
Если нам просто нужна командная строка, то запускаем её так, как описано в → этой статье . Но раз уж нам нужны права администратора при выполнении команд в консоли, то действуем немного иначе:
3. Кликаем правой кнопкой мыши по иконке или названию cmd.exe или просто cmd (у кого, как настроено отображение расширений файлов , сейчас это совсем не важно).
4. В выпавшем контекстном меню левой кнопкой мыши выбираем пункт «Запуск от имени администратора »
5. Ликуем и радуемся =)
Я потратил время и нарисовал пошаговую инструкцию того, что описано выше - радуемся и пользуемся. ;)

Важное примечание для администраторов
На самом деле, не такие оно и важное. И их два:
- Windows при попытке открыть консоль от имени администратора поинтересуется на сколько вы пьяны и потребует сдать мочу на анализ, или просто попросит подтвердить, что вы действительно хотите открыть командную строку с правами администратора.
- Внешний вид командной строки будет немного отличаться от обычной. На картинке ниже - тест на сообразительность: «Чем отличается командная строка с правами администратора?» ;)

Удачи в работе администратором! =)