Блокировка и разблокировка определенных областей защищенного листа. Как снять защиту с листа Excel, если вы забыли пароль? Как снять защиту листа если забыл пароль

Бывает, что при создании Excel таблиц, нужно защитить от несанкционированных изменений некоторые ячейки с введенными формулами или константами. Надеюсь, читатель знает, как это делается! Так вот, по прошествии определенного времени возникает необходимость в изменении формул или других защищенных данных.
И вдруг выясняется, что пароль безвозвратно забыт, а создавать таблицы заново и вспоминать формулы не очень хочется. К тому же это выясняется именно тогда, когда все нужно срочно, прямо сейчас, а еще лучше – вчера… И тут — на помощь придет эта статья!
Формат Excel
Способ подходит только для документов (файлов) сохраненных в формате Excel 2007-2013, т.е. с расширением «.xlsx». Можно открыть файлы Excel 97-2003 с расширение «.xls», в новых офис пакетах Майкрософт, и сохранить их в нужном формате.
Попытка доступа к защищенной ячейке
На следующем рисунке представлено сообщение, которое выводится при попытке доступа к защищенной ячейке:
Стрелкой под номером 1 показана кнопка при нажатии которой можно ввести пароль. Но пароль забыт и что же делать? Есть такой вариант избавления от пароля. Закрываем открытый файл. Кликаем на файле правой кнопкой мыши и открываем его с помощью архиватора WinRar:

В результате получится:


Открыв папку видим:

Архив в excel
Здесь присутствуют два файла страниц: sheet1.xml и sheet2.xml. Количество файлов зависит от количества листов в документе Excel. Нужно разархивировать запароленные страницы. Для этого выделяем нужные файлы с помощью нажатой клавиши «Ctrl» и щелчком мыши на нужном файле. Далее, или простым перетаскиванием на “рабочий стол”, или правой кнопкой мыши —> контекстное меню, извлечь в указанную папку —> выбрать “рабочий стол”. После выполнения этих действий архив не закрывать!

В итоге должно получиться так:
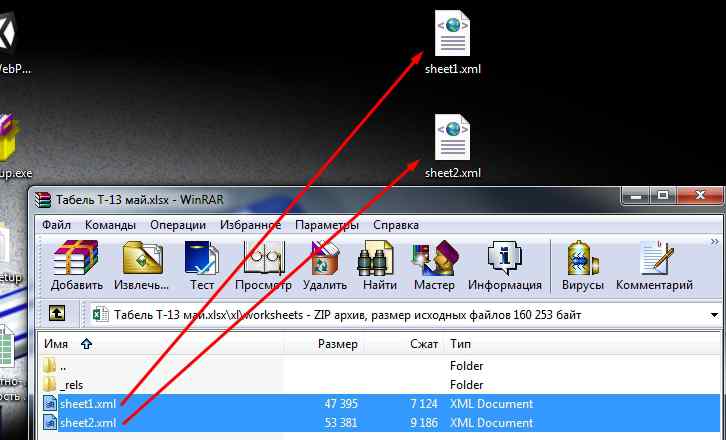
Из блокнота в excel
Открыть сохраненный файл – щелчок на файле правой кнопкой мыши, в контекстном меню —> открыть с помощью —> выбрать “Блокнот”.

Когда файл откроется выполнить последовательно действия:
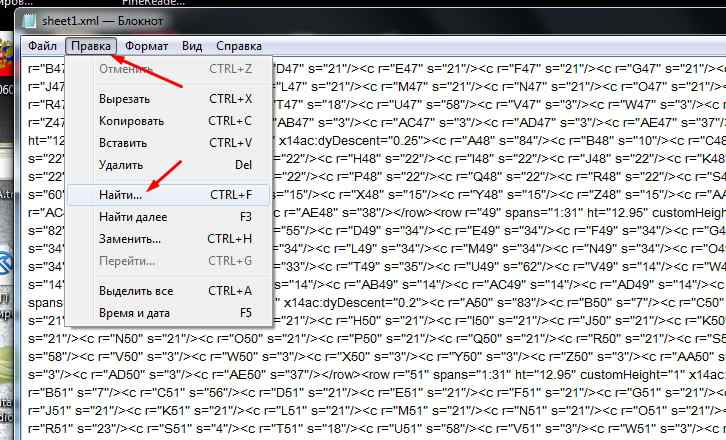
sheetProtection

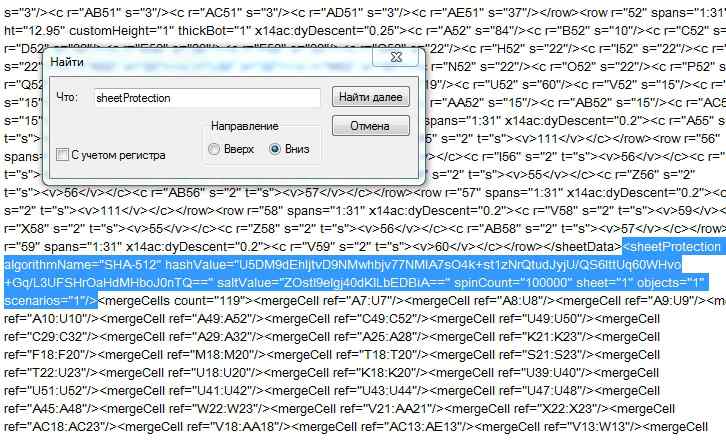
Далее, удалить выделенный текст нажав клавишу “Delete” и сохранить файл нажав сочетание клавиш “Ctrl+S”. Или другими известными способами. Далее, нужно вернуться к открытому архиву, кликнув его значок на панели задач, и простым перетаскиванием бросить, сохраненный ранее файл, в окне архива. Есть надежда, что все знают, как это делается. Появится диалоговое окно (как на рисунке), где нужно кликнуть на кнопке “OK”.
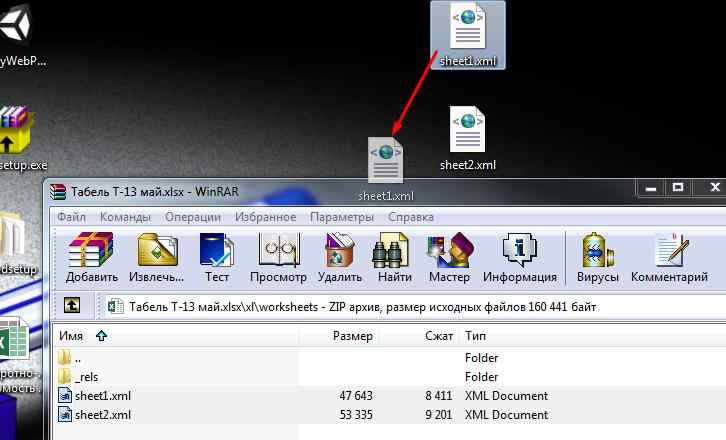

Эта надпись говорит о том, что лист не защищен и значения в его ячейках можно изменять. И еще в строке формул стали видны введенные формулы, которые можно изменять.
Вспомнить пароль в excel
Вот такая есть возможность «вспомнить пароль». Конечно же это не стопроцентный способ – но с многих файлов, таким образом, можно снять защиту листа. И еще, самое главное, этот способ подходит только для файлов с расширением «*.xlsx». Поэтому, файлы с расширением «*.xls» нужно открыть в Excel 2007-2013 и пересохранить в необходимом формате.


В некоторых ситуациях, пользователям необходимо в Excel снять защиту листа, на который установлен пароль для защиты от изменений содержимого документа. Нам нужно получить доступ к редактированию или изменению листа книги Excel, не имея пароля.
Программа Excel входит в состав Microsoft Office, который массово используется в организациях и на предприятиях. В приложении создаются электронные таблицы для бухгалтерских, производственных или других нужд.
Часто доступ к одному документу есть у разных людей в силу производственных причин, для совместной работы над документами и т. д. Непреднамеренное или, наоборот, преднамеренное изменение документа Excel может привести к печальным последствиям, потому что, в этом случае, многочасовую работу придется заново переделывать.
В популярной программе Microsoft Excel существуют разные степени защиты документа, в том числе защита листа паролем. Это означает, что защищенный лист книги Excel нельзя отредактировать, внести в него изменения, потому что в программе работает функция защиты отдельного листа документа.
- Самый надежный метод защитить документ Excel: установить пароль на Excel для открытия файла. В этом случае, другое лицо не сможет получить доступ к книге Excel без ввода правильного пароля.
Для снятия защиты с листа книги потребуется ввести пароль, после этого защита листа Excel будет отключена, содержимое документа можно изменить.
В некоторых ситуациях, необходимо снять защиту с листа Excel не зная пароля. Например, если пользователь забыл пароль защиты листа Excel, или пароль, записанный на бумаге, был утерян. Как снять защиту Excel не зная пароль?
Существуют несколько способов открыть Excel для редактирования, внесения изменений, если в книге установлен пароль на лист:
- путем удаления участка кода, отвечающего за защиту, при помощи архиватора
- созданием копии документа с помощью онлайн сервиса Google Таблицы
Инструкции подходят для использования в программах MS Office: Microsoft Excel 2016, Microsoft Excel 2013, Microsoft Excel 2010, Microsoft Excel 2007.
Как снять пароль с листа Excel при помощи архиватора
Первым способом мы изменим расширения у файла MS Excel для того, чтобы открыть файл с помощью архиватора, а затем вручную удалим участок кода, который защищает лист Excel от изменений.
Выполните следующие последовательные шаги:
- Откройте Проводник во вкладке «Вид», поставьте галку напротив пункта «Расширения имен файлов». Или включите отображение имен файлов из Панели управления, через Параметры Проводника.

- Затем необходимо изменить расширение файла у документа (книги) Microsoft Excel. Измените расширение файла Excel с родного «.xlsx» на формат архива «.zip».
- В открывшемся окне с предупреждением согласитесь на переименование расширения файла.
- Файл в формате «ZIP» можно открыть встроенным средством системы с помощью Проводника Windows, или с помощью стороннего архиватора, например, WinRAR или 7-Zip. Оба варианта ничем не отличаются. В этой статье я открываю файл в Проводнике.

- После открытия файла в Проводнике или в архиваторе, войдите в папку «xl», а затем перейдите в папку «worksheets». Здесь вы увидите файлы «sheepN.xml» (N – порядковый номер листа книги Excel, в зависимости от того, сколько листов было создано в данной книге Excel).

- Выберите порядковый номер листа книги, на котором стоит защита. Скопируйте файл «sheepN.xml» на Рабочий стол компьютера (пока не закрывайте Проводник).
- Проще всего открыть файл в формате «xml» в браузере, но в браузере у нас не получится внести изменения в открытом файле. Поэтому мы воспользуемся текстовым редактором Блокнот, который есть на любом компьютере.
- Откройте файл «sheepN.xml» в программе Блокнот. Войдите в меню «Правка» выберите «Найти…», или нажмите одновременно на клавиши клавиатуры «Ctrl» + «F».
- В окне «Найти» в поле «Что:» введите выражение: «sheetProtection», а затем нажмите на кнопку «Найти далее». Найденное выражение в окне Блокнота окрасится в синий цвет.

- Далее необходимо удалить этот участок кода (внутри кода у вас будут другие знаки и цифры) с хешем и солями:
- После удаления участка кода (код нужно удалить вместе с открывающимся и закрывающимся тегами, в виде горизонтальных стрелок «<» и «>»), сохраните изменения в файле.
- Скопируйте с заменой измененный файл с Рабочего стола обратно в архив, а затем закройте Проводник.
- Измените расширение файла Excel с «.zip» обратно на «.xlsx».

Откройте документ Excel для того, чтобы убедиться в том, что защита с листа книги Excel снята. Пароль был удален, вы сможете вносить изменения в ячейки или диаграммы листа книги.
Как убрать в Excel пароль на лист, используя Google Таблицы
Следующим способом мы снимем защиту с листа Excel при помощи онлайн сервиса Таблицы Google, которые входят в состав облачного сервиса Google Диск.
Для этого выполните следующие действия:
- Добавьте защищенный файл Excel в облачное хранилище Google Диск.
- Кликните по загруженному файлу Excel правой кнопкой мыши, в контекстном меню сначала выберите «Открыть с помощью», а затем выберите «Google Таблицы».
- В таблице Гугла войдите в меню «Файл», в контекстном меню нажмите на пункт «Создать копию».
- В окне «Копирование документа» нажмите на кнопку «ОК».

- Перейдите в окно Google Диск, выберите созданную копию файла, скачайте копию файла Excel на компьютер.
Откройте скачанный файл Excel, убедитесь в отсутствии защиты листа. Лист книги теперь можно отредактировать.
Заключение
Если у пользователя нет пароля от защищенного листа Excel, снять защиту можно при помощи удаления участка кода в файле Excel при помощи архиватора, или с помощью онлайн сервиса Google Таблицы.
Для того, чтобы защитить данные как от посторонних лиц, так и от собственных случайных действий, пользователи могут установить защиту на документы Эксель. Увы, не все знают, как снять такую защиту, чтобы получить доступ к информации, в т.ч., иметь возможность ее редактировать. И что делать, если файл получен от другого пользователя, который забыл передать нам пароль, или мы случайно забыли (потеряли) его? Давайте разберемся подробнее.
Отметим, что заблокировать документ Excel можно двумя способами: защитить лист или книгу. Соответственно, от этого будет зависеть то, какие действия нужно предпринять для разблокировки.
Снимаем защиту с листа
Пароль для защиты может быть установлен не только для всего документа, но и в отношении конкретного листа. В данном случае, пользователь сможет видеть содержимое листа, но у него не будет возможности редактировать информацию.

Для снятия защиты листа выполняем следующие действия.

Меняем код файла для снятия защиты листа
Данный метод нужен в тех случаях, когда пароль был утерян или не передан вместе с файлом от другого пользователя. Работает он только в отношении тех документов, которые защищены на уровне отдельных листов, а не всей книги, т.к. нам нужно попасть в меню “Файл” , что невозможно при защите паролем всего документа.
Чтобы снять защиту, необходимо выполнить следующую последовательность действий:
- Сразу переходим к пункту 4, если расширение файла – XLSX (Книга Excel)
. Если формат документа – XLS (Книга Excel 97-2003)
, нужно сначала его пересохранить с нужным расширением. Для этого переходим в меню “Файл”
.

- В перечне слева выбираем “Сохранить как”
, затем в правой части окна жмем кнопку “Обзор”.

- В появившемся окне выбираем любое удобное место для сохранения файла, задаем формат “Книга Excel”
и щелкаем OK
.

- Открываем в Проводнике
папку с документом в формате XLSX (только что сохраненный или имеющийся изначально). Чтобы включить расширения файлов, переходим во вкладку “Вид”
, где включаем нужную опцию в группе инструментов “Показать или скрыть”
.
 Примечание:
приведенные в данном шаге и ниже действия в операционной системе описаны на примере Windows 10.
Примечание:
приведенные в данном шаге и ниже действия в операционной системе описаны на примере Windows 10. - Правой кнопкой мыши щелкаем по документу и в раскрывшемся перечне кликаем по команде “Переименовать”
(или можно просто нажать клавишу F2
, предварительно выбрав файл).

- Вместо расширения “xlsx”
пишем “zip”
и подтверждаем изменение.

- Теперь система будет идентифицировать файл как архив, содержимое которого можно открыть двойным щелчком левой кнопкой мыши.

- В открывшейся папке заходим в каталог “xl”
, затем – “worksheets”
. Здесь мы видим файлы в формате XML
, в которых содержится информация о листах. Открыть их можно с помощью обычного Блокнота
.
 Примечание:
в Windows 10 назначить программу по умолчанию по типу файла можно в параметрах системы (запускаются нажатием клавиш Win+I
), в разделе “Приложения”
, затем – “Приложения по умолчанию”
– “Выбор стандартных приложений для типов файлов”
.
Примечание:
в Windows 10 назначить программу по умолчанию по типу файла можно в параметрах системы (запускаются нажатием клавиш Win+I
), в разделе “Приложения”
, затем – “Приложения по умолчанию”
– “Выбор стандартных приложений для типов файлов”
.
- После успешного открытия файла нам нужно найти в его содержимом фразу “sheetProtection”
. Для этого воспользуемся поиском, который можно запустить как через меню “Правка”
(пункт “Найти”
), так и нажав комбинацию клавиш Ctrl+F
.

- Вводим нужную фразу и жмем кнопку “Найти далее”
.

- После нахождения нужного совпадения окно поиска можно закрыть.

- Стираем фразу и все, что относится к ней (между открывающим и закрывающим тегами).

- В меню “Файл”
выбираем команду “Сохранить как”
(или жмем сочетание клавиш Ctrl+Shift+S
).

- Сохранить документ сразу же в архиве не получится. Поэтому делаем это в любом другом удобном для нас месте на компьютере, при этом, не меняя название и указав расширение “xml”
(должен быть выбран тип файла – “Все файлы”
).

- Копируем только что созданный файл в папку “worksheets”
нашего архива (с заменой исходного).
 Примечание:
запись “sheetProtection”
присутствует во всех файлах листов, защищенных паролем. Поэтому описанные выше действия по ее нахождению и удалению проделываем со всеми остальными файлами XML
в папке “worksheets”
.
Примечание:
запись “sheetProtection”
присутствует во всех файлах листов, защищенных паролем. Поэтому описанные выше действия по ее нахождению и удалению проделываем со всеми остальными файлами XML
в папке “worksheets”
. - Снова идем в папку, содержащую наш архив и меняем обратно расширение с “zip”
на “xlsx”
путем переименовывания.

- Теперь можно открывать файл и смело его редактировать. Вводить пароль для снятия защиты не потребуется.

Сторонние программы для удаления паролей
Чтобы удалить пароль, можно воспользоваться программами сторонних разработчиков. При этом стоит помнить о возможном риске, связанном со скачиванием, установкой и использованием нестандартных инструментов операционной системы и программы Excel.
Если вы, все же, решили воспользоваться такой возможностью, можно обратить внимание на достаточно популярную программу Accent OFFICE Password Recovery .
Сылка на официальную страницу с программой: https://passwordrecoverytools.com/office-password.asp .
Обращаем ваше вниманием на то, что для получения доступа ко всем функциям программы нужно приобрести лицензию. Для ознакомления с приложения доступна демо-версия, однако, она не позволяет удалять пароли.

Заключение
Защита книги или отдельного листа – крайне полезные функции программы Excel, когда нужно защитить информацию от посторонних лиц или, например, обезопасить себя от случайных изменений важных данных, предназначенных только для чтения. Но иногда возникает обратная необходимость – снять ранее установленную защиту. Сделать это можно по-разному, в зависимости от того, каким образом она была установлена. И даже если вы забыли пароль, блокировку можно снять, правда, только в том случае, когда код был установлен в отношении отдельных листов, а не всей книги.
Иногда бывают случаи, когда мы работаем с важными документами и не хотим, чтобы кто-то их видел. Или же, как минимум запрещаем редактировать содержимое без нашего ведома. Но, как показывает практика, если подобные файлы не открываются в течение длительного времени, код доступа может забыть и сам хозяин. В данной статье мы рассмотрим, как снять защиту с листа в редакторе Excel не зная пароль.
Речь не идет про взлом чужих документов. Мы будем работать с тем, что есть на своем компьютере.
Открыв защищенный документ, вы увидите следующее.
Панель инструментов будет неактивной. Изменение файла и практические все функции недоступны. Попробуйте нажать куда-нибудь и набрать что-нибудь на клавиатуре.
Выбранная ячейка будет неактивной и редактирование будет невозможно. При этом появится вот такая ошибка.
Для того чтобы разблокировать документ в Экселе, нужно выполнить следующие действия.
- Кликните на пункт меню «Файл».
- В появившемся окне нажмите на ссылку «Снять защиту».
- Сразу после этого вас попросят ввести пароль. Если его не знать, то снять защиту не получится.
Подобное окно можно вызвать и через другое меню. Для этого нужно выполнить несколько простых шагов.
- Перейдите на вкладку «Рецензирование» и нажмите на кнопку «Снять защиту листа».
- Результат будет точно таким же.
В данном случае книга доступна для чтения, но вы ничего не сможете изменить. Стоит отметить, что иногда, если не установлена максимальная защита файла, программа Excel позволяет скопировать содержимое ячеек.
Попробуйте выделить что-нибудь и нажать на сочетание клавиш Ctrl +C . Активный диапазон сразу же выделится пунктирной рамкой. Это означает, что возможность копирования не отключена.
Откройте новый документ и нажмите на клавиши Ctrl +V . Данные прекрасно перенесутся и для этого не требуется ничего взламывать.
Как снять защиту в Excel 2003
Описанные выше действия подходят для новых версий Экселя. В старом принцип работы немного иной. При открытии файла многие функции также будут недоступны.
Для того чтобы снять блокировку, нужно выполнить следующие действия.
- Нажмите на пункт меню «Сервис».
- Затем выберите «Защита».
- После этого – «Снять защиту листа».
- Сразу после этого вас попросят ввести ключ безопасности.
Как убрать пароль
Неважно, что вы пытаетесь сделать, – взломать чужой документ или открыть свой старый файл – в любом случае придется делать одно и тоже. Для программы нет разницы и она не понимает, кто владелец. В конечном итоге вы пытаетесь обойти защиту.
На самом деле всё очень просто. Для этого нужно выполнить следующие действия.
- Скорее всего, в вашей операционной системе не отображаются расширения файлов. Для того чтобы их включить, выполните несколько простых шагов:
- Откройте проводник.
- Перейдите на вкладку «Вид».
- Поставьте галочку около соответствующего пункта.
- Затем измените расширение у вашего файла с XLSX на ZIP.
- Для этого нужно кликнуть на файл и нажать на клавишу F2 . После того как вы измените окончание документа и нажмете на кнопку Enter , вы увидите следующее окно. Нажмите на кнопку «Да».
- Теперь у вашего файла новая иконка, поскольку система Windows думает, что это архив.
- Откройте этот файл (но не распаковывайте!). Перейдите в папку «xl».
- Затем в «worksheets».
- В этой папке появится список файлов для каждого листа. Кликните по нему мышкой и перетащите в проводник.
- Затем сделайте правый клик мыши по этому файлу. В появившемся меню выберите пункт «Изменить».
- В результате этого появится вот такое окно.
- Нажмите на сочетание клавиш Ctrl +F . Введите там слово «sheetProtection». Затем на кнопку «Найти далее».
- Если файл сохранен в редакторе Excel 2013 или 2016, вы увидите следующее.
- В программе 2007 года этот тег намного короче, да и тип шифрования проще.
- Удаляем всё, что содержится в теге sheetProtection. В случае примера удалить нужно вот этот кусок.
- Затем сохраняем документ нажатием на горячие клавиши Ctrl +S . Переносим этот файл обратно (с проводника в архиватор).
Как снять защиту с листа Excel онлайн? Сегодня мы расскажем как снять защиту с листа в Excel (Эксель), от самых простых вариантов до маленького взлома.
И так простые методы когда мы поставили пароль на лист сами, или нам известен пароль. В версиях Excel 2007- 2010 открываем нужный файл в Excel заходим на вкладку Рецензирование и выбираем «Снять защиту листа» в окошке, что появилось вводим наш пароль и наслаждаемся работой.
В старых версиях Excel заходим в меню выбираем пункт «Сервис» далее в нем «Защита» и следующим шагом жмем на «Снять защиту листа» опять вводим пароль и работаем.


Но, что делать когда мы забыли пароль, или используем документ, который мы не создавали, а работать с ним нужно. Переходим к интересному ...
И так любой файл Excel (Эксель) это по сути архив в котором содержатся разные файлы в формате xml, с ними мы и будем колдовать.
Первое, что мы делаем это меняем расширение файла с xlsx на zip. Сделать это можно просто изменив имени файла, после точечки прописав на zip.
Следующим шагом заходим в него и ищем все файлы xml. Открыть его нужно с помощью блокнота, и уже внутри их ищем значения «sheetProtection» выглядеть оно может так: sheetProtection password = "CV1ACV1" sheet = "1" objects = "1" scenarios = "0" selectLockedCells = "1" selectUnlockedCells = "1". Сразу скажу, что не во всех файлах оно будет, но именно это и есть наш пароль, и в одном точно попадется если лист запароленный.
Когда мы нашли нужное нам значение удаляем все, что в кавычках и сами кавычки также, сохраняем файл, снова переименовываем его, но теперь уже из формата zip в формат с расширением xlsx. Запускаем файл и работаем без каких-либо паролей.
Способ №1:
Посредством программы: Excel Password Viewer открываем файл для которого нужно узнать значение пароля. (ссылку не привожу, ищите в поиске google)
Программа выводит пароль который стоит на лист в документе Excel: В моем случаем это был: 622662
Т.К. файл создан в Excel 2003, что чтобы его разблокировать нужно сделать следующее:
Открываем его в Excel 2010 (хотя на сервере другого нет) – Рецензирование – Снять защиту с листа и вводим данный пароль в всплывшее окно: 622662
Снимаем защиту листа посредством ввода пароля выявленного утилитой
Проблема решена.
Способ №2:
Т.к. файл в формате Excel 2003, то открываем его в Office Excel 2010 и пересохраняем в новом формате – xlsx, потому как файлы Excel 2010 – это преобразованные контейнеры. Чтобы их открыть нужно совершить довольно простые действия. Ниже все шаги.
Пересохраняем документ 2003 Excel в Excel 2010
Изменяю разрешение файла из xlsx в zip:
Предварительно нужно включить показ расширений у файлов, делается это так:
Пуск – Компьютер – Упорядочить – Представление – Строка меню – Сервис – Параметры папок – Вид – снимаем галочку с пункта:
Скрывать расширения для зарегистрированных типов файлов
После чего станет возможность поменять расширение файла, выделяем файл нажимаем, либо через правый клик по нему «Переименовать», либо клавиша F2 и переименовываем после символа точки.
Было: График отпусков коммерческого отдела_old.xlsx
Стало: График отпусков коммерческого отдела_old.zip
Следующим шагом открываю менеджером архиватора контейнер документа и следую по пути: /xl/worksheets/sheet1.xml,
Пуск – Все программы – 7-Zip – 7-Zip File Manage
Открываю архиватором 7Zip контейнер Excel документа
где sheet1.xml - это лист, с которого сбрасываем пароль.
Извлекаю данный файл “sheet1.xml” из этого контейнера к примеру в рабочий каталог.
Извлекаю данный файл “sheet1.xml” из этого контейнера
А после открываем текстовым редактором, в моем случае я всегда использую Notepad++ и через поиск (Ctrl +F) ищем первое вхождение по слову: sheetProtection
ищем первое вхождение по слову: sheetProtection
Удаляю такую строчку:
После посредством файлового менеджера FreeCommander открываю в левой стороне каталог где расположен файл sheet1.xml, а в правой открытый zip архив и перетаскиваем данный файл в открытый архив.
Следующим шагом нужно произвести обратное переименование файла контейнера zip в xlsx
Было: График отпусков коммерческого отдела_old.zip
Стало: График отпусков коммерческого отдела_old.xlsx
После этих действия – защита листа деактивирована.
Открываем файл: и он открывается и все теперь возможность внесения изменений активирована.
Защита с листа Excel документа теперь снята
Чтобы запаролить эксель нужно в панели инструментов нажать Файл - Сведения - Зашифровать паролем.
Откроется небольшое окошко в котором нужно будет написать пароль и нажать кнопку ОК. Откроется ещё одно окошко в котором нужно будет ещё раз вписать этот же пароль для подтверждения. После этого чтобы поставить пароль на Excel нужно будет его закрыть с подтверждением сохранения изменений. Теперь открывая файл вам нужно будет вписать пароль иначе вы не увидите, что находится в этом файле.
Чтобы снять пароль с защиты листа Excel нужно знать пароль
Чтобы снять пароль с файла Excel нужно будет сначала открыть его с помощью пароля, а затем нажать Файл - Сведения - Зашифровать паролем. Откроется окошко в котором нужно будет снять защиту с экселя удалив пароль чтобы поле для пароля осталось чистым и после этого нажать кнопку ОК.
Чтобы защитить эксель от копирования нужно в панели инструментов нажать Файл и выбрать пункт Сохранить как.
В Excel защита паролем запускается через Файл
Откроется окно под названием Сохранение документа. В этом окне нужно нажать на Сервис и из открывшегося списка выбрать пункт Общие параметры.
Защита паролем Excel находится в общих параметрах
Откроется окошко под названием Общие параметры в котором имеются две строчки в которые вписываются пароли.
Устанавливая пароль Excel необходимо его куда-нибудь записать чтобы не забыть
Если вписать пароль только в первую строчку то файл будет открываться только по паролю но при этом документы можно будет изменять.
Если вписать пароль во вторую строчку то файл будет открываться без пароля но при этом нельзя будет сохранить этот документ с внесёнными в него какие-нибудь изменениями в но можно будет сохранить этот документ с изменениями под другим именем. Сохранённый документ под другим именем будет защищён паролем только на открытие файла, а на защиту от копирования на нём пароля уже не будет.
Чтобы снять защиту в Excel нужно будет снова нажать файл и выбрать пункт Сохранить как, а затем в окне под названием Сохранение документа нажать Сервис и выбрать из открывшегося списка пункт Общие параметры. Откроется окошко под названием Общие параметры в котором нужно снять защиту в эксель удалив все пароли в виде точек чтобы поля были чистыми и нажимаем кнопку ОК.
В некоторых случаях необходимо защитить Excel от редактирования и копирования но при этом чтобы в некоторые ячейки можно было вносить данные. Для этого выделяете ячейки в которые нужно вносить данные, наводите на них курсор и нажимаете правую кнопку мыши. Откроется контекстное меню в котором нужно выбрать пункт Формат ячеек. Откроется окно под названием Формат ячеек.
Нужно снять защиту эксель для выбранных вами ячеек
В этом окне на вкладке Защита необходимо убрать галочку с пункта Защищаемая ячейка и нажать кнопку ОК. После этого на панели инструментов в эксель переходим на вкладку Рецензирование и нажимаем на Защитить лист.
Откроется окошко под названием Защита листа.
В этом окошке нужно снять все галочки кроме пункта Выделение незаблокированных ячеек, а в окошко ввести какой-нибудь пароль для отключения защиты листа. Нажав кнопку ОК откроется ещё одно окошко в котором нужно ввести этот же пароль для подтверждения и нажать кнопку ОК. После этого на этом листе нельзя будет сделать какие-нибудь изменения, а также нельзя будет выделить кроме тех ячеек с которых вы предварительно сняли защиту в окне Формат ячеек.
Чтобы снять защиту с листа Excel нужно перейти на вкладку Рецензирование и на этой вкладке нажать Снять защиту листа.
Показано как снять пароль с листа Excel
Откроется окошко под названием Снять защиту листа. Теперь чтобы в эксель снять защиту листа нужно всего лишь вписать пароль и нажать кнопку ОК. Таким образом вы легко можете снять пароль с экселя, а при необходимости его нужно будет заново ставить. Однако если вы закрывая эксель не согласитесь с сохранением изменений то снять пароль с excel не получится и защита останется включённой.