Очистка компьютера от мусора: зачем чистить, какие программы использовать и как это делать. Очистка диска C — убойный метод очистки мусора с компьютера Какой самый лучший чистильщик для windows 7
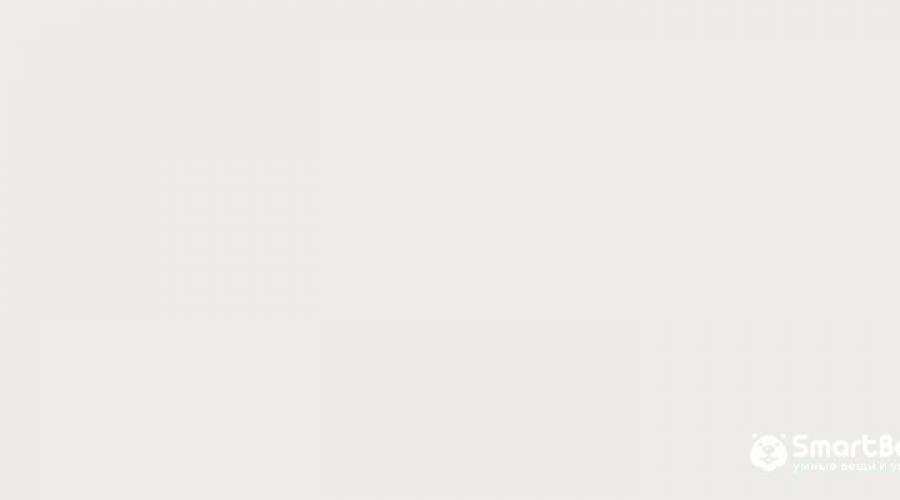
Читайте, что значит чистка Windows 7. Когда ее стоит делать. Все способы очистки реестра, мусорных файлов. Полезные программы и простые инструкции.
Даже самым профессиональным пользователям время от времени приходится чистить операционную систем от мусора. Если на вашем компьютере установлена , необходимо постоянно контролировать ёё состояние. Майкрософт больше не выпускает регулярные обновления для этой версии (доступны только базовые пакеты безопасности), поэтому исправлять работу семёрки придется самостоятельно.
Рассмотрим, как можно быстро и без вреда для системы выполнить чистку Windows 7 и значительно ускорить выполнение задач.
Почему компьютер зависает?
Зависания системы всегда являются результатом действий пользователя. Исключением являются те случаи, когда компьютер «не тянет» установленную ОС: доступные аппаратные компоненты не могут обеспечить нормальное выполнение программного кода.
Если сразу после установки Виндовс 7 все работало нормально и очень быстро, но со временем начались частые зависания, программы стали отключаться, а сама система очень медленно запускается, все это говорит о том, что пришло время выполнить чистку ненужных данных и процессов.
Зависания появляются в таких случаях:
- На компьютере установлено большое количество программ, половину из которых вы не используете;
- Автозагрузка Заполнена – параллельно с включением операционной системы начинают свою работу и другие программы, которые вы самостоятельно не запускали. Из-за этого процесс запуска Виндовс может затянуться на долгие минуты, вместо нескольких секунд;
- Поражение системы вирусами. Вредоносное ПО может запускать в оперативной памяти процессы, которые невозможно закрыть. В результате, компьютер начинает сильно греться, другие программы работают очень медленно. Также, есть опасность хищения ваших личных данных;
- Содержимое жесткого диска «захламлено» файлами, которые больше не нужны. Сюда относятся как временные файлы, которые создает сама ОС, так и пользовательские документы, фильмы, большое количество фотографий. Их может скопиться действительно много, ведь большинство пользователей могут годами не очищать память ПК.
Как наладить работу системы
Вернуть ОС нормальную работоспособность поможет комплексная чистка компьютера с Windows 7. Избавиться от ненужных данных и процессов можно двумя способами:
- Вручную с помощью стандартных служб Виндовс;
- С помощью специального софта для оптимизации ОС.
Сначала рекомендуем выполнить простейшие действия по . Как правило, этого достаточно для возврата системы к нормальному состоянию. Если же вы и дальше сталкиваетесь с медленной работой, попробуйте установить сторонние утилиты. Они помогут не только освободить дисковое пространство, но и очистят реестр, проанализируют работу всех модулей системы и исправят ошибки.
Использование встроенной утилиты «Очистка диска»
Первый и самый простой способ чистки компьютера от мусора на Windows 7 – это работа со стандартной службой удаления файлов жесткого диска. Она автоматически определяет и удаляет временные файлы, различные отчеты об ошибках, эскизы, содержимое Корзины, и прочий хлам системы.
Для начала работы со службой «Очистка диска» следуйте инструкции:
- Откройте окно «Мой компьютер». В нём появятся все доступные жесткие диски. Нажав правой клавишей мышки на одном из элементов, перейдите в окно его свойств. Здесь отображается детальная информация о свободном и занятом пространстве. Если вы видите, что свободного места осталось меньше 20% (или меньше 1 ГБ), необходимо выполнять очистку. В первую очередь рекомендуем проверить состояние системного диска С;
- В окне свойств кликните на «Очистить». Откроется окошко анализа объема памяти;
- Дальше вы увидите список групп файлов, которые можно удалить, а также количество потребляемой памяти. Советуем отметить все пункты и выполнить очистку диска.

Часто данная служба работает очень медленно. Все из-за сильной захламленности дискового пространства. Не отменяйте действие и дождитесь завершения удаления. В результате, можно освободить сразу несколько гигабайт.
Очистка временных файлов
Временные файлы – это записи, которые создаются всеми запускаемыми приложениями. Эти данные больше не понадобятся компьютеру, поэтому время от времени их нужно удалять. Чтобы выполнить процедуру вручную, необходимо зайти в корневую папку диска С. Откройте «Мой компьютер» и кликните на значке накопителя.
Перейдите по пути С: \\Windows\Temp. В директории может находиться несколько сотен файлов. Выделить все элементы можно с помощью сочетания клавиш CTRLA. Затем выполните удаление содержимого и очистите корзину. Далее перезагрузите компьютер и проверьте, стал ли он работать быстрее.
Иногда папка Temp может не отображаться в системе. Для этого нужно включить её видимость:
- Зайдите в стартовое меню «Пуск»;
- Откройте окно панели управления;
- Настройте отображение элементов списка как «Мелкие значки» и найдите опцию «Параметры папок». Откройте это окно;
- Перейдите во вкладку «Вид» и в списке дополнительных параметров отметьте маркером поле «Показывать скрытые папки», а также поставьте галочку напротив пункта «отображать сжатые и шифрованные файлы»;
- Сохраните изменения и попробуйте найти папку Temp еще раз.

Удаление программ
Часто причиной недостаточного количества места на диске С могут стать не временные файлы, а множество установленных приложений или игр. Если вы оставляете на компьютере неиспользуемые программы, это приведет к появлению такого всплывающего окна:

Следуйте инструкции, чтобы удалить программы на компьютере с Виндовс 7:
- Откройте меню Пуск и нажмите на «Панель управления»;
- В открывшемся окне найдите поле «Установка и удаление программ» и нажмите на него;
- Дождитесь загрузки списка всего установленного на компьютере ПО. Это может занять длительное время, особенно если система медленно работает;
- Для удаления программы или игры нажмите на нужное название и в отрывшемся окне дождитесь завершения процесса.
Заметьте, с помощью списка установленных приложений можно проанализировать вашу работу с ПО. В графе «Использование» отображается периодичность запуска (Часто, Редко, Никогда). С помощью этой информации вам будет легче сориентироваться с тем, какой софт не следует хранить в системе.

Если вы удаляете игру, советуем также проверить папку Program Files на диске С. Если после деинсталляции в ней осталась папка с названием игры, удалите её. Таким образом, разработчики часто оставляют кэшированные файлы и записи с прохождениями миссий на тот случай, если пользователь решит повторно установить ПО.
Исправляем медленную загрузку ПК
Причиной может стать и загруженность оперативной памяти. После удаления данных из жесткого диска рекомендуем переходить к работе с ОП.
Все процессы, которые происходят в оперативной памяти, регулирует Диспетчер задач. С помощью этой системной утилиты пользователи могут просмотреть список запущенных процессов и программ, которые их создали. Также, вы можете управлять Автозагрузкой системы и аккаунтами пользователей.
Для запуска Диспетчера задач в Виндовс 7 откройте «Пуск» и в строке поиска введите название утилиты. Система сразу выдаст результат. Откройте поле, как показано на рисунке ниже:

Еще один способ запуска Диспетчера – использование окна «Выполнить». Открыть его можно с помощью сочетания кнопок WinR. В текстовом поле введите команду TASKMGR и нажмите на «ОК».

Управление Автозагрузкой
Для редактирования списка программ и служб, которые загружаются вместе с ОС, перейдите во вкладку « ». Снимите галочки напротив процессов, для которых хотите выключить автозапуск. Это не навредит системе, ведь в Виндовс 7 Диспетчер задач не отображает важные для работы системы службы. Это означает, что вы не сможете по ошибке закрыть системный процесс.
Удаление из Автозагрузки никак не навредит программе или игре. Они останутся установленными на компьютере, только перестанут включаться на этапе запуска рабочего стола. В дальнейшем включить программу вы сможете самостоятельно с помощью её ярлыка.

Закрываем ненужные процессы
Если компьютер включается достаточно быстро, но через некоторое время после начала работы вы сталкиваетесь с сильными зависаниями ОС, проверьте запущенные процессы. В Диспетчере задач откройте соответствующую вкладку и проанализируйте, какие задачи потребляют большое количество оперативной памяти. Закройте самые трудоёмкие объекты, нажав кнопку «Завершить процесс».
Утилита Advanced SystemCare

Advanced SystemCare – это программа для чистки Windows 7, которая позволяет в одном окне выполнить все варианты оптимизации системы, от удаления файлов с жесткого диска до настройки оперативной памяти.
Особенностью приложения является его возможность в режиме реального времени мониторить работоспособность системы. Утилита выявляет ошибки и позволяет устранить их за несколько кликов мышкой.
Интерфейс приложения разделен на несколько вкладок:
- Speed Up – эта встроенная служба позволяет ускорить работу компьютера. Простыми словами, утилита удаляет из оперативной памяти ненужные процессы, тем самым укоряя работу системы в данный момент;
- Protect – это модуль защиты. С его помощью вы можете просканировать ОС на предмет вирусного ПО и удалить все найденные вредоносные программы. Также, Advanced SystemCare сможет проверить надежность запускаемых EXE-файлов. Уведомление об угрозе появится в трее;
- Clean&Optimize – основная и наиболее функциональная вкладка. С помощью нажатия кнопки Scan вы запустите службу проверки жесткого диска, системного реестра, Автозагрузки. В результате исправления ошибок, из системы будет удален весь мусор, ярлыки будут исправлены, реестр и оперативная память начнут работу в нормальном режиме (без ошибочных записей и процессов);
- Во вкладке Toolbox можно купить дополнительные инструменты для контроля производительности системы;
- Action Center позволяет настроить время следующей проверки компьютера на предмет ошибок.
Твикер – это специальная утилита для просмотра и редактирования всех скрытых функций системы. Как правило, разработчики скрывают эти функции, чтобы обычный пользователь по ошибке не удалили важные настройки.
Интерфейс Red Button полностью русифицирован и очень прост в использовании. Все вкладки удобно разделены на основные модули компьютера – центральный процессор и оперативная память, жесткий диск, обнаруженные мусорные файлы и данные для чистки реестра Windows 7.
Перейдите поочередно в каждую вкладку и отметьте галочкой действия, которые хотите совершить. Использование каждого из этих действий позволяет ускорить общую производительность. Для применения изменений нажмите на «ОК» в правом нижнем углу.
AusLogics Boost Speed – повышение производительности ПК

AusLogics Boost Speed – еще одна хорошая программа для чистки компьютера Windows 7. Её особенности:
- Быстрое сканирование системы и исправление фатальных ошибок;
- Показывает аппаратные поломки процессора и подключенных шин;
- Встроенный Помощник. С его помощью вы сможете быстро принять решение о том, какие файлы нужно удалить, а какие лучше не трогать;
- Защита браузера и его ускорение. Часто причиной медленного интернета являются не проблемы с соединением, а захламленность браузера. Утилита AusLogics Boost Speed очистит кэш, cookie-файлы и улучшит скорость загрузки страниц в обозревателе;
- Ускорение в режиме реального времени. С помощью нажатия одной клавиши вы сможете закрыть все лишние процессы и неиспользуемые приложения.
Disk Cleaner для очистки дискового пространства
Задача Disk Cleaner – оптимизация Виндовс 7 за счет очистки мусорных файлов и записей на жестком диске. В отличии от стандартной утилиты для очистки, этот клинер поможет обнаружить все скрытые папки, которые недоступны обычному пользователю.
Среди особенностей программы следует выделить эффективное выявление ошибок реестра, бесполезных файлов и неправильных ярлыков. Также, система анализирует, как каждая из проблем влияет на быструю работу Виндовс.
Нажатием на клавишу «Исправить» запускается встроенный помощник, который без участия пользователя самостоятельно исправляет систему. После использования утилиты рекомендуется перезагрузить компьютер.
Итоги
Начинать чистку мусора в Windows 7 рекомендуется со стандартной утилиты для удаления временных файлов с жесткого диска. Если же это не помогло ускорить работу, рекомендуем прибегнуть к помощи стороннего софта. Перед стартом установки любой утилиты не забудьте просканировать её инсталлятор антивирусом.
Какая из упомянутых выше программ помогла вам очистить Windows 7? Пишите свои варианты полезных приложений, которые могут помочь решить проблему.
Чтобы снова компьютер с «Семеркой» заработал как новый, не обязательно заниматься переинсталляцией ОС или наращивать аппаратную мощность, а просто достаточно хорошо почистить свой ПК.
В «Виндовс 7» разработчики предусмотрели встроенные инструменты, которые позволяют освобождать систему от накопившегося «мусора».
Однако значительно проще воспользоваться одной из специально разработанных для этих целей программ. Ниже представлены лучшие программы для работы в среде Windows 7, которые безопасно не только выполняют очистку памяти ПК, но и способны оптимизировать работу ОС в целом.
Ознакомившись с приведенными описаниями утилит, каждый пользователь сможет выбрать для себя самый лучший и подходящий вариант.
CCleaner
Первой рассмотрим утилиту, которая, по мнению абсолютного большинства пользователей «Виндовс 7», является лучшей для выполнения чистки и оптимизации ОС.
Русифицированный интерфейс приложения настолько дружелюбен, что даже новички, никогда ранее не сталкивавшиеся с проблемой захламленности ПК, легко и быстро осваивают основные функции программы.
Необходимо отметить, что разработчики постарались ее сделать максимально безопасной для «Виндовс», но в этом «клинере» просто огромное число различных функций и возможностей, и существуют такие мощные средства, которые не разобравшись лучше не применять.
 Инструменты сгруппированы в четыре основных раздела, которые, в свою очередь, состоят из множества подразделов. Например, один из них – «Очистка» – включает следующие инструменты:
Инструменты сгруппированы в четыре основных раздела, которые, в свою очередь, состоят из множества подразделов. Например, один из них – «Очистка» – включает следующие инструменты:
- Оптимизация «Виндовс» (интернет-обозреватели, проводник и т. п.);
- Программы (браузеры от сторонних разработчиков, мультимедиа и т. п.).
Каждый из этих инструментов стирает из памяти только файлы, которые безопасно можно удалить.
Подраздел «Реестр» позволяет очистить реестр и исправить его ошибки.
В «Сервисе» пользователю легко может настроить автозагрузку приложений, осуществить быстрый поиск одинаковых файлов, стирание дисков и т. д.
Во вкладке «Настройки» содержатся все пункты параметров утилиты, а также для продвинутых пользователей имеются дополнительные возможности, позволяющие более тонко настроить систему.
Wise Care 365
Некоторые это приложение называют «Комбайном», так как среди других подобных программ даже ее «Free»-версия выделяется особо значительным количеством встроенных функций.
Утилита распространяется в двух модификациях:
- Premium,
- Free.
Во второй есть недоступные функции, но и открытых обычно бывает более чем достаточно для большинства владельцев компьютеров.
 Алгоритм применения приложения так же прост, как и в рассмотренной выше, и сводится к двум основным действиям:
Алгоритм применения приложения так же прост, как и в рассмотренной выше, и сводится к двум основным действиям:
- Первым кликом запустить анализ;
- Вторым щелчком мыши устранить проблемы (простым нажатием на «Исправить»).
 В 1-ом разделе интерфейса – «Проверка» – осуществляется анализ и исправление неполадок в «Виндовс». Завершив этот процесс, утилита выведет оценку работоспособности системы в компьютере с рекомендацией устранить неисправности всего одним кликом.
В 1-ом разделе интерфейса – «Проверка» – осуществляется анализ и исправление неполадок в «Виндовс». Завершив этот процесс, утилита выведет оценку работоспособности системы в компьютере с рекомендацией устранить неисправности всего одним кликом.
В этом же разделе расположены и специальные функции. Для бесплатной модификации программы будут активны следующие опции:
- Удаление приложений;
- Деинсталляция неудаляемого (полезна, когда не удается стереть файл через инструменты «Виндовс»);
- Оптимизация;
- Восстановление ошибочно стертых с жесткого диска файлов;
- Управление отключением компьютера через установленное время.
В закладке «Очистка» есть несколько вариантов, например, быстрая и глубокая; а также через нее можно очистить реестр.
Отдельная группа – «Оптимизация». В ней сгруппированы такие мощные инструменты, как дефрагментация дисков, контроль автозагрузки, корректировка параметров реестра и т. д.
Windows Cleaner
В этой программе запуск средств очистки ОС от «мусора» и оптимизации реестра можно настроить на автоматический режим. При этом пользователю доступно самостоятельно задать наиболее удобное время для выполнения профилактических процедур.
 С целью обеспечения максимальной безопасности файлов пользователя, хранимых в ПК, в «Виндовс Клинер» предусмотрено хранение истории выполненных процедур.
С целью обеспечения максимальной безопасности файлов пользователя, хранимых в ПК, в «Виндовс Клинер» предусмотрено хранение истории выполненных процедур.
 Закладка «Очистка» содержит в себе 2 раздела:
Закладка «Очистка» содержит в себе 2 раздела:
- Реестр (для избавления от ненужных и устаревших записей);
- Файлы (для удаления «мусора» ОС).
Для каждого раздела возможно использование четырех режимов работы:
- Усредненный;
- Настраиваемый;
3. Расширенная очистка
Ускоренная очистка.
В результате анализа отображается перечень данных, предлагаемых для удаления из памяти ПК.
Необходимо отметить, что утилита является отечественной разработкой и поэтому наиболее подходит для использования русскоговорящими пользователями.
Очень богатая на функции бесплатная программа. По количеству всевозможных инструментов может конкурировать с оплачиваемыми приложениями аналогичного назначения.

Особо следует отметить возможность выявления и деинсталляции хакерских утилит, созданных для слежения и завладения сведениями о пользователе ПК. Кроме механизма оптимизации системы имеет средства шифрования файлов, а также чтения и слияния их.
 Инструменты сгруппированы в три раздела:
Инструменты сгруппированы в три раздела:
- Одним кликом (здесь находятся все средства для оптимизации ОС);
- Быстрый обзор (настройки параметров утилиты);
- Модули (отдельные приложения для очистки и контроля за состоянием памяти ПК).
Программой можно пользоваться и без инсталляции на компьютер, а просто напрямую запустив ее со съемного носителя.
Как и предыдущее приложение, полностью бесплатно и обладает огромным числом полезных инструментов.
 Утилита способна запускать оптимизацию системы лишь после одного-единственного клика пользователя, а также имеет настройки автоматического запуска средств профилактики здоровья компьютера.
Утилита способна запускать оптимизацию системы лишь после одного-единственного клика пользователя, а также имеет настройки автоматического запуска средств профилактики здоровья компьютера.
 В закладке «Модули» сгруппированы основные инструменты, необходимые для функционирования и обеспечения безопасности системы.
В закладке «Модули» сгруппированы основные инструменты, необходимые для функционирования и обеспечения безопасности системы.
«Обслуживание» содержит настройки анализа и оптимизации ОС.
В графе «Задания» пользователю доступно задать автоматический запуск очистки реестра, истории и дисков, а также установить удобное время для их дефрагментации.
В закладке «Состояние» отображаются подробные сведения о программе.
InfoMan
InfoMan - Очень простое для использования и поэтому часто именно это приложение предпочитают устанавливать неопытные владельцы ПК. Всего в нем предусмотрено 5 разделов. Основным из них является «Очистка».
 В остальных разделах реализована синхронизация информации в 2-х указанных директориях, предусмотрена возможность сохранения паролей и напоминания о событиях.
В остальных разделах реализована синхронизация информации в 2-х указанных директориях, предусмотрена возможность сохранения паролей и напоминания о событиях.
 Значок приложения располагается в трее, и разделы открываются через клик по ней правой клавишей мыши.
Значок приложения располагается в трее, и разделы открываются через клик по ней правой клавишей мыши.
Создатели этой утилиты подошли к вопросу оптимизации системы комплексно.
 Кроме инструментов для удаления «мусора» ОС и способов ее оптимизировать, дополнительно программа оснащена средствами увеличения скорости работы и безопасности ОС.
Кроме инструментов для удаления «мусора» ОС и способов ее оптимизировать, дополнительно программа оснащена средствами увеличения скорости работы и безопасности ОС.
 Модуль «Ускорение» предназначен для улучшения быстродействия ПК.
Модуль «Ускорение» предназначен для улучшения быстродействия ПК.
«Защита» включает в себя средства безопасности (которые защищают при работе в интернете, распознают лицо владельца компьютера и т. п.).
Закладка «Очистка и оптимизация» содержит программы, ликвидирующие «мусор» и оптимизирующие записи реестра.
В модуле «Инструменты» представлен широкий перечень различных полезных программ.
Для апгрейда утилит и инсталляции новых предусмотрена отдельная вкладка «Центр действия».
По сравнению с вышеуказанными программами этот клинер от лаборатории Касперского снабжен значительно меньшим числом функций, но абсолютно безопасен. Даже при неосторожном использовании утилиты будет очень сложно нанести какой-либо вред системе и компьютеру в целом.
 Интерфейс программы настолько сильно упрощен и понятен, что даже нет смысла в ее подробном описании.
Интерфейс программы настолько сильно упрощен и понятен, что даже нет смысла в ее подробном описании.
Заключение
В изложенном материале были рассмотрены в основном программы «чистильщики» ПК от мусора, а не от вредоносных приложений, которые, по мнению специалистов, по-настоящему приносят большую пользу.
Опытные пользователи вполне могут обойтись и без помощи вышеописанных утилит, так как достаточно самостоятельно следить за системой и вручную использовать установленные по умолчанию в «Виндовс 7» инструменты для очистки и оптимизации.
 Рекомендуется регулярно выполнять дефрагментацию дисков, очистку, деинсталляцию неиспользуемых приложений, следить за утилитами в перечне автозагрузки.
Рекомендуется регулярно выполнять дефрагментацию дисков, очистку, деинсталляцию неиспользуемых приложений, следить за утилитами в перечне автозагрузки.
При включении ваш компьютер долго готовится к работе? Запущенные программы и игры медленно открываются и работают? Скорость работы браузера тоже оставляет желать лучшего? Все эти симптомы говорят о том, что вам давно пора почистить ваш компьютер от мусора. Для этих целей существуют специальные бесплатные программы на русском языке, которые удаляют из вашего жесткого диска все ненужные файлы и способствуют стабильной работе операционной системы. Большинство из них являются комплексными программами по очистке вашего диска и предлагают дополнительно очистить реестр, ускорить работу оперативной памяти и т.д. О таких бесплатных программах для чистки компьютера на русском языке мы и поговорим далее в статье.
Advanced SystemCare Free — очиститель для ПК
Программа Advanced SystemCare является очень популярным комплексом подпрограмм для очистки и оптимизации жесткого диска вашего компьютера. Эта утилита разработана для платформы Windows и является ее оптимизатором.
В некоторых случаях Advanced SystemCare повышает работоспособность операционной системы до 300% и более. Имеется специальный режим для геймеров – Turbo Boost, который позволяет оптимизировать систему для запуска и сопровождения игры. Для использования утилиты, перейдите по ссылке https://ru.iobit.com/download/ и выберите программу из списка продуктов разработчика.
 Программа для чистки диска Advanced SystemCare
Программа для чистки диска Advanced SystemCare
- Скачайте и установите программу.
- При запуске перед вами откроется окно, в котором вы можете перемещаться по программе при помощи вкладок вверху. Всего их 5 – «Очистка и оптимизация», «Ускорение», «Защита», «Инструменты», «Центр действий».
- Чаще всего мы будем использовать первые 2. Открыв вкладку «Очистка и оптимизация» вы увидите все доступные функции, которые отмечены галочкой. Те функции, где галочка отсутствует, доступны только при покупке версии PRO.
- В главном окне нажмите кнопку пуск и все пункты, которые отмечены ниже будут применены. А именно: очищение мусора, ремонт ярлыков (полезно тем, у кого часто пропадают ярлыки программ и игр), интернет ускорение, удаление ненужного ПО, очистка реестра.
Wise Care 365 — очистит и оптимизирует систему
Программа очистки для ПК Wise Care 365 отличается от подобных продуктов качественной встроенной функцией дефрагментации диска. После того, как вы произведете чистку диска, можно выполнить полезную оптимизацию файлов жесткого диска здесь же. Софт умеет чистить кэш браузера и увеличивать его производительность. Платная версия программы имеет дополнительные полезные функции, например, резервное копирование реестра, поиск дублей и др. ПО совместимо с .

Особенностями приложения являются:
- Оптимизация файлов.
- Удаление бесполезных файлов.
- Удобная очистка и оптимизация браузера.
- Меню полностью на русском языке.
- Есть утилиты, позволяющие защищать ваши файлы и папки.
- Есть возможность произвести диагностику жесткого диска и компьютера.
- Чтобы воспользоваться Wise Care 365, перейдите на официальный сайт https://ru.wisecleaner.com/ .
- Нажмите зеленую кнопку «Скачать», если вы уже имеете бесплатную версию, вы можете ее улучшить до версии PRO, нажав оранжевую кнопку «Обновление до PRO».
- Для поиска и устранения проблем нажмите в запущенной программе на главном окне кнопку «Проверка».
- После этого вы сможете увидеть в результате проверки какого рода проблемы имеет ваш компьютер.
- Нажмите устранить и в автоматическом режиме все неполадки будут исправлены.
CCleaner — бесплатная программа для удаления мусора
CCleaner – это одна из самых популярных программ для удаления мусора и вирусов из компьютера и реестра. Она быстро и тщательно очистит ваш жесткий диск, устранит все поврежденные или неиспользуемые файлы. Программа распространяется бесплатно, имеет полностью русскоязычный интерфейс.

Особенностями утилиты являются:
- Приложение полностью бесплатно, имеется мобильная версия.
- Есть буфер обмена.
- Поддержка всех версий Windows.
- Полное очищение браузера.
- Есть режим для удобной работы в фоновом режиме.
Чтобы воспользоваться программой, перейдите по ссылке http://ccleaner.org.ua/download/ и выберите одну из двух версий – Ccleaner, CCleaner Portable.
- Запустите программу и нажмите слева в меню пиктограмму с метлой, затем нажмите «Анализ». Запустится проверка на наличие ненужных файлов и прочего мусора.
- После того, как файлы будут найдены, нажмите кнопку «Очистить» и файлы будут удалены.
- Для устранения проблем с реестром, выберите в меню слева пиктограмму «Реестр» и запустите сканирование проблем.
- После определения программой CCleaner неполадок в реестре, нажмите кнопку «Исправить».
Glary Utilities — утилита для Windows по очистке компьютера
Glary Utilities – это целый комплекс утилит для оптимизации операционной системы Виндовс. В инструменты этого продукта входят более 50 подпрограмм, которые способны чистить жесткий диск, производить дефрагментацию и многое другое. Значительно расширяет этот набор платная версия. Отличительные особенности Glary Utilities:

Чтобы воспользоваться Glary Utilities, скачайте ее по ссылке https://www.glarysoft.com/glary-utilities/download/ .
- Установка не займет много времени и является стандартной. При запуске программы вы попадете на начальное окно, где можно произвести ее краткий обзор.
- Окно поделено на 3 блока. В первом блоке вы можете настроить автоматическое обслуживание, работу очистки компьютера от мусора и т.д.
- Во втором блоке содержится информация по времени загрузки вашей ОС. Ниже есть возможность настроить автозапуск программ на вашем ПК.
- Третий блок содержит информацию по обновлениям Glary Utilities.
- В нижней части начального экрана программы содержит все основные инструменты. Выберите любой из них и начните очистку и оптимизацию. Каждая программа подписана и имеет интуитивно понятное оформление.
Wise Registry Cleaner
Wise Registry Cleaner отличается от других подобных программ тщательной чисткой реестра Windows. Утилита быстро определит проблемные участки и наладит работу в короткий срок. чистильщик можно настраивать на автоматическую работу, есть возможность делать резервное копирование. Программа распространяется бесплатно. Для того, чтобы воспользоваться утилитой, перейдите по ссылке https://www.wisecleaner.com/wise-registry-cleaner.html и нажмите на зеленую кнопку «Download Free».

- При первом запуске программы вам будет предложено сделать резервное копирование реестра.
- В следующем окне вы увидите 3 кнопки – «Быстрое сканирования», «Глубокое сканирование», «Категории». Советую сделать глубокое сканирования вашей системы.
- После сканирования вы увидите все проблемы, которые имеет ваш компьютер с регистром, нажмите большую зеленую кнопку «Исправить». Все проблемы будут устранены.
ADWCleaner — быстро деинсталлирует рекламное ПО
Программа ADWCleaner призвана находить и очищать ваш компьютер от различного рода рекламы, специального программного обеспечения (PUP), браузерных угонщиков. Чистильщик обезопасит ваш ПК от различных назойливых объектов, которые могли попасть в ОС случайно. Чтобы воспользоваться инструментом для удаления с ПК всего мусора, перейдите по ссылке для ее скачивания https://toolslib.net/downloads/finish/1/ . ADWCleaner имеет русскоязычный интерфейс, поэтому разобраться в ней вам будет не трудно.

PrivaZer — отлично сканирует браузеры
Еще одна программа для очистки компьютера от мусора, которой можно пользоваться бесплатно. Приложение имеет стандартный набор утилит для очистки мусора с жесткого диска, чистки браузера и реестра. Она проста в настройке и имеет понятный интерфейс. Чтобы скачать и установить программу, перейдите по ссылке https://privazer.com/download.php#.Wms5EzeYPIV и нажмите синюю кнопку «Загрузить». При установке выберите язык интерфейса – русский.

- Запустите программу. Выберите одно из необходимых действий – «Оптимизировать программу» либо «Перейти к главному меню».
- Далее выберите устройство, с которым работает программа из списка.
- В верхней панели укажите тип сканирования. Нажмите кнопку «Ок» внизу окна. В следующем окне выберите необходимый диск для сканирования и нажмите «Сканирование».
- После того, как программа найдет весь мусор и другие ненужные файлы вашего ПК, нажмите кнопку «Очистить» и выберите «Нормальная очистка». Этот способ качественно очистит мусор, но занимает много времени (в описании указывается до 90 мин.).
FreeSpacer
FreeSpacer – является бесплатной и простой утилитой, которая предназначена для чистки диска от ненужных файлов. Оптимизатор обладает простым и понятным интерфейсом и высокой скоростью поиска. Программу можно настроить и использовать большое количество масок для того, чтобы обнаружить лишние файлы вашей операционной системы Windows.
FreeSpacer имеет ряд отличительных свойств:

Этот софт имеет небольшой вес (825 Kb) и максимально проста в использовании. Для скачивания перейдите по ссылке http://www.softportal.com/get-4810-freespacer.html . Установите и запустите FreeSpacer. Для определения ненужных файлов нажмите первую кнопку вверху «Поиск». После того, как программа найдет мусор, нажмите «Удалить» в меню.
Unlocker – это небольшая, но очень полезная утилита, которая позволяет разблокировать для доступа файлы и программы, занятые другими системными процессами. Наверняка вы встречали сообщение в Windows, которое вас оповещает о невозможности доступа к файлу из-за того, что он занят другим процессом. Unlocker решает эту проблему. Чтобы скачать утилиту, перейдите по ссылке http://softcatalog.info/ru/programmy/unlocker .
 Утилита для удаления заблокированных программ и файлов Unlocker
Утилита для удаления заблокированных программ и файлов Unlocker
После установки программы она будет доступна через контекстное меню.
- Для удаления проблемного файла или папки, наведите на него курсор мыши и нажмите правую кнопку.
- Найдите строку в выпавшем меню «Unlocker» и нажмите на него.
- Затем в появившемся окне выберите действие – удалить.
- Готово.
Не стоит забывать, что у ОС Windows есть своя утилита чистки компьютера от мусора Cleanmgr на русском языке, которая также позволяет очистить диск от временных и ненужных файлов.
Чтобы ее запустить:
- Нажмите сочетание клавиш WIN+R и введите в окне следующую команду «».
 Системная утилита ОС Windows — Cleanmgr
Системная утилита ОС Windows — Cleanmgr
- Откроется окно, в котором нужно выбрать раздел диска, который необходимо очистить и нажмите «Ок».
- После оценки диска вы увидите окно, где нужно выбрать категорию файлов, которые будут удалены. Выберите необходимые и нажмите «Ок».
Для того чтобы вернуть былое быстродействие своему ПК совсем необязательно увеличивать его аппаратную мощность или переустанавливать систему: для этого, чаще всего просто необходима хорошая программа чистки компьютера от мусора.
Они безопасно исправят записи в реестре, удалят временные файлы, созданные при работе браузеров, очистят жесткий диск от компонентов, оставленных после неправильной деинсталляции ПО, помогут управлять автозагрузкой, т.е. очистят от мусора и оптимизируют работу ПК
Данный программный комплекс включает в себя более 20 утилит для очистки и оптимизации компьютера, под управлением ОС Windows ХР; Vista; 7; 8.
Скриншот основных модулей и возможностей Glary Utilites Free
В качестве основных достоинств использования данного комплекса стоит отметить многофункциональность и дружественный интерфейс и наличие русского языка, что, несомненно, является большим плюсом для начинающих пользователей.
В один клик программа проведет анализ и покажет состояния вашего ПК.
Для удаления мусора с вашего компьютера и устранения проблем с производительностью достаточно скачать бесплатную версию Glary Utilites Free, после чего, в главном окне нажать кнопку «1 кликом», все остальное Glary Utilites Free сделает самостоятельно.
Познакомиться с функционалом и скачать данную программу с сайта производителя можно, перейдя по ссылке www.glarysoft.com/glary-utilities/ .
– это мощная программа для чистки жесткого диска вашего компьютера от различного системного мусора, и исправления системного реестра.
Скриншот главного окна программы Final Uninstaller
Данная утилита занимает не более 50 Мб дискового пространства компьютера, нетребовательна к системным ресурсам и может работать под управлением ОС Windows ХР; Vista; 7. Это является достоинством для пользователей устаревшими компьютерами.
Основным недостатком утилиты для отечественного пользователя, является то, что скачать бесплатно официальную версию данной утилиты невозможно.
Программа распространяется на основе платной лицензии, стоимость которой на сайте производителя составляет 27 у.е. на 3 ПК. Тем не менее Final Uninstaller является достаточно популярным набором инструментов для очистки ПК, несмотря на отсутствие в нем русского языкового пакета.
Совет: Не используйте взломанные версии Final Uninstaller. Помимо того, что нелицензионный установщик может напхать ваш компьютер ненужным софтом, вы легко можете занести вирус на ваш ПК.
Ознакомиться с возможностями, а также скачать программу Final Uninstaller с сайта производителя, можно, перейдя по ссылке: www.finaluninstaller.com/download.php .
– это прекрасный деинсталлятор и менеджер автозагрузок. Основным достоинством этого «чистильщика» является то, что он находит мусор, который пропускает большинство подобных программ.
Скриншот окна анализа ненужных файлов Revo Uninstaller
Утилита обладает дружественным и русифицированным интерфейсом, благодаря чему пользоваться ей сможет даже неопытный пользователь. Revo Uninstaller работает на ПК под управлением ОС Windows ХР; Vista; 7; 8; 10.
Скачать бесплатную программу Revo Uninstaller можно, перейдя по ссылке: www.revouninstaller.com/revo_uninstaller_free_download.html .
CCleaner на сегодняшний день является наиболее популярной утилитой для чистки ПК от различного системного мусора на компьютерах, работающих под управлением ОС Windows и Android.
Скриншот главного окна CCleaner
Данная программа позволяет найти и удалить следы работы браузера: историю посещений и загрузок, файлы «Cookies временные файлы, автозаполнение и пр.
Кроме того, чистильщик дает возможность пользователю удалить данные из буфера обмена компьютера, корзины, временных файлов из операционной системы и мусора из приложений.
Утилита CCleaner имеет в своем арсенале массу необходимых для оптимизации работы ПК инструментов, среди которых можно выделить: деисталлятор, менеджер автозагрузки и безопасный редактор реестра.
Особо недоверчивым пользователям, программа предлагает сделать резервное копирование удаляемых файлов, что дает возможность их восстановления в любой момент. С помощью CCleaner возможно управление точками восстановления системы и многое другое.
Рассмотрим процесс установки и чистки компьютера данной утилитой более подробно.
Установка CCleaner
Для того чтобы произвести чистку и оптимизацию вашего компьютера, необходимо скачать оригинальную программу CCleaner: www.piriform.com/ccleaner
Важно: для корректной работы этой утилиты, скачать ее нужно только с официального сайта компании-разработчика.
1. После запуска инсталлятора появится окно выбора языка, где необходимо выбрать нужный и нажать кнопку «Ок».
Скриншот выбора языкового пакета CCleaner
3. После чего программа попросит вас выбрать параметры установки. По умолчанию, утилита создаст ярлыки в меню Пуск и на рабочем столе, а также добавит пункты в меню корзины «Открыть CCleaner», «Запустить CCleaner».
Во время своей работы операционная система Windows 7 скапливает много мусора и ненужных файлов. Обычно это является следствием обновлений системы, распаковки архивов и работы в интернете. В самой системе есть штатные утилиты для удаления хлама, но они не запускаются автоматически и периодически нужно проводить очистку вручную.
Ручное удаление временных файлов через командную строку
Удаление ненужных файлов и каталогов с жёсткого диска производится с помощью внутренней команды «DELete». Это можно сделать как из операционной системы, так и при запуске компьютера, когда Windows 7 ещё не загружена.
Для удаления отдельного файла вводится команда «DEL» и имя файла. Для удаления группы файлов (например, всех временных файлов, которые имеют расширение TMP) можно воспользоваться символом подстановки: «DEL *.TMP».
Чтобы удалить временные файлы через командную строку, делайте следующее:
- Нажмите на кнопку «Пуск», введите в поиске «cmd» и запустите командную строку.
Запустите командную строку через поиск Windows
- В появившемся окне перейдите к корневой системе диска с помощью команды «CD..». Двумя точками обозначается каталог более высокого уровня, а одной - текущий.
Перейдите к корневой системе диска с помощью команды «CD..»
- Введите команду «DEL C:\WINDOWS\TEMP\*.TMP» или «DEL C:\WINDOWS\*.TXT», а затем подтвердите удаление.
Введите команду «DEL C:\WINDOWS\TEMP\*.TMP»
Таким же образом можно удалять ненужные каталоги, но вместо команды «DEL» вводится «DELTREE».
Применение символов подстановки DOS - простое, но мощное и опасное средство. Этот способ предполагает точное знание расположения файлов и каталогов - он не совсем подходит для неподготовленных пользователей.
Если не используется какая-либо из файловых оболочек, в которой видны файлы директории, рекомендуется перед удалением файлов просмотреть их листинг командой «DIR». Например, если есть намерение удалить все файлы с расширением TXT, перед вводом команды «DEL *.TXT» стоит перестраховаться и просмотреть их командой «DIR *.TXT».
Ручная очитска папки Temp
В операционной системе Windows 7 существует отдельная папка для хранения временных файлов. В ней размещаются файлы и каталоги, которые остались после инсталляции программ, распаковки различных архивов и работы в интернете. Чтобы их удалить, делайте следующее:

Также попасть в эту папку можно следующим образом:

Удаление ненужных файлов при помощи утилиты «Очистка диска»
«Очистка диска» - это встроенная в операционную систему программа, которая удаляет ненужный мусор с компьютера. С её помощью можно найти множество файлов, которые продолжительное время не использовались. Их удаление приведёт к увеличению эффективности работы компьютера. Все временные и неиспользуемые продолжительное время системные файлы будут удалены, а корзина почищена.
Чтобы запустить очистку, делайте следующее:
- Откройте меню «Пуск» и нажмите на «Все программы».
Разверните «Все программы»
- Перейдите во папку «Стандартные», затем «Служебные» и запустите утилиту «Очистка диска».
Запустите утилиту «Очистка диска»
- Выберите диск для очистки и нажмите OK.
Выберите диск для очистки
- Отметьте интересующие вас пункты и нажмите OK.
Отметьте интересующие вас пункты и нажмите OK
Также в эту утилиту можно попасть следующим способом:

Удаление ненужных программ через штатную утилиту
Помимо системного мусора, на компьютере могут быть установлены давно забытые программы или вирусный софт. Чтобы их удалить, делайте следующее:
- Откройте меню «Пуск» и перейдите в панель управления.
Откройте «Панель управления»
- Нажмите «Удаление программы».
Нажмите «Удаление программы» при распределении по категориям
- Нажмите на ненужную вам программу правой кнопкой мыши и выберите «Удалить».
Удалите все ненужные программы
- После штатного удаления зайдите в парку Program Files на диске C и сотрите принадлежащую удалённому приложению папку, если она там будет.
Затрите оставшиеся папки
Как почистить диск от мусора на Windows 7 при помощи сторонних программ
При помощи специализированных программ можно произвести очистку жёсткого диска наиболее эффективно, с достижением максимального увеличения производительности в работе компьютера.
- Wise Care 365;
- Glary Utilites;
- 360 Total Security;
- Your Uninstaller.
Весь вышеприведённый софт вы сможете с лёгкостью найти в интернете.
Wise Care 365
Wise Care 365 существует в бесплатной и платной версиях. Она производит очистку реестра, локального диска, позволяет редактировать автозагрузку, оптимизирует работу многих приложений и самой операционной системы. Если использовать её постоянно, можно избежать появления различных сбоев и подвисаний на вашем компьютере.
- Запустите программу и нажмите кнопку «Проверка».
Сразу после запуска программы запустите проверку системы
- После окончания проверки приступайте к исправлению всех найденных ошибок.
После получения результатов проверки исправьте все найденные ошибки
- Перейдите во вкладку «Очистка» и нажмите на большую зелёную кнопку в разделе «Очистка реестра».
Нажмите на кнопку «Очистка», чтобы залечить ошибки реестра
- Теперь откройте раздел «Глубокая очистка» и запустите сканирование.
Нажмите «Сканировать» в разделе «Глубокая очистка»
- После нажмите «Очистка», чтобы исправить найденные ошибки.
После завершения глубокого сканирования нажмите «Очистка»
- Перейдите во вкладку «Оптимизация» и запустите дефрагментацию жёсткого диска.
Запустите дефрагментацию жёсткого диска
- Теперь отключите автозапуск программ в соответствующем разделе.
Отключите завтозапуск программ
Glary Utilities
Glary Utilities существует в бесплатной и платной версиях. Эта программа очищает и восстанавливает реестр, анализирует дисковое пространство, удаляет временные файлы, производит дефрагментацию диска, а также имеет много других функций.
- Запустите программу, перейдите на вкладку «1-Кликом» и нажмите «Найти проблемы».
Перейдите на вкладку «1-Кликом» и нажмите «Найти проблемы»
- Дождитесь окончания проверки, перейдите во вкладку «Модули» и нажмите «Стирание следов».
Нажмите на «Стирание следов»
- Дождитесь окончания анализа и нажмите «Стереть следы».
Нажмите «Стереть следы»
- Отметьте необходимые пункты в левой панели и закройте окно. После перезагрузите компьютер.
Отметьте итерисующие вас пункты и закройте окно
360 Total Security
360 Total Security является бесплатной антивирусной программой, основанной на движках Avira и Defender. Эта программа не конфликтует с другими антивирусами и имеет ряд дополнительных преимуществ. Она позволяет производить очистку системы от ненужных файлов, оптимизацию автозапуска приложений, поиск уязвимостей, сжатие диска и способна в целом ускорить работу компьютера.
- Сразу после запуска программы запустите проверку системы.
Запустите проверку системы
- После обнаружения ошибок нажмите «Исправить».
