Как исправить ошибку «iPhone отключен подключитесь к iTunes»? Исправляем проблему «iPhone отключен, подключитесь к iTunes Заблокировался айфон пишет подключитесь к айтюнс
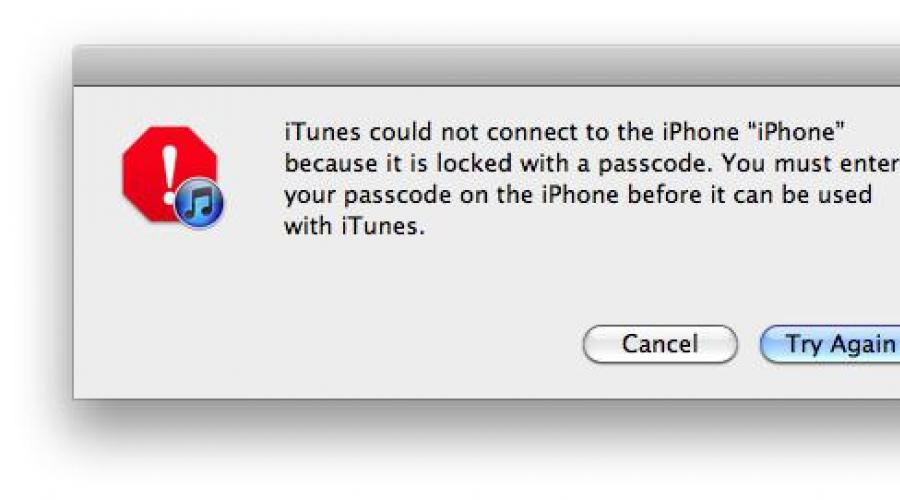
При покупке чаще всего мы выбираем надежные устройства, однако в процессе пользования часто сталкиваемся со всевозможными ошибками. Одни вызваны программными сбоями, а другие некорректным пользованием. Обыкновенно на экране высвечивается: «iPhone отключен, подключитесь к iTunes», - если несколько раз неправильно был введен код доступа, который убирает блокировку экрана.
Как установить пароль на iPhone
Практически все мобильные устройства для безопасности оснащены возможностью защитить личную информацию от чужих рук, в том числе и гаджеты на iOS. В настройках устройства, для того чтобы появилась возможность установить защиту, предусмотрена вкладка «Защита паролем». Там вы сможете задать любую конфигурацию защиты, например, установить промежуток времени, по истечении которого устройство блокируется. Интересной функцией является возможность самоуничтожения устройством всех данных, если пароль введен неправильно 10 раз. Однако не рекомендуется пользоваться этой функцией тем, у кого в устройстве сохраняется масса необходимой информации. Этот пункт меню появился на iPhone 5, в прошивке iOS операционной системы версии 7.1, которая появилась в марте 2014 года.
Что происходит, когда пароль введен неправильно. «iPhone отключен, повторите через час»

Для того чтобы правильно определить алгоритм действий, необходимо посмотреть на практике, что будет, если ввести пароль неправильно. Данные ниже приведены для устройства iPhone 5 с прошивкой 7.1.
- После 6 неверных вводов устройство выдает сообщение о том, что необходимо попробовать ввод через минуту.
- После 9 ошибочных введений кода устройство будет временно заблокировано на 1 час. Сообщение будет выглядеть так: «iPhone отключен, повторите через час».
Практически на всех устройствах установлен лимит попыток, он может быть разный. Зависит количество попыток от модели и типа устройства. Как только лимит будет окончательно исчерпан, вы увидите на экране следующую надпись: «iPhone отключен, подключитесь к iTunes». Многие начинающие пользователи переживают, что работоспособность устройства восстановить будет сложно или невозможно.
Каким образом можно обнулить счетчик ввода пароля

Если у вас не сделаны заранее резервные копии данных, то для того, чтобы сохранить информацию, необходимо подобрать пароль вручную. Обойти заданный лимит возможно при помощи обнуления попыток ввода пароля. Итак, устройство пишет: «Подключитесь к iTunes», а полное форматирование и возврат к заводским установкам невозможны из-за того, что в памяти хранится уникальная или важная информация. Наиболее часто пользователи не хотят терять данные с планшета, на котором появилось сообщение: «Айпад отключен, подключитесь к iTunes». В этом случае необходимо подключить устройство к настольному компьютеру и сбросить счетчик ввода пароля.
Как установить iTunes

Для того чтобы скачать установщик программного обеспечения для работы с устройством через персональный компьютер, необходимо зайти на официальный сайт компании-производителя Apple. Там можно скачать самую последнюю версию ПО, в которой исправлены все ошибки и добавлены самые новые сервисы. Установить эту программу можно как на Mac, так и на Windows, а распространяется она совершенно бесплатно. Для начала скачивания необходимо нажать на кнопку «Загрузка». По окончании, если вы не хотите по умолчанию прослушивать музыку через iTunes, то необходимо перед завершением работы с установщиком снять маркер с соответствующего пункта.
Проблемы синхронизации с iTunes
Необходимость восстановления доступа к устройству может возникнуть в любой момент вне дома, далеко от компьютера, с которым уже была проведена синхронизация гаджета. Откат счетчика ввода пароля, как уже упоминалось выше, происходит при помощи iTunes. Обыкновенно к этому способу обращаются после появления сообщения: «iPhone отключен, подключитесь к iTunes». Если на настоящий момент доступ к своему ПК невозможен, то можно попробовать установить соединение с другим. При подключении к копии iTunes, с которой ранее гаджет не был синхронизирован, вы увидите уведомление с просьбой разрешить доступ компьютеру к информации, сохраненной в памяти устройства. После того как вы разрешите доступ, программа попробует провести синхронизацию, но для её успешного завершения необходимо откликнуться на самом смартфоне или планшете. В том случае, когда на экране сообщение, что iPhone отключен, сделать отклик с него невозможно. Так как в вашем случае это невозможно, то быстро восстановить доступ к устройству возможно, только когда устройство определяется в программе или произведя полный сброс (в этом случае информация будет утрачена).
Как сбросить счетчик паролей, если устройство определяется

Для начала, как и в первом описанном случае, необходимо подключить устройство к своему настольному ПК и запустить на нем программу iTunes. Для подключения используйте кабель, который поставляется в комплекте. В некоторых случаях надпись «iPhone отключен, подключитесь к iTunes» может исчезнуть сразу после авторизации устройства в программе, других манипуляций в этом случае проводить не нужно. Если этого не произошло, то необходимо продолжить работу. Чтобы взаимодействовать с программой было удобнее, необходимо включить левую После установки соединения на этой панели появится изображение телефона, а также основная информация о нем. Правой кнопкой мыши нажимаете на картинку, символизирующую устройство, и из контекстного меню выбираете «Синхронизировать». О начале процесса синхронизации вас известит верхняя панель, на ней появится полоса и сообщение о запуске процесса. Однако дожидаться окончания не нужно, и синхронизацию необходимо отменить, нажав на крестик. Обыкновенно после данной процедуры возможно заново начинать подбор пароля. Аналогично можно поступить с планшетом, если на нем появилось сообщение: «Айпад отключен, подключитесь к iTunes».
Сколько раз можно сбрасывать счетчик

Проводить процедуру можно любое количество раз. Пользователями проверено, что сброс происходит при любом взаимодействии гаджета с iTunes. По истечении количества попыток можно снова подключать устройство к компьютеру и производить сброс счетчика. Тем, что «Айфон» просит подключиться к iTunes, производитель нам подсказывает решение проблемы забытого пароля. Если вы хотя бы смутно помните, какой был пароль, или надеетесь его быстро вспомнить, то этот способ вам подойдет. Однако если пароль вспомнить через продолжительное время так и не удалось, необходимо прибегнуть к полному сбросу устройства. Если у вас есть то после сброса можно восстановить информацию.
Резервное копирование данных
Создать копию информации с любого гаджета возможно двумя путями:
- Через приложение в самом устройстве iCloud.
- С помощью iTunes.
Для первого способа вам понадобится зарегистрировать аккаунт Apple ID, храниться информация будет на «облачном» сервере. Синхронизировать с ним устройство возможно лишь при помощи авторизации в приложении. Для того чтобы хранить копию информации в программе iTunes, необходимо синхронизировать с ним устройство. Данную процедуру владельцам разработчики рекомендуют делать периодически, чтобы информация в компьютере была актуальной. В случае если iPhone отключен и необходимо его восстановление, данные не будут окончательно утрачены.
Перевод устройства в режим DFU
Update Mode - режим отладки устройства, в нем возможно восстановить заводские установки устройства. При переходе в данный режим возможно установить операционную систему устройства с нуля. В инструкциях по восстановлению работоспособности устройства, если «Айфон» просит подключиться к iTunes, часто упоминается об этом режиме.
Для перехода в режим восстановления необходимо проделать следующие манипуляции:
- Подключить устройство к ПК и запустить iTunes.
- Нажать кнопку питания и удерживать её в этом положении несколько секунд.
- После чего, продолжая удерживать кнопку питания, нажмите Home и некоторое время держите их вместе.
- Примерно через 10 секунд отпустите кнопку питания, а Home продолжайте держать еще некоторое время.
Если все манипуляции произведены правильно, то в программе iTunes высветится сообщение о том, что обнаружено устройство в режиме DFU или восстановления.
Как восстановить доступ к устройству с помощью восстановления

Армия поклонников смартфонов увеличивается день ото дня, чем больше устройств используется каждый день, тем больше проблем с ними возникает. В сегодняшней статье разберем ситуацию, когда айфон (любой модели) просит подключиться к itunes и не включается.
Проблема частая и хорошо известная сервисменам, не ее устранение уходит около получаса работы и 1500-2000 рублей денег. Что бы не тратить семейный бюджет, постараемся включить айфон своими силами, в домашних условиях.
Причины
Причин много, систематизировать их сложно, но можно выделить несколько популярных:
- Слетает прошивка - именно из-за этого не включается айфон 5, 6, 7 модели, горит айтюнс и шнурок. Как перепрошить аппарат рассмотрим в следующем разделе.
- Аппаратная ошибка, в результате которой некоторые файлы системы были удалены или испорчены, опять же, поможет перепрошивка. Мастера называют ее «Айфон завис на шнурке».
- Ошибка может возникнуть после падения на твердую поверхность
- Попадание воды внутрь устройства.
Что же делать, если айфон вроде как грузится, но не включается, выдает «шнурок» и просит подключиться к itunes? Рассмотрим варианты решение проблемы ниже.
Решение
 Что бы включить поломанный iPhone, выполняем действия четко по инструкции. Если что то не поймете, в конце статьи будет видео-инструкция как включить айфон любой модели через официальное ПО itunes, если он не включается. Инструкция применима ко всем моделям смартфонов Apple, 4, 5, 5S, 6, 6 plus, 7, 7 plus.
Что бы включить поломанный iPhone, выполняем действия четко по инструкции. Если что то не поймете, в конце статьи будет видео-инструкция как включить айфон любой модели через официальное ПО itunes, если он не включается. Инструкция применима ко всем моделям смартфонов Apple, 4, 5, 5S, 6, 6 plus, 7, 7 plus.
- Скачиваем с официального сайта Apple программу под названием iTunes (ссылка).
- Устанавливаем айтюнс и скачиваем саму прошивку для вашей модели iPhone.
- Выключаем iPhone и подсоединяем к компьютеру с помощью стандартного кабеля из комплекта (можно заменить хорошей копией).
- На 5 секунд зажимаем вместе кнопки «HOME» и «POWER», ждем около 10 секунд.
- Через 10 секунд отпускаем «POWER» (она же блокироваки), но «HOME» оставляем нажатой!
- Через некоторое время Айтюнс выдаст сообщение про DFU режим, теперь приступаем к восстановлению прошивки.
- В программе iTunes находим кнопку «Восстановить» и зажав «Shift», нажимаем ее.
- В появляющемся окошке выбираем скаченный ранее файл с расширение.ipsw, подтверждаем выбор.
- Процесс восстановления прошивки пошел, теперь ждем завершения.
Нужно помнить, при перепрошивке все данные сотрутся. Если у вас нет резервной копии или вы хранили все фотографии на умершем девайсе, без использования iCloud, восстановить их будет не реально. В таком случае нужно сразу обращаться в авторизованные сервисные центры, там помогут, но попросят за работу хорошие деньги.
Возможные сложности
Если в процессе перепрошивки возникли ошибки, например появляется предупреждение с ошибкой № 9, тогда дело обстоит намного хуже. Скорей всего повреждена важная микросхема внутри телефона, самостоятельно исправить врядли получится. В таком случае придется обращаться к мастерам по ремонту, так как без специального оборудования перепаять микросхему не реально. Хотя наши умельцы научились делать и это, оставлю видео про перепайку микросхемы своими руками, вдруг кому пригодится.
Бывает, возникают другие разновидности проблемы, когда айфон не включается, на экране крутится ромашка и ничего не происходит. Скорей всего придется перепрошивать устройство, но для начала попробуем сделать жесткую перезагрузку, вдруг поможет. Не пугайтесь, сложного и страшного ничего нет, вы даже не потеряете данные, как в случае, если все же решитесь перепрошить iPhone.

Инструкция как сделать жесткую перезагрузку, если айфон не включается, на экране появляется значок айтюнс и кабель
- Зажимаем кнопку блокировки и кнопку «домой»
- Ждем порядка 5-10 секунд
- Есть вероятность, глюки телефона пропадут
- Если не помогает, смотрим предыдущий раздел, и повторяем все по инструкции.
Выводы
После нескольких попыток смартфон так и не ожил? В таком случае оптимальным решением будет обратиться к опытным специалистам, хотя это будет не бесплатно, вы оградите себя от риска полностью «закирпичить» дорогой аппарат. Что делать, когда айфон 5 s не включается и в ультимативной форме требует подключить к айтюнсу, вы теперь знаете, внимательно читаем и смотрим видео, в 90% случаев это решит проблему.
Видео-инструкция
Ошибка с текстом «iPhone(Айфон) отключен подключитесь к iTunes (Айтюнс)» появляется без каких-либо видимых для пользователя признаков, если она появилась из-за действий вредоносного ПО или посторонних лиц.
Причины неполадки
При попытке разблокировки устройства вы обнаруживаете, что невозможно получить доступ к рабочему столу или нажать любую клавишу на экране телефона.
Еще одна причина появления проблемы – десять неправильных попыток ввода пароля разблокировки. Несмотря на очень маленькую вероятность неправильного ввода пароля так много раз, телефон может заблокировать маленький ребенок или вор. После пятой попытки разблокировки пользователь получит предупреждение об оставшихся попытках. Когда появляется ошибка «iPhone подключитесь к iTunes» гаджет останавливает работу в целях безопасности.
Способы решения
Рассмотрим детальнее, что делать с сообщением «iPhone подключитесь к iTunes» и как разблокировать проблему.
Подключение к iTunes
Казалось бы, решение проблемы уже написано в самом Афоне, но это не так. Телефон заблокирован паролем, а значит при попытке подключения к Айтюнс на компьютере появиться следующее сообщение:

Если телефон заблокировался случайно и вы знаете пароль, то и подключиться к iTunes не составит проблем. Однако, для пользователя, который не помнит нужные цифры или кодовое слово этот вариант не подойдет.
После успешной синхронизации с iTunes на телефоне исчезнет системное сообщение, и вы сможете сбросить существующий пароль и задать новый или отключить его.
Сброс счетчика попыток
Более ранние версии программы iTunes сначала синхронизируются с устройством и только потом проверяют наличие доступа к рабочему столу. Если вы давно не обновляли десктопную программу, просто подключите к ней смартфон и дождитесь его распознавания. Затем следуйте инструкции:
- В левой части окна кликните правой клавишей мышки на пункт «Синхронизировать»;
- Дождитесь появления окна о прогрессе синхронизации;
- Сразу же закройте это окно, остановив процесс.

Этот способ позволяет обнулить счетчик неверных попыток, а телефон не успеет обменяться данными с программой. Окно ошибки синхронизации не возникнет.
Использование резервной копии
Этот вариант решения неполадки подойдет тем пользователям, которые недавно сохраняли резервную копию данных в своем iTunes. В этой резервной копии рабочий стол должен быть без пароля.
Для этого подключите гаджет к iTunes и, не начиная синхронизацию, нажмите на клавишу «Восстановить» в окне «Об устройстве». Затем выберите наименование бэкапа и начните процесс возврата к предыдущей копии данных. Пароль будет удален, а iPhone несколько раз перезагрузится.
Сброс настроек iPhone
Этот способ безвозвратно стирает пользовательские данные, поэтому к нему приступайте только если предыдущие варианты не сработали для вашего телефона. Перед процессом советуем достать из телефона сим карту, чтобы номера телефонов сохранились. Затем выполните следующие действия:
- Заблокируйте экран смартфона;
- Зажмите одновременно кнопки «Домой» и «Питание» на 10-15 секунд;
- Дождитесь появления логотипа Apple.
Затем телефон перезагрузится, и вы получите первую копию ОС, которая была установлена разработчиком. Проведите первоначальную настройку iPhone и загрузите обновления прошивки.
Современный мир полон технологий. Компьютеры, различные гаджеты, телефоны, всё это было придумано для того, чтобы облегчить жизнь каждому человеку.
И с каждым из этих гаджетов может произойти ошибка.
Сегодня мы поговорим про такой смартфон, как IPhone. А именно о проблеме, которая звучит как «Айфон отключен, подключитесь к iTunes».
Что это за проблема и как её решить мы объясним Вам в этой статье.
Айфон отключен, подключитесь к iTunes что делать
Итак, давайте разберёмся изначально, в чём может быть причина этой надписи. Самая понятная причина — слишком много раз был введён неправильный пароль. Когда запускается айфон, то после его запуска нужно ввести пароль.
И затем, если ввести слишком много раз его неверно, а именно 10 раз, то айфон просто потребует восстановление при помощи iTunes.
Мы предоставим Вам 3 способа, как же справиться с этой проблемой быстро и без вреда для смартфона. Все три способа будут представлены по-разному, для одного из них нужна программа, для другого – нет.
Первый способ — разблокировка при помощи функции «Найти iPhone». Этот способ предоставляет нам возможность разблокировать телефон без помощи каких-либо программ. Однако для него нужно помнить свои данные, а именно Apple ID вместе с кодом доступа.
На телефоне есть множество функций. Одно из них — «Найти мой iPhone». Функция позволяет следить за смартфоном 24 на 7, а также контролировать все возможные операции. Как же разблокировать эти методом? Запускаем браузер и заходим в учётную запись iCloud.
Там выбираем устройство, которое нужно сбросить, затем сбросить и стираем айфон. Всё очень просто.
Способ номер два — удаление пароля при помощи iTunes . Этот способ легко поможет каждому пользователю. Если Вы хоть раз проводили синхронизацию, то это будет очень просто. Для начала, нужно получить связь между компьютером и телефоном, на котором проводилась синхронизация.
Это поможет Вам быстрее получить доступ и продолжить действия. Затем нужно запустить программу iTunes. Может случиться так, что у компьютера не будет доступа, тогда нужно использовать ещё один. Только в том случае, если Вы использовали его ранее.
После этих действий, программа начнёт синхронизацию и создаст резервную копию. После создания нужно будет нажать клавишу восстановления. Затем проводится восстановление из копии в iTunes и телефон приходит в былую форму. Однако все данные будут удалены.
Третий способ — программа 4Ukey. Запускаем программу и подключаем к компьютеру при помощи кабеля. Затем программа будет пытаться получить доступ к телефону. После этого мы можем удалять код. Удалив код, мы получаем доступ к телефону.
Помните, что на нём должна стоять самая последняя прошивка, потому что тогда программа будет контактировать хорошо. Будет произведена загрузка обновления, после которого нужно будет нажать на восстановление. Затем весь этот процесс займёт несколько минут.
В конце концов этот метод подошёл к концу. Мы видим, что на экране появляется полный доступ и теперь мы можем делать всё, что нам пожелается.
Мы расписали для вас три метода, все из них максимально действенны и хорошо помогут справиться с Вашей проблемой быстро и, что самое главное, бесплатно. Резервные копии создаются для того, чтобы в телефоне осталась память на тот случай, если он «слетит».
То есть, Вам желательно создавать резервную копию тогда, когда это нужно, чтобы не возникало проблем . В дальнейшем, помните об этом, ведь без этого никак.
На этом наша статья подходит к концу. В ней Вам были представлены три лёгких метода, как выйти из сложившегося положения. Если Вы всё правильно делали, то у Вас всё получится и в будущем Вы будете знать, как справиться с проблемой. Помните также и о том, что всё всегда зависит от Вас.
В следующий раз не нажимайте столько много неправильных вариантов. Лучше сядьте и хорошенько вспомните, какой же пароль. Только так Вы сможете справиться с проблемой и решить её быстро. Также, берегите свой телефон.
Кто знает, Что может произойти, особенно с такими телефонами, как iPhone. Они очень дорогие и довольно хрупкие. Никто не может уберечь Вас от непредвиденных ситуаций. В статье мы подробно Вам объяснили шаги и действия, если Вас постигнет проблема, решение которой не такое то и сложное.
В ситуации можно разобраться легко, если хорошенько с ней совладать. Только так Вам удастся справиться с проблемой на ура. Мы обсудили все возможные темы в этой статье, так что дальше Вы должны справляться сами.
Если что-то не получилось, то прочитайте каждое действие ещё раз и тщательно. Может быть, Вы допустили мелкую ошибку из-за которой и происходит всё. Желательно, чтобы Вы сами понимали, где совершили её.
Желаем Вам никогда не сталкиваться с проблемами в дальнейшем и как можно больше радоваться жизни!
Эта инструкция описывает что делать, если iPhone отключён и выводит сообщение «попытайтесь снова, когда пройдёт 1 минута» (5-15-60 минут) или «подключитесь к iTunes». Вы узнаете сколько раз можно вводить пароль неверно, чтобы избежать блокировки устройства.
Описанные ниже действия заставят ваше устройство снова нормально работать. Инструкция подходит для iPhone и iPod touch.
Что значит iPhone отключён
Это всегда означает одно - iPhone заблокировался после неправильного ввода пароля, чтобы защититься от возможной попытки взлома.
Существует 4 повода для отключения:
- Вы ошиблись с вводом пароля несколько раз подряд.
- Ребёнок заблокировал iPhone - это один из наиболее часто встречающихся случаев. Как только телефон попадает в маленькие ручки, они незамедлительно начинают тыкать пальцами в экран, что приводит к отключению смартфона.
- Устройство может пытаться разблокировать себя самостоятельно лёжа в кармане. Достаточно лёгкого касания экрана чтобы он включился. Такими же случайными касаниями осуществляется ввод кода.
- Кто-то целенаправленно подбирал код-пароль пока смартфон был вне зоны вашего внимания.
Apple принимает меры по защите личных данных пользователей. Одной из них является блокировка устройства после нескольких неверных попыток ввода пароля для предотвращения его обхода путём перебора комбинаций цифр.
Этот метод взлома называется Брутфорс (Brute force), что в переводе означает «полный перебор». Чтобы воспрепятствовать этому методу взлома Айфона, iOS намеренно ограничивает количество попыток ввода.
При этом на экране появляется сообщение «iPhone отключён попытайтесь снова, когда пройдёт 1 минута».

Сообщение может содержать разное количество минут: 1, 5, 16 или 60. На сколько блокируется iPhone зависит от того, сколько попыток ввода пароля было использовано:
- 5 неправильных попыток ввода пароля подряд - отключение на 1 минуту.
- 7 неправильных попыток подряд - попытайтесь снова через 5 минут.
- 8 попыток подряд и увидите сообщение «Айфон отключён повторите через 15 минут».
- 9 попыток подряд - блокировка на 60 минут.
- Если ввести неверный пароль 10 раз телефон полностью блокируется выводя сообщение «iPhone отключён: подключитесь к iTunes» (как разблокировать устройство в этом случае описано ниже).
Не доводите до 10 раза, лучше подождать пока таймер сбросится и попытаться ввести код по новой. Это проще, чем реанимировать заблокированное устройство.
Если не можете вспомнить код-пароль, придётся стереть с телефона все данные, включая настройки. Если вы не делали резервных копий данных через iCloud или iTunes, они будут утеряны.
Попытайтесь снова через 15 минут
Первое, что делать если заблокировался Айфон при вводе неверного кода менее 10 раз - подождать указанное на экране время. Сообщение на экране «Айфон отключен повторите через 15 минут» отсчитывает время каждую минуту, поэтому вы можете видеть сколько минут осталось ждать.
Несмотря на отключение iPhone, он позволяет совершать вызовы на номера экстренных служб. Для этого нажмите кнопку SOS внизу экрана.

Пока не истечёт указанное на экране время код ввести нельзя. Дождитесь окончания обратного отсчёта: телефон обновляет сообщение на экране каждую минуту, после чего введите верный пароль.
По истечении периода ожидания экран изменится на привычную цифровую клавиатуру, и вы сможете повторить попытку ввода. Будьте внимательны: если вы снова ошибётесь, то опять перейдёте к периоду ожидания.
В дальнейшем старайтесь вводить правильный код с первой попытки, дабы избегать блокировки устройства.
Как сбросить счётчик оставшихся минут
Если под рукой есть доверенный компьютер, который вы ранее связали с отключённым Айфоном, можно подключить их через провод и синхронизировать. Тем самым сбросив счётчик минут в сообщении «попытайтесь снова, когда пройдёт X минут».

После нажатия кнопки счётчик минут будет обнулён и вы можете ввести корректный код-пароль. При этом необязательно дожидаться окончания синхронизации, можно прервать её сразу после начала.
К сожалению, заблокированный телефон это не оживит.
Разблокировка через iTunes
Если ввести неверный код 10 раз телефон блокируется, выводя на экран сообщение «iPhone отключён подключитесь к iTunes».
 iPhone заблокировался и просит подключиться к iTunes
iPhone заблокировался и просит подключиться к iTunes В этом случае не остаётся ничего, кроме как удалить пароль. При этом вы потеряете все данные на телефоне, которые потом можно будет восстановить из резервной копии. Вы ведь её делали?
Если iPod или iPhone заблокирован, а вы забыли пароль, подключитесь к iTunes и сбросьте его через стирание устройства. Инструкция ниже поможет это сделать.
Для этого понадобится программа iTunes - это бесплатная многофункциональная программа, которая умеет работать с устройствами Apple. На компьютерах Mac она установлена по умолчанию. Если у вас её нет или вы работаете на Windows, загрузите по ссылке с официального сайта Apple.
Если у вас установлена maсOS Catalina, то Айтюнс не нужен. Для Windows и более ранних версий операционной системы macOS он будет необходим.
Если компьютера нет, можно попросить помощи у друзей или обратиться в ближайший сервисный центр Apple, где помогут специалисты.
Также понадобится кабель для соединения смартфона с компьютером. По Wi-Fi стереть Айфон не получится, только через провод. Поскольку интерфейсы разных Айфонов и ноутбуков отличаются (USB, USB-C или lighting), может потребоваться переходник.
Ниже приведена простая инструкция как разблокировать iPhone 4, 5, 6, 7, 8, X, Xs, Xr, 11 и все их S, Plus, Pro, Max версии.
Шаг 1 - ввод телефона в режим DFU
Про мы уже рассказывали, но повторимся. Убедитесь, что ваше устройство НЕ подключено к компьютеру и делайте так:
- iPhone 8, X, Xs, Xr, 11 - нажмите и удерживайте боковую кнопку и любую кнопку регулировки громкости до момента появления на экране ползунка «Выключите». Передвиньте его для выключения устройства. После выключения нажмите боковую кнопку, подключите устройство к компьютеру, зажмите боковую кнопку до момента запуска режима восстановления.
- iPhone 7, iPod touch 7-го поколения - нажмите и удерживайте боковую или верхнюю кнопку до появления ползунка «Выключите». Выключите Айфон, зажмите кнопку уменьшения громкости, подключите его к компьютеру. После этого зажмите кнопку уменьшения громкости до открытия откроется экрана режима восстановления.
- iPhone 4s, 5, 5s, SE, 6, 6s, iPod touch 6-го поколения или младше - нажмите и удерживайте боковую или верхнюю кнопку до появления ползунка «Выключите». Выключите устройство, зажмите кнопку «Домой», подключите к компьютеру через кабель. После этого удерживайте кнопку «Домой» до появления экрана режима восстановления.

Шаг 2
Если у вас установлена maсOS Catalina и выше, то открываете Finder и находите своё устройство в левом меню. Для всех остальных операционных систем запускаете программу iTunes, в левом меню находите свой телефон или планшет.
В появившемся диалоговом окне выбираете «Восстановить» (обновление не поможет).

Программа Finder или iTunes начнёт загрузку программного обеспечения для Айфона: загрузка занимает до 15 минут. После этого iPhone будет автоматически обновлён до последней версии iOS, что сотрёт с него все данные, включая код-пароль.
Перед вами будет лежать фактически новое устройство, готовое для настойки и восстановления данных из резервной копии.
Существует радикальная мера защита от перебора паролей, которая отключена в iOS по умолчанию. Она стирает с телефона все данные, если ввести код разблокировки 10 раз подряд. Для активации зайдите в «Настройки», выберите «Touch ID и пароль» (или «Face ID и пароль»), затем введите код. Прокрутите в самый низ экрана, где увидите переключатель с надписью «Стирание данных». Не используйте эту опцию, если вы периодически забываете код.
Неизвестная ошибка при подключении к iTunes
Некоторые пользователи сталкиваются с тем, что Айфон не подключается к iTunes и выдаёт с ошибку 0xe8000015 при заблокированном телефоне. Причин её появления может быть несколько:
- Проблема в кабеле, которым вы соединяете iPhone и компьютер – попробуйте использовать другой порт или кабель.
- Старая версия Айтюнс - обновите программу до последней версии, перезагрузите смартфон.
- На Windows откройте «Диспетчер устройств» -> «Контроллеры USB», щёлкните правой кнопкой мыши по Apple Mobile Devices USB Driver, обновите его, перезагрузите компьютер.
- Используйте другой компьютер, так как эта ошибка является следствие конфликта программного обеспечения.
Обычно обновление iTunes или драйверов помогает завершить восстановление iPhone через iTunes. Если это не ваш случай, восстановите телефон через «Найти iPhone» в iCloud.
Как разблокировать Айфон через iCloud
Если у вас есть другое устройство, подключённое к тому же Apple ID, что и отключённый телефон, проще использовать для стирания функцию «Найти iPhone» или приложение Локатор. Использовать Локатор можно только на устройствах с macOS или iOS, подключённых к одному Apple ID, что и заблокированный телефон.
Чтобы разблокировать Айфон без пароля через iCloud необходимо зайти на сайт icloud.com, войти в свою учётную запись.

Через несколько минут ваш телефон будет сброшен до заводских настроек и можно будет им пользоваться после ввода Apple ID.
Теперь вы знаете почему iPhone просит подключиться к iTunes и что делать в этой ситуации. Если что-то непонятно - задайте вопросы в комментариях.
Чтобы не сталкиваться с разблокированием Айфона в будущем, стоит быть внимательнее при вводе кода доступа либо отключить использование пароля (из соображений безопасности мы против этого варианта).
Подписывайтесь на наш Telegram , Twitter , VK .