Служба автонастройки WLAN. Что это, и как включить в Windows. WLAN - что такое и как ним пользоваться? Как подключить и осуществить настройку WLAN? Подключение и настройка беспроводной ЛС
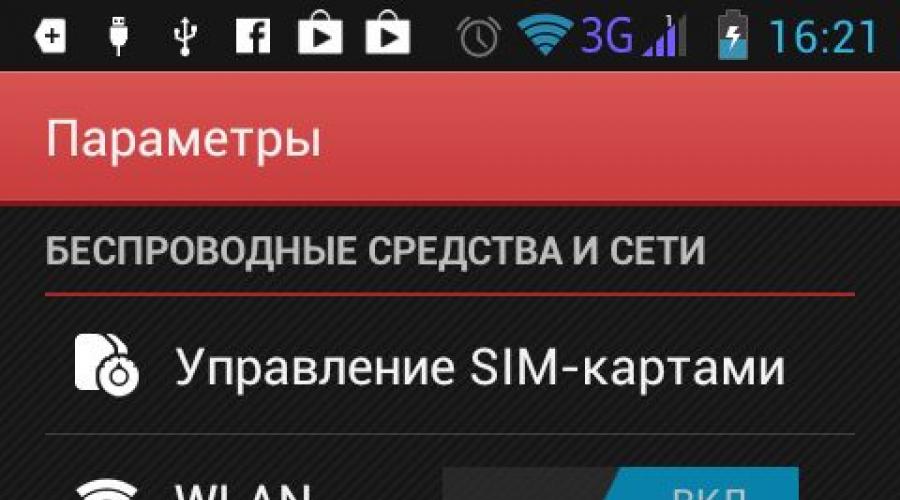
В настоящее время все чаще возникает необходимость доступа к информации в интернете в любое время и любой точке земного шара. Такую возможность предоставляет технология беспроводного соединения WLAN (Wireless Local Area Network). Данная технология для соединения и передачи информации использует не проводные системы, а радиочастоты, это позволяет находиться в сети Интернет одновременно огромному числу пользователей.
В принципе, это обычный беспроводной интернет, которым можно пользоваться не только с ноутбука или планшета, но и со смартфона.
На сегодняшний день такое удобство имеется в большинстве современных моделей самых разных производителей. Воспользоваться функцией можно бесплатно и независимо от того, есть в устройства сим-карта или нет. Подключение можно выполнить в настройках «Беспроводные сети» находясь в радиусе действия точки доступа. Единственным недостатком данной технологии является то, что в смартфоне Lenovo, как и в любом другом мобильном устройстве, во время сеанса подобного беспроводного подключения быстро разряжается аккумулятор.
Настройка беспроводного подключения
При приобретении смартфонов от китайских производителей многие пользователи не принимают во внимание имеющуюся почти во всех мобильных устройствах технологию Wi-Fi, дающую возможность пользоваться интернетом через хот-споты или точки доступа.
Сейчас очень многие заведения предоставляют возможность бесплатного пользования интернетом. Но как же активировать данную функцию в своем телефоне? В приведенной ниже инструкции рассказано как за пару минут настроить в своем Lenovo беспроводную связь с интернетом.
- Необходимо, чтобы в смартфоне была заранее произведена настройка GPRS.
- В меню устройства следует найти иконку Wi-Fi или WLAN.
- Открыть, и появившемся меню выбрать «Поиск доступных сетей».
- Выбрать значок не заблокированной сети.
- В опциях отметить пункт «Подключить».

Если все выполнено верно, то смартфон Lenovo подключится к свободной сети и на экране соответствующая иконка приобретет зеленый или синий цвет. После того, как такое подключение произведено, необходимо зайти в браузер и пользоваться Интернетом.
В опциях необходимо выбрать профиль сети и «Режим профиля» нажать кнопку «Пользовательские настройки». Далее требуется осуществить выбор SIM-карты, через которую будет происходить выход в интернет, и в «Профиль Java для СИМ» нажать WLAN и ОК, затем выбрать «Запуск». На этом подключение окончено, и теперь можно свободно пользоваться интернетом.
Предостережение!
Говоря обо всех достоинствах бесплатного беспроводного доступа в интернет, не стоит забывать и о недостатках. Дело в том, что такое использование Wi-Fi в общественных местах, подразумевает незащищенное соединение, поскольку нет необходимости вводить пароль.

Следовательно, другие участники локальной сети могут видеть посещаемые вами интернет-ресурсы и вводимые данные, а злоумышленники в состоянии перехватить их в своих целях. Поэтому не желательно в таких местах вводить пароли и проводить финансовые операции.
В настоящее время все чаще возникает необходимость доступа к информации в интернете в любое время и любой точке земного шара. Такую возможность предоставляет технология беспроводного соединения WLAN (Wireless Local Area Network). Данная технология для соединения и передачи информации использует не проводные системы, а радиочастоты, это позволяет находиться в сети Интернет одновременно огромному числу пользователей.
В принципе, это обычный беспроводной интернет, которым можно пользоваться не только с ноутбука или планшета, но и со смартфона.
На сегодняшний день такое удобство имеется в большинстве современных моделей самых разных производителей. Воспользоваться функцией можно бесплатно и независимо от того, есть в устройства сим-карта или нет. Подключение можно выполнить в настройках «Беспроводные сети» находясь в радиусе действия точки доступа. Единственным недостатком данной технологии является то, что в смартфоне Lenovo, как и в любом другом мобильном устройстве, во время сеанса подобного беспроводного подключения быстро разряжается аккумулятор.
Настройка беспроводного подключения
При приобретении смартфонов от китайских производителей многие пользователи не принимают во внимание имеющуюся почти во всех мобильных устройствах технологию Wi-Fi, дающую возможность пользоваться интернетом через хот-споты или точки доступа.
Сейчас очень многие заведения предоставляют возможность бесплатного пользования интернетом. Но как же активировать данную функцию в своем телефоне? В приведенной ниже инструкции рассказано как за пару минут настроить в своем Lenovo беспроводную связь с интернетом.
- Необходимо, чтобы в смартфоне была заранее произведена настройка GPRS.
- В меню устройства следует найти иконку Wi-Fi или WLAN.
- Открыть, и появившемся меню выбрать «Поиск доступных сетей».
- Выбрать значок не заблокированной сети.
- В опциях отметить пункт «Подключить».
Если все выполнено верно, то смартфон Lenovo подключится к свободной сети и на экране соответствующая иконка приобретет зеленый или синий цвет. После того, как такое подключение произведено, необходимо зайти в браузер и пользоваться Интернетом.
В опциях необходимо выбрать профиль сети и «Режим профиля» нажать кнопку «Пользовательские настройки». Далее требуется осуществить выбор SIM-карты, через которую будет происходить выход в интернет, и в «Профиль Java для СИМ» нажать WLAN и ОК, затем выбрать «Запуск». На этом подключение окончено, и теперь можно свободно пользоваться интернетом.
Предостережение!
Говоря обо всех достоинствах бесплатного беспроводного доступа в интернет, не стоит забывать и о недостатках. Дело в том, что такое использование Wi-Fi в общественных местах, подразумевает незащищенное соединение, поскольку нет необходимости вводить пароль.
Следовательно, другие участники локальной сети могут видеть посещаемые вами интернет-ресурсы и вводимые данные, а злоумышленники в состоянии перехватить их в своих целях. Поэтому не желательно в таких местах вводить пароли и проводить финансовые операции.
WLAN – это аббривеатура от английского выражения Wireless Local Area Network. WLAN представляет собой технологию для беспроводной передачи данных – уникальную систему, разработанную в качестве альтернативы или дополнения обычных проводных локальных сетей внутри зданий, офисов или определенной территории. Это популярное и широко внедряемое во всем мире инновационное решение в сфере телекоммуникаций позволяет получать и передавать данные со скоростями, которые до этого времени были доступны только в локальных сетях. Основное удобство этой системы заключается в том, что информация передается с помощью высокочастотных волн, а не посредством кабельных соединений.
Эта технология представляет интерес, в первую очередь, для тех, кому нужен доступ к всемирной или корпоративной сети не только непосредственно с рабочего места, но и из других мест, называемых «точками доступа» (hot spots), которые находятся в бизнес-центрах, аэропортах, отелях и других общественных местах. В том случае, если уже имеется построенная локальная кабельная сеть, подключиться к ней посредством технологии WLAN не составит труда с помощью все тех же точек доступа, которые расширяют общую вычислительную мощность всей системы.
WLAN обладает определенными достоинствами, которые выгодно отличают эту технологию от обычных проводных локальных сетей. Поскольку WLAN обеспечивает не привязанные к определенному месту сети и доступ во всемирную паутину, у пользователей появляется возможность перемещаться по территории организации или предприятия, оставаясь в сети, за счет чего увеличивается производительность.
Саму локальную сеть WLAN строить быстро и просто, так как нет необходимости протягивать, укреплять и подсоединять кабели. Кроме того, беспроводную локальную сеть можно сделать в таких местах, где нет возможности протянуть кабели. С помощью технологии WLAN также устанавливаются временные и перемещаемые сети.
Так как кабельные соединения не нужны, снижается стоимость установки и эксплуатации локальной сети.
Беспроводные сети WLAN легко расширять и менять их конфигурацию с помощью беспроводных сетевых адаптеров. Еще одним важным достоинством этой технологии является совместимость, во WLAN практически все различные марки сетевых и клиентских устройств без проблем взаимодействуют друг с другом.
Дальность связи WLAN зависит от мощности передатчика радиочастот, конструкции приемника, наличия помех на пути прохождения сигналов, а также характеристик самого здания. На дальность распространения может повлиять взаимодействие радиоволн с металлическими конструкциями, стенами и даже людьми, но серьезной проблемой это не является. Область охвата большинства сетей WLAN достигает ста шестидесяти километров, в зависимости от вида и количества встреченных препятствий. Зону действия можно многократно расширить при помощи дополнительных точек доступа.
Еще один факт в пользу сетей WLAN перед проводными локальными сетями – количество пользователей системы WLAN практически неограниченно, причем его можно постоянно увеличивать с помощью настроенных на разные частоты перекрывающихся точек доступа. Это дает возможность увеличивать общее количество людей в сети, а также позволяет им перемещаться по территории или зданию.
Словом, вероятнее всего, что уже в ближайшем времени проводные локальные сети уйдут в прошлое и их полностью заменят системы WLAN, которые определенно удобней и производительней.
Технологии беспроводных сетей передачи данных (Wireless LAN или WLAN) - это одно из наиболее популярных и широко внедряемых во всем мире инновационных решений в сфере телекоммуникаций.
WLAN (Wireless Local Area Network) - уникальная система обмена данными, разработанная как дополнение или альтернатива проводным локальным сетям внутри офисов и других зданий. WLAN передает и получает данные по беспроводным каналам со скоростями, которые до сих пор были доступны абонентам только в локальных проводных сетях.
Новая технология будет интересна, прежде всего, тем пользователям сотовой связи, которым необходим доступ к ресурсам корпоративной или всемирной сети не только со своего постоянного рабочего места, но и из так называемых "точек доступа" (hot spots), находящихся в аэропортах, бизнес-центрах, гостиницах и других общественных местах. Для работы абоненту необходимо иметь ноутбук, SIM-карту, PCMCIA WLAN-адаптер и SIM-reader (устройство для чтения SIM карт в PCMCIA или в USB-исполнении).
В настоящее время идет быстрое строительство сетей WLAN в Великобритании, Финляндии, Норвегии, США и других странах. Во время деловых поездок абонентам может предоставляться услуга WLAN-роуминга. При этом работа с интернет-ресурсами и доступ к корпоративным сетям будет таким же, как если бы абонент не покидал пределов своего офиса.
Технически WLAN-роуминг, как и GPRS-роуминг, не требует никаких дополнительных настроек абонентского оборудования и программного обеспечения в ноутбуке.
Ввод услуг на базе технологии WLAN c SIM-аутентификацией позволяет предоставлять высокоскоростной удаленный доступ к интернет-ресурсам и корпоративным сетям большому количеству абонентов одновременно, при этом для проверки абонентов используется информация, хранящаяся в GSM-подписке.
Беспроводные сети на базе стандарта IEEE802.11b строятся на основе базовых станций ("точек доступа"), подключаемых в транспортную сеть оператора. Клиентские устройства обычно выполнены в виде PCMCIA-карт для ноутбуков.
Радиус покрытия одной точки доступа составляет около 100 метров и может масштабироваться за счёт установки дополнительных точек доступа. Одна точка доступа может одновременно поддерживать несколько десятков активных пользователей и обеспечивает скорость передачи информации для конечного абонента до 11 Мбит/с.
В комментариях часто задают вопросы, по поводу того, что ноутбук не видит Wi-Fi сети (хотя Wi-Fi включен) , или не получается запустить раздачу Wi-Fi на ноутбуке. Очень часто, такие проблемы возникают из-за того, что отключена служба автонастройки WLAN. Есть в Windows такая служба, она управляет беспроводными подключениями. Так вот, если служба WlanSvc остановлена, то вы не сможете подключить компьютер к Wi-Fi, или запустить точку доступа на ноутбуке.
Если вы хотите просто подключить свой ноутбук к Wi-Fi сети, то из-за остановленной службы автонастройки WLAN, ноутбук просто не увидит доступные беспроводные сети. Будет статус . А при попытке раздать Wi-Fi с ноутбука, скорее всего появится ошибка "Не удалось запустить службу автонастройки WLAN (1068)". В любом случае, эту проблему необходимо как-то исправить. Нужно просто проверить, запущена ли на вашем компьютере данная служба. А если нет, то запустить ее, и установить в настройках автоматический запуск.
Я буду показывать как включить службу автонастройки WLAN в Windows 10. Но, если у вас Windows 7, 8 или даже Windows Vista, то все будет точно так же. Сам процесс не отличается.
Что такое служба автонастройки WLAN?
Если без сложных и скучных терминов, то данная служба в операционной системе Windows управляет всеми беспроводными соединениями (по Wi-Fi и Bluetooth) . То есть, сервис WlanSvc отвечает за поиск, подключение, отключение и другие операции, которые необходимы для работы беспроводных подключений на ноутбуке. Понятно, что если данная служба остановлена, то Windows не сможет увидеть доступные беспроводные сети, и не сможет к ним подключится.
Так же может быть проблема при попытке запустить раздачу Wi-Fi сети в командной строке Windows. Если эта служба остановлена, то появится ошибка: "Служба автонастройки беспроводной сети (wlansvc) не запущена".
В принципе, это все что нам нужно знать о службе автонастройки WLAN. В системе, эта функция по умолчанию всегда включена. Вы спросите, а почему тогда ее нужно включать? Все очень просто, в интернете есть много инструкций, где советуют отключать данную службу, "чтобы компьютер работал быстрее". Так же, службу могут отключить некоторые программы, особенно это любят делать разные оптимизаторы системы. А если у вас установлен не оригинальный образ Windows, а сборка, то служба может быть отключена сразу после установки системы.
Да, если вы не подключаете свой компьютер к беспроводным сетям, то эта служба вам не нужна, компьютер будет отлично работать и без нее. Но, это не повод, чтобы отключать ее.
Как включить службу автонастройки WLAN в Windows 10, 8, 7
Нажимаем на клавиатуре сочетание клавиш Win + R . Появится окно "Выполнить". Вводим команду "services.msc ", и нажимаем "Ok".

Ставим "Тип запуска" – "Автоматически". Нажимаем кнопку "Ok", и "Применить".
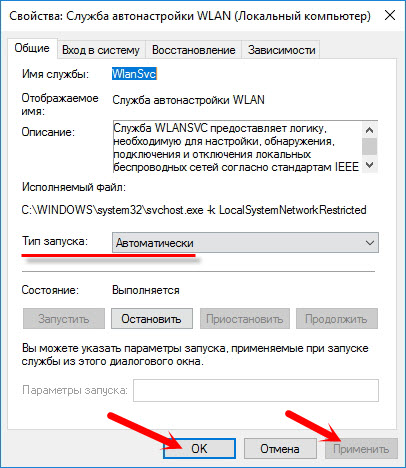
Перезагрузите компьютер. После этих действий все должно заработать.
Что делать, если служба WlanSvc не запускается?
Если вы столкнулись с тем, что служба автонастройки WLAN не запускается, то проблема может быть в том, что сам сервис отключен полностью. Давайте проверим, и включим его.
Снова нажимаем сочетание клавиш Win + R , но на этот раз вводим "msconfig ", и нажимаем "Ok".

Находим в списке нужную нам службу, и смотрим, стоит ли возле нее галочка. Если нет, то поставьте, нажмите "Ok", и "Применить".

Перезагрузите компьютер.
Обновление: включаем "Обычный запуск", если появляется ошибка 1068
Этим решением с нами поделились в комментариях. Оно очень простое и помогло избавится от ошибки 1068 при запуске службы WLAN . Нажмите на клавиатуре сочетание клавиш Win + R, скопируйте в соответствующую строку команду msconfig и нажмите Ok.
Установите вариант запуска "Обычный запуск", нажмите на кнопку "Применить" (должна быть активна) и "Ok".

Выполните перезагрузку компьютера.
Если эти советы не помогли вам решить возникшую проблему, то опишите ее подробно в комментариях. Если проблема с подключением к Wi-Fi, то посмотрите статью . А если вы зашли на эту страницу, чтобы найти решение проблемы с раздачей Wi-Fi с ноутбука, и описанный выше способ не помог, то посмотрите решения в статье.