Обновления виндовс 10 до последней версии. Бесплатные программы для Windows скачать бесплатно. Подготовка к установке
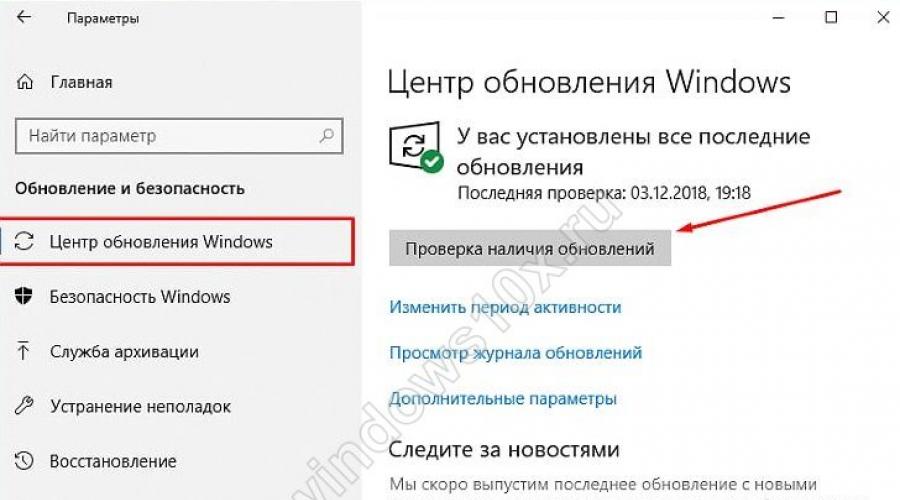
Поддержание актуальной версии системы, одна из главных задач пользователя. Актуальная версия системы содержит меньше ошибок, стабильнее и безопаснее, чем предыдущие версии. В этой статье мы расскажем, как обновить виндовс 10 различными способами.
В Windows 10, в отличие от прошлых версий, апдейт системы стал практически принудительным. Это касается, как небольших, так и крупных апдейтов. Но с каждой новой версией, производители прислушиваются к пользователям и позволяют отчасти контролировать процесс.
Рассмотрим простой способ как обновить Windows 10, используя функционал системы.
Автоматическое обновление
Через Параметры
Центр обновления (ЦО) – основное место, откуда можно загрузить последние апдейты для Вашей ОС. Поэтому, самым простым способом, как получить обновление Windows 10 будет приложение Параметры.
- Для проверки наличия исправлений системы, откройте приложение Параметры.
- Затем откройте «Обновление и Безопасность»
- В первой вкладке «Центр обновления Windows» будет доступна вся необходимая информация – поиск, журнал и настройки

Через параметры, можно установить как крупные (новая версия), так и небольшие (накопительные или исправления компонентов) апдейты. Вся подробная информация доступна на предзагрузке или в журнале.
Команда USOClient
В версиях Windows 7 и Server 2008 R2 вы могли управлять ЦО используя команду wuauclt. В Windows 10 запустить обновление из командной строки поможет команда UsoClient, которая имеет больше возможностей. Например:
- StartScan – начало проверки обновлений
- StartDownload – начало загрузки
- StartInstall – начало установки
- ScanInstallWait – Проверка, загрузка и установка

Все манипуляции проходят в «скрытом режиме», поэтому не будет никакого активного окна прогрессом установки или результатам поиска. Чтобы проверить команды, вы можете открыть Параметры системы из прошлого варианта и убедиться, что они рабочие.
Такой вариант подойдёт, если Параметры не работают и нужно запустить обновление системы Windows 10 другим способом. Но вы также можете рассмотреть и другие варианты.
Windows Update через PowerShell
Также, вы можете провести запуск обновления Windows 10 из командной строки PowerShell. Для этого вам потребуется 3 команды:
- Install-Module PSWindowsUpdate – которая установит необходимый модуль. (Выполнение команды требует некоторого времени, а также подтверждения установки модуля, для этого надо будет нажать клавишу Y)

- Get-WindowsUpdate – проверит наличие всех необходимых апдейтов
- Install-WindowsUpdate – установит обновление для виндовс 10.
Ну а теперь перейдём к другим способам, как обновить операционную систему виндовс 10 вручную.
Ручная установка
В случае, если у вас нет доступа к интернету или автоматическое обновление невозможно, вы всегда можете загрузить нужный пакет на сайте Microsoft и вручную его установить. Мы покажем пошагово, как это можно сделать.
Загрузка
Microsoft имеет специальный сервис, который вы можете использовать для загрузки обновлений Windows 10, 8.1, 7 и других. Апдейты, драйвера, исправления для Windows 10 и все обновления доступны в центре Microsoft Update Catalog (ссылка - http://www.catalog.update.microsoft.com).
 Работая с Microsoft Update Catalog, необходимо соблюдать следующие правила:
Работая с Microsoft Update Catalog, необходимо соблюдать следующие правила:
- Используйте сторонние браузеры (Chrome, Firefox) или режим InPrivate в Edge, чтобы получить доступ к Update Catalog
- Знайте номер вашего исправления (Формата KB), перед тем как пытаться что-либо загрузить
- Убедитесь, что тип ОС и разрядность (x32 или x64) установщика соответствуют установленной
После того, как нужное KB загружено, его требуется установить. Это можно выполнить несколькими способами. Например, через установщик обновлений Windows 10 или используя командную строку.
Установка
Самым простым и очевидным способом установки будет – стандартная распаковка и установка через установщик.
- Откройте расположение, куда было загружен пакет

- Запустите его
- Дождитесь установки и перезагрузите ПК (по необходимости).
Но такой способ не всегда рабочий. Иногда может произойти ошибка распаковки или конфликт с другими пакетами, которые должны работать корректно. В этом случае, вам может помочь ручная установка.
Обратите внимание, если установщик сообщает, что исправление не применимо к вашему компьютеру, то вероятно, вам требуется всё тщательнее проверить. Возможно, вы загрузили пакет не для вашей системы или разрядности.

Также, вы можете выполнить установку используя команду wusa. Для этого требуется:
- Откройте командную строку (Адмнинистратор)
- Введите следующую команду
Wusa [путь до пакета] /quiet /norestart
Например, wusa «C:\windows10.0-kb4471331-x64.msu» /quiet /norestart
если пакет расположен в корне диска С:\
Значение /quiet – выполняет «тихую» установку, не мешая пользователю, а /norestart не перезагрузит ПК по завершению установки.

Мы показали вам простые и действенные способы обновления вашей системы. В этом случае, устанавливаются небольшие исправления ошибок и дополнения, но получить новые функции, пока они не станут доступными для вашего устройства, не получится. Рассмотрим способы, как можно установить новую сборку.
Обновление до новой сборки
Для начала, мы исключим вариант с Центром обновлений, так как мы подробно его описали в прошлом пункте, и он не поможет, если система посчитала, что вашему ПК пока рано обновлять версию Windows 10.Тем более, сам процесс значительно отличается. Формально, обновление сборки – это установка новой версии системы поверх старой, с сохранением всех файлов, настроек и приложений.
В Windows 10, новое обновление, после релиза, сразу доступно на сайте Microsoft в инструменте Media Creation Tools (MCT) и через Помощник.
MCT – инструмент создания установочного носителя и загрузки установочного образа системы, а также апдейт до новой сборки.
Помощник по обновлению (Upgrade Assistant) – проверит вашу систему, загрузит новую версию и автоматически установит её.
Различий между этими инструментами практически нет. Но проблем, связанных с установкой через «Помощник» на порядок выше, чем через MCT. В рамках этой статьи рассмотрим все способы.
Upgrade Assistant
Самый простой ответ на вопрос, как обновить компьютер Windows 10 с официального сайта – использовать помощник по обновлению.
Скачать «Помощник» вы можете на странице загрузки Windows 10 - https://www.microsoft.com/ru-ru/software-download/windows10 .
Для этого нажмите кнопку «Обновить сейчас» и загрузка автоматически начнётся.

Утилита автоматически проанализирует вашу систему и если система не будет поддерживать новую версию она откажет и сообщит, что мешает установке – драйвер, файл или процесс.
По нажатию кнопки «Обновить сейчас» утилита автоматически начнёт загружать необходимые файлы и сообщит, когда всё будет готово для установки.
В последнее время, устаревшие версии Windows 10, автоматически получают «Помощника», чтобы замотивировать пользователей устанавливать последние сборки системы. Но в некоторых случаях, это делает только хуже, если устройство не поддерживает эту версию.

Media Creation Tools
MCT – универсальная утилита, которая решает несколько проблем с обновлением Windows 10, как запустить, скачать и установить. Это приложение полезно тем, что помогает в Windows 10, как обновить сборку, так и загрузить установочный образ или создать установочный накопитель с системой.

На странице загрузки Windows 10 , вы можете скачать MCT, необходимо лишь нажать кнопку «Скачать средство сейчас».
После загрузки, запуска и согласием со всеми условиями лиц. Соглашения, вам предстанет выбор – обновление системы или создание накопителя, или загрузки образа Windows 10.

Выберите «Обновить компьютер сейчас» и дождитесь окончания всех проверок, скачиваний и подготовок. После чего, вам будет предложено перезагрузить ПК для начала установки.
Через ISO-образ
Если, по счастливому стечению обстоятельств у вас оказался установочный носитель или ISO-образ Windows 10 с последней версией сборки, то вариант как обновить версию виндовс 10 без использования интернета, будет самым лучшим.
Вам, в любом случае, потребуется подключение к Интернет для создания образа, но после этого вы сможете его использовать для переустановки системы или восстановления, в случае возникновения проблем.
Для апдейта системы вам потребуется:
- Подключить установочный носитель или смонтировать образ
- Запустить файл Setup из корневой папки

- Подтвердить обновление нажатием кнопки «Установить»

Не бойтесь того, что написано слово «Установить», как ранее было написано, это лишь формальность, так как все ваши файлы и данные будут сохранены, что и написано на странице утилиты.
Дополнительно
Самый лёгкий способ, как быстро обновиться на Windows 10 с прошлых версий (8.1 или 7) – воспользоваться «Помощником» или MCT. Эти инструменты проверят вашу систему на совместимость и сообщат о найденных ошибках.
Надеемся, что предоставленная информация была вам интересна и полезна. Если у вас возникли сложности, будем рады вам помочь в комментариях.
Всем известно, что чем более новая версия ОС установлена, тем это, зачастую, лучше, ведь каждое обновление Виндовс содержит в себе новые возможности, а также исправления старых ошибок, присутствующих в более ранних сборках. Поэтому достаточно важно всегда следить за последними апдейтами и вовремя устанавливать их на ПК.
Перед тем, как приступить к обновлению системы, необходимо узнать ее текущую версию, так как вполне возможно, что у Вас уже установлена самая свежая ОС (на момент написания статьи — это версия 1607) и Вам не нужно выполнять никаких манипуляций.
Но если это не так, рассмотрим несколько простых способов, с помощью которых можно освежить Вашу ОС.
Способ 1: Media Creation Tool
Media Creation Tool — это утилита от компании Майкрософт, главная задача которой — создание загрузочных носителей. Но с ее помощью можно также и обновить систему. Причем, сделать это достаточно просто, ведь для этого достаточно всего лишь следовать представленной ниже инструкции.

Способ 2: Windows 10 Upgrade
Windows 10 Upgrade — еще один инструмент от разработчиков ОС Виндовс, с помощью которого можно обновить систему.
Выглядит этот процесс следующим образом.

Способ 3: Центр обновления
Также можно воспользоваться штатным инструментами системы. В первую очередь, проверить наличие новой версии системы можно через «Центр обновлений» . Сделать это необходимо так.
Период, когда можно было бесплатно обновить компьютер до Windows 10, давно закончился. Тем не менее остаются еще некоторые возможности. Поэтому, о том как обновить Windows 7 до Windows 10, а также системы 8 версии, XP или Виста, пойдет речь далее в этой статье.
Компания Microsoft, выпустив 10 версию, решила угодить фанатам всех предыдущих версий. Учтя все недостатки и преимущества XP, Vista, 7 и 8 версий, Microsoft решила сделать щедрый подарок в виде бесплатного обновления. Десятка была призвана стать последней версией знаменитой ОС и теперь будут доступны только обновления, а версия же всегда будет одна и та же.
Понятно, что не все кинулись обновляться и не только по каким-то своим субъективным причинам. Выпустить мгновенно идеальный программный продукт невозможно, и в течение некоторого времени происходит его доработка и доведение до вполне рабочего состояния. Многие производители компьютерных комплектующих и периферии, даже очень известные и серьезные, до сих пор не могли выпустить полноценно работающие драйвера под Windows 10 для своего оборудования.
Конечно, еще это постоянное обсуждение в Интернете шпионажа 10 версией за своими пользователями также заставило задуматься и «проспать» бесплатный период обновления.
Но не стоит пугаться, некоторые возможности обновления до сих пор остаются и в 2018 году, и эту статью мы решили посвятить такому обновлению. Также здесь рассмотрен вопрос отличия разных конфигураций. Очень надеемся, что данная статья будет полезна для вас.
Первоначально, после выпуска мы получили не просто «сырую», но с действительно большим количеством еще не разрешенных «багов» операционку, на которой из-за этого было сложно работать.

В настоящее время все основные проблемы уже решены, также и производители оборудования успели создать новые драйвера для своего железа. Конечно, владельцам старых ПК и ноутбуков необходимо быть осторожными и перед обновлением убедиться в наличии всего необходимого. Для этого отправляйтесь на официальные сайты производителей. Затем можно поискать драйвера под десятку на просторах Интернета. Как вариант остается прямой запрос производителю по электронной почте. Часто разработчики идут на встречу и смогут выпустить под вас необходимое обновление.
Требования для установки Windows 10
Новая версия Майкрософт Виндоус оказалась достаточно требовательной.
Для Windows 10 вашему ПК нужно иметь:
- Как минимум 20 ГБ свободного места на жестком диске при наличии 64-битной операционки и 16 ГБ для 32-битной. Конечно, это самые минимальные требования, и стоит иметь еще больше места, иначе, поверьте, ваш компьютер или ноутбук будет довольно часто жестко тормозить, а некоторые программы будут открываться гораздо дольше, чем раньше.
- Процессор : не менее одного гигагерца. Возможно использование SoC.
- Оперативная память : для 64 bit составляет 2 Гб, для 32 bit 1 Гб.
- Видеокарта : DirectX не менее 9-ого поколения с поддержкой драйвера WDDM 1.0.
- Разрешение дисплея : как минимум 800 x 600 пикселей.
Можно заметить, что требования практически схожи с требованиями Виндоус 7 и 8.1, и сделано это специально для того, чтобы можно было сделать не требующее изменений в «железе» обновление тех же Windows 7 и 8 до Windows 10.
Обновление предназначено для людей, которые по каким-либо причинам имеют ограниченные возможности и в связи с этим пользуются специальными технологиями Windows (экранный диктор, экранная лупа, высокая контрастность и так далее).
Для загрузки обновления перед началом скачивания 3ГБ загрузочных файлов, необходимо подтвердить, что вы используете специальные возможности:

Данная утилита Виндоус 10 Upgrade загружает дистрибутив ОС и обновление до Windows 10 готово к запуску.
Для установки вам может понадобиться загрузочный носитель, им могут стать флешка или DVD-диск.
Обновление с лицензией
Если вы не считаете, что ваши возможности ограничены, то можете приобрести и установить полноценную версию Windows 10. Поиск магазина в настоящее время задача нетривиальная, и если вы попробуете поискать какой-нибудь Интернет-магазин подешевле, то вполне быстро найдете множество, предлагающие лицензии по странным и удивительно низким ценам, вплоть до 1000 руб.
Все подобные лицензии - серые и покупая их вы, на самом деле, не становитесь реальным владельцем, а с точки зрения Microsoft, вы будете человеком, который «подсмотрел» у кого-то номер лицензии и ввел его при активации. Фактически это воровство.
Поэтому мы приводим здесь ссылку на Интернет-магазин, куда мы рекомендуем отправиться для приобретения лицензии. Выберите вариант Windows 10, который вам подходит: Home , Professional . Основное отличие Home версии от Professional в том, что только последняя может работать в домене. OEM варианты . Они дешевле, но лицензия навсегда привязываются к конкретному ПК или ноутбуку.
Тепер, если вы желаете выполнить обновление до Windows 10 с помощью приобретенной лицензии, то сделать это возможно с помощью средства Media Creation Tool. Скачать эту утилиту возможно по адресу https://www.microsoft.com/ru-RU/software-download/windows10

После запуска утилиты, когда увидите окно «Что вы хотите сделать?», то выберите первый пункт, что приведет к обновлению ПК или ноутбука.

Windows XP или Vista
Теперь перейдем к ответу на вопрос, как выполнить обновление с Windows Vista или обновление Windows XP до Windows 10. Напрямую выполнить обновление не получится. Фактически вам придется установить Windows 10 заново. А для этого необходимо создать загрузочный носитель.
Загрузите специальную программу по адресу https://www.microsoft.com/ru-RU/software-download/windows10

После запуска программного средства, в окне «Что вы хотите сделать?», выберите второй пункт и создайте инсталляционный носитель.

Существует множество способов и программных продуктов, с помощью которых можно создать , а также DVD-диск.
Просто запустите установку Windows 10 с флешки или диска, следуйте простым действиям, которые будут описаны в каждом окне.
Что еще важно знать про данные обновление
Помните, что устанавливается Десятка не быстро. Даже чудо современной техники будет обновлять точно не менее часа, а уж старенький ноутбук и того дольше.
И повторим еще раз: если у Вас старенький компьютер, то перед обновлением обязательно убедитесь в наличии драйверов, работающих под Windows 10 для всех комплектующих компьютера. Особенно это касается материнской платы, звуковой карты и видеоадаптера. Не забудьте также проверить на наличие совместимых драйверов, для внешних устройств типа принтера и сканера.
Техподдержка некоторых производителей ноутбуков пока не советует обновлять систему по причине продолжающейся отладки выпущенных под Windows 10 драйверов. К примеру, после обновления может не работать звук, некорректно отображаться видео и так далее.
Мы искренне надеемся, что наша статья-помощник по обновлению до Windows 10, была действительно полезной и интересной для вас. Обязательно посетите и другие статьи на нашем сайте, а также делитесь этой информацией со своими друзьями и знакомыми, а мы постараемся сделать еще больше качественного контента.
Видео по теме
На самом деле провести обновление операционной системы Виндовс 10 до последней, актуальной версии очень просто. Для этого не нужно обладать какими-то профессиональными навыками в компьютерной технике. Весь процесс достаточно прост и выполняется в несколько кликов мышкой.
Вообще, в Windows 10 используется система автоматического обновления. И все свежие и актуальные обновления автоматически скачиваются и устанавливаются на ваш компьютер. Если по каким-то причинам это не произошло, то сделаем это в ручном режиме. Это можно совершить несколькими способами, но мы разберем 2 из них — самых популярных и рабочих.
Способ 1. Через Центр Обновления Windows 10.
- Откроем меню Пуск и нажмем на шестеренку «Параметры»:
- В открывшемся окне открываем пункт «Обновление и безопасность»:

- Откроется Центр обновления Windows;
- Здесь необходимо нажать на кнопку «Проверить наличие обновлений»:

- Начнется процесс поиска последних обновлений;
- При наличие таковых начнется скачивание и установка обновлений (может потребоваться перезагрузка):

По завершению вы обновите Виндовс 10 до последней версии.
Способ 2. При помощи утилиты Update Assistant.
Если первый способ вас чем-то не устраивает или не работает, то официальная утилита от Microsoft под названием Update Assistant. Эта программа определяет вашу версию Виндовс 10 и ищет более свежие версии системы. Данный Помощник по обновлению до Windows 10 очень прост в использовании:
- Скачиваем его с официального сайта (кнопка «Обновить сейчас»): https://www.microsoft.com/ru-ru/software-download/windows10;
- Запускаем, программа автоматически начнет поиск последней версии «Десятки»;
- При обнаружении начнет загрузку и установку.


В итоге, мы разобрали самые распространенные способы обновления Windows 10 до новой версии. Если у вас возникли сложности, то пишите в комментарии — разберемся вместе.
Поскольку операционной системой Windows пользуется огромное количество людей, выпустить сразу идеально отлаженный продукт компания Microsoft не может, так как учесть пожелания и особенности всех пользователей, при этом успевая за прогрессом, невозможно. Именно поэтому Windows 10, выпущенная уже несколько лет назад, до сих пор нуждается в обновлениях.
Зачем обновлять систему
Разработчики выпускают новые версии системы, имея следующие цели:
- исправить ошибки, допущенные в предыдущих версиях;
- повысить безопасность, залатав найденные дыры в безопасности системы;
- добавить новые функции или обновить имеющиеся сервисы.
Конфигурации компьютеров и программы, используемые пользователями, настолько разными, что учесть все потенциальные способы использования возможностей системы - практически нереально. Конечно, компания Microsft сначала тестирует все нововведения на своих сотрудниках, потом на тех, кто использует редакцию Windows Insider (специальная бесплатная версия системы, получить которую может каждый желающий), а только потом отдаёт новую версию широкому кругу пользователей. Но даже этого недостаточно, чтобы обеспечить стопроцентное спасение от ошибок.
Систему необходимо обновлять, чтобы повысить безопасность, улучшить производительность и стабильность, попробовать новые изобретения, получить доступ ко всем возможностям современной Windows. При этом некоторые версии учат систему взаимодействовать не только с программами, но и со сторонними физическими устройствами.
Также вместе с системными обновлениями обновляются системные приложения. Например, вместо обычного фоторедактора Paint пользователям, обновившимся до версии Creators Update, доступен новый Paint 3D, позволяющий редактировать снимки на более высоком уровне и даже создавать 3D-модели.
На замену Paint пришел Paint 3D
Способы получения обновления
Так как установка обновлений - важная часть развития системы, разработчики системы предусмотрели несколько способов обновления. Неважно, каким из них вы воспользуетесь, - в итоге все равно получите последнюю доступную на данный момент версию Windows.
Помните, что проверять наличие обновлений стоит постоянно. Нет чёткого графика их выхода, но они появляются пару раз в месяц.
Автообновление
По умолчанию Windows 10 ищет, загружает и устанавливает обновления самостоятельно. То есть, как только она узнает, что ей пора обновиться, начинается загрузка необходимых файлов и их предварительная установка. Окончательная установка происходит только после перезагрузки компьютера, поэтому вы иногда можете увидеть сообщение, спрашивающее вас, можно ли сейчас перезапустить систему или стоит сделать это в другое время.
 Система предлагает перезагрузить компьютер сейчас или отложить установку
Система предлагает перезагрузить компьютер сейчас или отложить установку Обычно система сама справляется с поиском обновлений, устанавливает их вовремя. Но иногда может произойти сбой, из-за которого она перестанет этим заниматься. Именно для этого случая существуют ручные способы, описанные далее. С помощью них можно заставить систему проверить наличие обновлений тогда, когда вам это нужно.
Через параметры компьютера

Через командную строку

Через Windows Upgrade
Если вышеописанные встроенные способы вам по каким-то причинам не подходят, можете прибегнуть к помощи сторонних программ. Например, компания Microsoft выпустила специальную утилиту Windows Upgrade, скачать которую можно на официальном сайте, на странице загрузки Windows 10 (https://www.microsoft.com/ru-ru/software-download/windows10).

Видео: обновление Windows 10
Через MCT
Ещё одна программа от Microsoft, скачать которую можно с той же страницы - Media Creation Tool. Изначально она изобретена для того, чтобы обновлять Windows 7 или 8 до 10-тки или записывать ISO-файл Windows 10 на флешку или диск для выполнения её установки на другом компьютере. Но в программе есть отдельная функция - обновление системы, ей можно воспользоваться для ваших целей.
Запустив приложение, укажите, что хотите обновить Windows на этом компьютере. Дальше процесс пройдёт в автоматическом режиме, вам останется лишь дождаться результата.
 Указываем, что хотим обновить этот компьютер, и запускаем процесс
Указываем, что хотим обновить этот компьютер, и запускаем процесс Через ISO-образ
Данные способ интересен тем, что позволяет обновить систему без наличия интернета. Точнее, вам придётся выполнить нижеописанные действия на компьютере, имеющим выход в интернет, а после перенести полученные файлы на компьютер, нуждающийся в обновлении. Но сам обновляемый компьютер в подключении к сети не нуждается.
Вышеописанная программа умеет не только напрямую обновлять систему, но и записывать ISO-образ на сторонний носитель. Записав образ, вы сможете его запустить, - начнётся установка Windows 10. Но в процессе установки Windows 10 также можно найти функцию обновления.

Через файлы CAB или MSU
Этот метод тоже подойдёт тем, кто хочет обновить систему на компьютере, не имеющем выход в интернет.
CAB и MSU - это форматы, в которых записываются файлы обновлений Windows. Перейдя на официальный сайт Microsoft, вы можете найти эти файлы и загрузить их на флешку, после чего их можно будет открыть и установить на любом компьютере.
Есть два способа, позволяющих установить обновления через загруженные файлы: первый - открыть файл двойным щелчком левой кнопки мышки и подтвердить установку (то есть CAB или MSU формат работает примерно так же, как exe-установщики), второй - открыть командную строку от имени администратора и выполнить запрос «dism /online /add-package /packagepath: расположение_файла» (для CAB-файлов) или «wusa.exe расположение_файла» (для MSU-файлов).
 Выполняем команду dism /online /add-package /packagepath: расположение_файла
Выполняем команду dism /online /add-package /packagepath: расположение_файла Возможные проблемы
После того как система получает некоторые обновления, в её файлы вносятся изменения. Это может привести как к положительным результатам (что и происходит в большинстве случаев), так и к отрицательным, например, могут возникнуть ошибки в работе системы или программ. Если вы столкнулись с неприятными последствиями, то есть два выхода: дождаться следующего обновления, которое, скорее всего, исправит появившиеся ошибки, или откатить систему, отменив установку последних обновлений. Чтобы воспользоваться вторым путём, выполните следующие шаги:

Готово, обновление, вызывающее ошибку, стёрто - проблема должна исчезнуть. Не забудьте отключить автообновление, чтобы система автоматически снова не загрузила это проблемное обновление. Включить автообновление можно будет только тогда, когда Microsoft выпустит новые обновления, в которых, вероятнее всего, будут устранены мешающие вам ошибки.
Если у вас есть возможность обновить систему, сделайте это, так как тем самым вы улучшите её. При этом не забывайте проверять наличие обновлений вручную раз в несколько недель. Для ручного обновления можно использовать центр обновлений, командную строку, сторонние программы, ISO-образы и CAB, MSU-файлы.