Как увидеть на компьютере приложения удаленного доступа. Онлайн слежение и удаленный контроль. Некоторые возможности TeamViewer для Windows
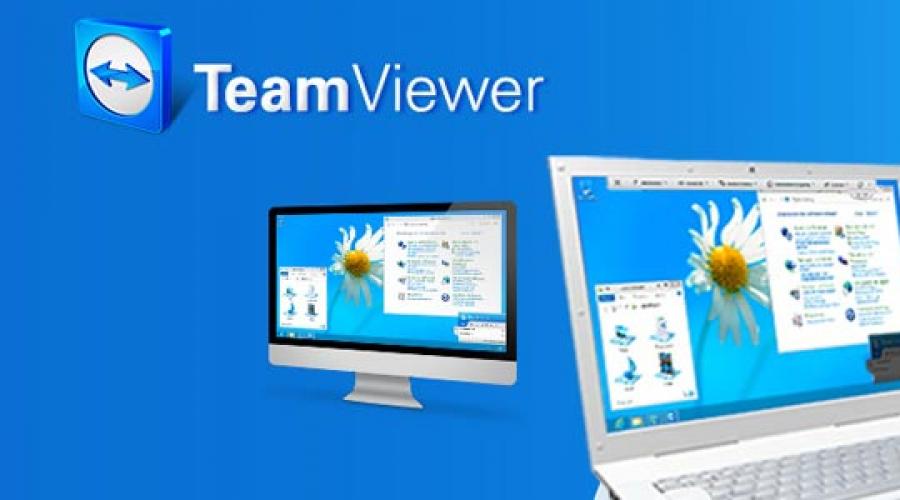
Сегодня такая функция, как управление другим компьютером через интернет не является чем-то удивительным. Существует множество бесплатных систем удаленного доступа, которые дают возможность запросто передавать информацию между пользователями и осуществлять различные операции на другом устройстве посредством интернета или локальной сети.
Данная функция особенно нужна, например, когда кто-либо не особо разбирающийся в настройках операционной системы пытается поменять параметры. Чтобы не тратить огромный промежуток времени на объяснение, можно легко и за считанные секунды поставить нужные опции самостоятельно. Подобные утилиты сейчас незаменимы и для работы удаленно, например, можно не тратить время на поездки в офис, выполняя всю работу из дома, являться системным администратором и управлять главным компьютером с домашнего ПК. Все данные будут доступны в любую минуту. Не стоит переживать и о безопасности - вся информация подлежит надежному шифрованию, все данные передаются в строго конфиденциальном режиме.
Такие утилиты также можно использовать и для общения, экономя средства на голосовой связи.
Программ для управления другим компьютером довольно много, рассмотрим пять самых популярных, проведем анализ, отметим преимущества и недостатки.
Эта программа, пожалуй, является самой популярной среди пользователей и занимает лидирующие позиции уже давно. В принципе, есть за что - функционал действительно неплохой. Утилита весит не много, качается быстро, находится в свободном доступе. Кроме того, не требуется инсталляция, можно сразу запускать и работать. Соответственно, интерфейс и функции доступны даже самому неопытному пользователю. После запуска высвечивается окно с айди и паролем данного ПК и окно для ввода соответствующих данных другого устройства.

Приложение имеет множество преимуществ. Например, позволяет передавать файлы, общаться в режиме чата, демонстрировать экран и многое другое. Также можно поставить режим круглосуточного доступа к устройству, эта функция пригодится для системных администраторов. Стоит отметить довольно высокую скорость работы, возможность работать на всех мобильных платформах и операционках. Также имеется еще много дополнительных функций, которые пригодятся для удаленного доступа.
Конечно, никуда не деться и от недостатков. Перечислим некоторые из них. Основной - это то, что хоть утилита и распространяется в свободном доступе, она не должна использоваться в коммерческих целях. Учитывая этот пункт, возникает много сложностей. Например, может произойти блокирование работы, если программа оценит ваши действия как коммерческие. Расширение функционала - уже не бесплатно. Также на халяву не получится настроить и круглосуточный доступ. Для полноценного использования приложения придется платить, а сумма не такая уж и маленькая.
Таким образом, не смотря на все преимущества, данное приложение не всегда подходит для долговременного использования. Зато, если вам нужно единожды выполнить какую-либо операцию через удаленный доступ, это идеальный вариант.
Если же вы хотите работать длительный период, придется или оплатить полную версию или же быть готовым, что в любой момент пользование будет прекращено администратором.
Еще недавно TeamViewer была, наверное, единственной достойной программой в своем роде. Или же ее так разрекламировали и распиарили, что она просто затмила всех конкурентов. Однако сегодня на арене же есть и другие утилиты, которые ничуть не хуже предыдущей, в некоторых моментах даже лучше. Одна из таких Supremo.

От популярной TeamViewer программа практически не отличается, такая же простая в использовании, имеет простой и всем понятный интерфейс, портативна, не требует инсталляции и готова в любой момент начать работу. Приложение не устанавливает свои службы. Имеется полноэкранный режим показа рабочего пространства на другом ПК, чат и другие функции. Также стоит отметить скорость - она выше, чем в предыдущей утилите - файлы передаются особенно просто и шустро. Еще одно преимущество, которое оценили множество пользователей - это пароль, состоящий только из цифр, как бы странно это не звучало. Некоторые даже бросили популярного конкурента и перешли на Supremo именно из-за этого момента. Объясняю. Чтобы управлять чужим компьютером, нужно получить пароль и передать его вместе с номером ID другому пользователю. (Алгоритм один и тот же в обеих программах.) Отличие состоит в том, что TeamViewer генерирует пароли из латиницы и цифр, а Supremo ограничивается цифрами. Конечно, сходу покажется, что это несущественно, однако те, кто столкнулся с попытками передать пароль пожилым родственникам, сочтут за аргумент. Цифры продиктовать гораздо проще, чем заковыристый пароль. Особенно тем, кто не пользуется смс и не представляет различий между буквами «J» и «g», например. И дело тут не в интеллекте, а в возрасте.
Конечно, TeamViewer также располагает настройками для упрощения системы паролей и т.д., однако в этой программе все упрощено до некуда.
Скачать утилиту можно бесплатно по прямой ссылке с официального сайта разработчика. Размер файла составляет 2-3 мб.
Алгоритм работы Supremo (аналогичен TeamViewer)
Для удаленного руководства другим компьютером требуется наличие программы на обоих устройствах.
- Запускаете утилиту и кликаете на инсталлятор, подтверждаете соглашение с лицензионными требованиями.
- Следующим шагом Вы должны нажать «Старт» на том компьютере, к которому проводится доступ.
- Получаете секретный код и ID, дальше делитесь ими с пользователем единомышленником.
- Ваш «друг» должен ввести полученные от Вас данные в строку под названием «ID партнера» и приконнектиться.
- Затем он должен ввести пароль, в то же время у Вас появится окно с запросом подтверждения операции (оно автоматически исчезнет через десяти секунд). После этого Ваш товарищ получает полный доступ к Вашему ПК, как визуальный, так и технический.
Теперь он сможет выполнять различные конфигурации от Вашего имени: установка и удаление программного обеспечения, очистка реестра, просмотр личных файлов и т.д. Перед ним появится скрытое окно с Вашим монитором, которое он, кликнув на него, сможет развернуть. Рекомендую выключить все визуальные эффекты (Aero, обои и т.д.), так как скорость передачи между компьютерами заметно ухудшится. Для переписки Вы можете включить Чат, для передачи файлов можно запустить файловый менеджер.
Довольно удобная и практичная в эксплуатации утилита, которая состоит из нескольких подкастов. Первая часть - Server, его мы сразу инсталлируем и запускаем на чужом компьютере, вторая - Viewer, позволяющая руководствоваться другим ПК. Утилита требует немного большей осведомленности, чем другие программы. Работать с сервером не так уж тяжело, ID пользователя можно задать самому, программа запоминает данные и больше не требует повторного ввода и подтверждения информации. Бесплатная версия для личного пользования - LiteManager Free.

Помимо дистанционного регулирования, Чата, экспорта данных и очистки реестра, есть несколько интересных возможностей: запечатление монитора, инвентаризация, дистанционное удаление. Бесплатное использование доступно для работы на тридцати компьютерах, исключены какие-либо ограничения во временных рамках работы программы, присутствует функция настройки ID для кооперативного пользования. Бесплатная и для предпринимательского использования.
Недостатков практически нет, но некоторые неудобства в бесплатной версии доставляют сокращения возможностей при работе более чем на тридцати ПК. В общем, программа довольно удобная и эффективная при администрировании и удаленном управлении.
Ammy admin
Утилита, также идентичная программе TeamViewer, но порядком проще в работе. Основными функциями являются: Чат, передача файлов, просмотр и руководство удаленным компьютером. Удобность в использовании не запрашивает серьезной осведомленности, пользоваться можно и в локалке и во всемирной сети.

Недостатками может показаться ограниченное количество рабочего времени, является платной для предпринимательской деятельности. Представленную утилиту, пожалуй, лучше не использовать для серьезных манипуляций.
Одна из первоначальных платных программ дистанционного манипулирования сторонними компьютерами, разработанная для операционного администрирования и сделана с акцентом на безопасность. Утилита складывается из двух частей: сервер и клиент. Основной задачей программы является работа с IP адресом, инсталляция обязательно необходима. Без особых навыков будет непросто разобраться во всех функциях, поэтому для пользователей-новичков не подходит.

Как и предполагалось, программа работает на больших скоростях благодаря графическому драйверу, практически нет лагов и зависаний. Встроенная методика Intel AMT позволяет иметь доступ к BIOS чужого ПК и проводить с его помощью различные операции. Программа не имеет чрезвычайных возможностей, кроме надежности и безопасности. Встроены основные режимы: Чат, экспорт файлов, дистанционное регулирование.
Есть несколько изъянов: отсутствие мобильного клиента и работы без IP адреса, бесплатная версия доступна только на месяц, графические ограничения отключают персонализацию (может тухнуть монитор), для работы с утилитой требуется опыт.
Итак, можно сделать вывод, что данная программа должна использоваться опытными пользователями для администрирования ПК в режиме локалки. Чтобы работать в интернете, скорее всего, потребуется провести VPN туннель.
В принципе, можно отметить еще как минимум 5 программ, однако в этом нет смысла: все необходимые функции выполняют перечисленные выше утилиты. Функционал у этих программ не особо отличается. Одни полностью бесплатны, но имеют свои недостатки, у других более широкие возможности, но нужно платить. У некоторых, к тому же, лицензия на год, так что для длительного пользования придется раскошеливаться и на ее продление. Так что выбирать следует, исходя из своей цели. Данные программы вполне подойдут для некоммерческого использования. Можете даже совместить несколько сразу.
Привет всем! Представьте, вы уезжаете. Неважно: в офис на соседней улице на несколько часов, в командировку или в отпуск. Но вы знаете точно: вам могут понадобиться данные, которые хранятся на вашем домашнем компьютере. По какой-то причине вы не можете взять их с собой: например, вы не знаете точно, какие книги из вашей огромной библиотеки вам понадобятся или какие сэмплы вы захотите вставить в песню, которую пишете на островах. Но доступ к домашнему компьютеру вам будет нужен.
Хорошая новость для вас: человечество давно придумало, как удалённо подключиться к компьютеру через Интернет. Правда, подготовиться к этому случаю надо заранее. В статье ниже мы расскажем вам, как.
Будет задействовано 2 способа. Первый это с помощью стандартных приложений Windows, а второй с помощью сторонних программ.

Удаленный доступ к компьютеру через интернет средствами Windows
Помните вошедшие в анекдот строки из старых инструкций Nokia? Ну да, «для использования этой функции телефон должен быть включён»? Будете смеяться, но мы тоже поиграем в Капитана Очевидность: чтобы вы могли удалённо подключаться к своему компьютеру, тот должен оставаться включенным и подключенным к Интернету.
Но это очевидное соображение. Есть и не столь понятные: например, взаимодействие между двумя компьютерами – вашим домашним и тем, через который вы будете подключаться – основано на схеме «клиент-сервер», и сервером выступать будет ваш домашний компьютер, а клиентом – тот, что у вас с собой. Перед тем, как подключиться к другому компьютеру через интернет, надо подготовить оба.
Начнём с домашнего компьютера. Предположим, на нём . Надо сказать, что для работы этой функции не подойдёт версия Home: надо иметь хотя бы Windows 10 Pro.
Первым делом надо разрешить удалённое подключение к вашему компьютеру. Это делается средствами системы: зайдите в Панель управления/Система/Защита системы/удаленный доступ, найдите там строку «Разрешить удалённое подключение» и поставьте там галочку.

Второе, что вам понадобится – статический IP-адрес. В той же Панели управления надо зайти в раздел «Сеть и Интернет/Сетевые подключения», найти адаптер, который в настоящий момент используется, и вызвать его меню правым щелчком.


Кликните на «Свойства», выберите строку «IP версии 4» и нажмите «Свойства» в той же вкладке. Здесь вам надо , доступный локально, но не задействованный роутером (занятый диапазон можно найти в меню самого роутера). В строке «Маска подсети» обычно вводится «255.255.255.0.», а в строке «Основной шлюз» — IP вашего роутера. Его же можно ввести и в качестве DNS-сервера, однако тут возможны варианты. Так, например, допустимы и адреса публичного DNS Google: 8.8.4.4 и 8.8.8.8.
Например это может быть так:


На роутере также надо будет настроить порт 3389 (как это сделать – читайте в инструкциях к роутеру или в тематических обсуждениях).
Впрочем, всех манипуляций из этого пункта можно избежать, если, уезжая, вы вообще отключите роутер и оставите компьютер подключенным напрямую к сети провайдера. Тогда вам понадобится только знать свой и убедиться у провайдера, что он останется неизменным.
Как подготовить терминал средствами Windows
Под «терминалом» мы понимаем тот компьютер, с которого вы будете подключаться к своему удалённому. Всё, что вам для этого понадобится – приложение с названием «Удалённый рабочий стол». Возможно, в вашей версии Windows оно уже есть. А если нет, то можете скачать его из магазина приложений Microsoft.

Приложение выполнено в Modern-стиле, с расчётом на сенсорные дисплеи, но с ним удобно работать и традиционным способом. Чтобы добавить свой домашний компьютер, вам надо нажать кнопку «плюс» в правом верхнем углу окна. В выпавшем меню выберите пункт Desktop (Компьютер) и введите данные для доступа – локальный IP-адрес, если компьютер находится в одной сети с вами, или внешний, если подключаетесь через Интернет.
Для доступа к вашему компьютеру вам понадобятся данные учётной записи. Если вы используете учётную запись Microsoft, введите её данные. Если локальную – введите имя пользователя и пароль. Нажмите «Сохранить», чтобы не вводить данные при каждом подключении. Разумеется, если вы используете приложение «Удалённый рабочий стол» на чужом компьютере, сохранять на нём данные для входа не нужно.
При правильной настройке после подключения вы сможете увидеть в окне программы рабочий стол вашего компьютера и запускать любые программы или открывать файлы с него.
Мы рассмотрели только вариант, когда на удалённом компьютере установлена Windows 10 Pro. Другие версии Windows такой функциональностью не обладают или нуждаются в более тонких настройках. Однако удалённое управление компьютером через интернет возможно и через универсальные решения, которые рассмотрим ниже.
Сторонние средства удалённого доступа
Хотя в Windows и есть собственная организация удалённого доступа, есть сторонние программы, которые делают это лучше. Рассмотрим несколько самых известных из них.
TeamViewer
Одна из первых программ, о которой подумали более-менее посвящённые люди при виде заголовка – TeamViewer. Естественно, с него мы и начнём.
Преимущества этой программы – не только общеизвестность и популярность (а вследствие этого – коммерческий успех, требовательные пользователи и внимательные разработчики плюс поддержка). TeamViewer – решение достаточно простое, гибкое и многофункциональное. По большому счёту, вам даже не нужен второй компьютер, чтобы подключаться к своему домашнему: достаточно iPhone, iPad или устройства на Android. Клиенты существуют для большинства мобильных платформ, плюс Windows, OS X и Linux.

Помимо удалённого рабочего стола, приложение поддерживает голосовые и видеозвонки. Так, к примеру, если кто-то из ваших родных или коллег сохраняет доступ к вашему компьютеру и нуждается в вашей помощи, вы можете общаться по ходу работы прямо в TeamViewer, не прекращая сеанса и не используя других программ.
Ваше соединение будет защищено 256-битным шифрованием AES, так что перехватывать его практически бесполезно.
Ценнейшее свойство программы, которое нельзя переоценить – возможность включения вашего домашнего компьютера по сигналу через Интернет. Если в ваше отсутствие происходили многочасовые перебои с питанием, никакой ИБП не поможет. А вот TeamViewer позволит вашему компьютеру включаться по запросу извне.
И ещё один плюс – программа не делится на клиентскую и серверную часть. Достаточно установить единый вариант на оба компьютера. А затем всё настраивается в несколько кликов.
Недостаток у программы, по большому счёту, только один: стоимость. Лицензия на одну копию для частного пользователя стоит порядка 200 долларов. Но если своевременный доступ к компьютеру того стоит – почему бы и нет?
Radmin
Название этого продукта означает «Remote Administrator», что сразу же передаёт его предназначение. По своим функциональным возможностям он примерно соответствует Team Viewer: вы можете получать удалённый доступ к своему компьютеру, включать и выключать его сетевыми командами, запускать программы, открывать файлы и перемещать данные между удалённым ПК и терминалом.

Radmin уступает TeamViewer только в некоторых аспектах: не предлагает приложений для мобильных устройств, не обеспечивает одновременного доступа к компьютеру с нескольких терминалов, не так распространён.
Одно из главных преимуществ Radmin – цена. Одиночная лицензия на программу для доступа к одному компьютеру обойдётся всего в 1250 рублей – это чуть больше 20 долларов: в десять раз дешевле Team Viewer! При этом вы получите все преимущества коммерческих программ: постоянная поддержка,
Однако если вам нужно совершенно бесплатное решение – оно тоже есть.
UltraVNC
Да, оно существует! Бесплатное приложение, которое работает по тому же принципу, что и вышеперечисленные. Но удаленный доступ к компьютеру через интернет оно представляет весьма качественно.
Да, в некоторых аспектах UltraVNC уступает коммерческим решениям. Так, для обеспечения 256-битного шифрования нужно будет установить специальный плагин. Десктопный клиент есть только для Windows, а мобильные клиенты существуют только для Android и iOS. Нет встроенного средства голосового общения, так что удалённую поддержку придётся осуществлять с помощью Skype или обычного телефона, или же встроенного текстового чата.
Но, с другой стороны, средство удалённого доступа бесплатно – не такое частое удовольствие. Поэтому рекомендуем сначала использовать UltraVNC, а затем, если каких-то важных функций будет остро не хватать, обратиться к коммерческим продуктам.
Удалённый доступ - отличное средство, если нужно помочь с компьютером человеку, находящемуся вдали, или срочно просмотреть рабочие файлы из дома. Рассмотрим, какие программы для этого можно использовать, как их настраивать и применять в работе.
Что такое удалённый доступ
Удалённый доступ - это технология, позволяющая пользователю подключиться к компьютеру на расстоянии с помощью другого устройства и управлять им так, как если бы он сам сидел за этим компьютером. Это может быть и подключение к рабочей машине из дома, и помощь другу с установкой программ - вариантов много. Главное условие - наличие на обоих устройствах выхода в интернет и специальной программы.
Для организации удалённого доступа существует множество программ, как сложных, так и очень простых, некоторые из которых мы постараемся осветить.
Устройство в сети удалённого доступа может играть две роли:
- хост - компьютер, к которому предоставляется доступ (например, рабочий компьютер, на котором нужно поработать из дома);
- клиент - машина, осуществляющая доступ к другим устройствам.
Один и тот же компьютер в разных ситуациях может использоваться и как хост, и как клиент - но не одновременно.
Каждому устройству присваивается свой идентификатор - метка, с помощью которой устройства «находят» друг друга в сети. В большинстве случаев подключение происходит так: клиенту выдаётся идентификатор хоста, тот находит его в сети и подключается к нему, предоставляя пользователю доступ. В целях защиты также может потребоваться уникальный одноразовый пароль, который виден только хосту: это делается, чтобы к компьютеру не мог подключиться недоверенный человек.
Некоторые программы применяют в качестве идентификатора сгенерированный уникальный номер ID, некоторые предпочитают использовать IP-адрес и доменное имя. Мы рассмотрим и те, и другие.
Удалённый доступ через ID
Сначала поговорим о программах, оперирующих ID. Они довольно просты в применении и подходят для бытовых нужд обыкновенных пользователей, но не лишены своих недостатков.
AeroAdmin
Видео: использование TeamViewer
Ammyy Admin
Ammyy - ещё одна программа для удалённого доступа, отличающаяся простотой и минимализмом.
Функций у неё меньше, чем у TeamViewer, но она прекрасно подойдёт людям, у которых нет особых требований к функциональности: Ammyy проста и очень удобна, а также бесплатна.
Интерфейс программы похож на предыдущую: есть окно, в окне указаны ваши данные как хоста и форма для подключения других компьютеров. Подключиться можно как по ID, так и по IP.

Главное окно Ammyy Admin предоставляет возможность как подключить свой компьютер к клиенту, так и самому стать клиентом
В отличие от TeamViewer, Ammyy Admin не запрашивает пароль: вместо этого она требует, чтобы хост обязательно подтвердил согласие на подключение. Без согласия хоста сеанс связи не начнётся.

Ammyy ждёт, пока хост даст разрешение на соединение
Главный минус - такой же, как и у TeamViewer: бесплатная версия предполагает ограничения в использовании программы, которые устраняются только покупкой полной версии.
Видео: работа с Ammyy Admin
LiteManager
Третьей программой, осуществляющей доступ по ID, является LiteManager - российская программа, построенная на основе утилиты от Microsoft, ныне закрытой. Точно так же разделяясь на бесплатную и платную версию, LiteManager предоставляет «бесплатным» пользователям куда больше возможностей, чем предыдущие программы: например, к своему клиенту можно подключать не 5 компьютеров, а все 30. Такая лояльность делает программу привлекательной не только для простых пользователей, но и для администраторов небольших сетей.
В отличие от других рассмотренных средств, LiteManager состоит из двух компонентов, которые устанавливаются отдельно друг от друга: клиентская (устанавливается на клиентской машине) и серверная (соответственно, на хосте) часть.
При установке серверной части для неё задаётся пароль, который впоследствии и используется клиентом для подключения к хосту.
Интерфейс клиента отличается от предыдущих программ и скорее напоминает окно менеджера виртуальных машин. В нём указан список подключённых устройств, каждое из которых можно запустить с помощью мыши.

В интерфейсе LiteManager отображаются подключенные устройства, которые можно запустить кликом мыши
Возможности LiteManager в некотором роде повторяют функционал TeamViewer и даже превышают его. Подключаться можно как по IP, так и по ID; также здесь есть удобная функция отображения, обозначаемая как карта сети. С её помощью можно представить все вовлечённые в сеть компьютеры в виде карты, которая отображает соединение хостов с клиентом, а также подключённые принтеры и прочие устройства.

Карта сети в LiteManager - это возможность просмотреть подключенные устройства в виде карты
Видео: как пользоваться LiteManager
Удалённый доступ с помощью IP-адреса
Здесь всё несколько сложнее. Дело в том, что IP-адрес обыкновенного пользователя - динамический, то есть, регулярно меняется, и, если нужно постоянно соединяться через IP, будет очень неудобно каждый раз настраивать программу заново. Поэтому, чтобы в полной мере использовать удалённый доступ через IP, необходимо подключить услугу статического IP. Это делается у провайдера и стоит около 200 рублей в месяц (в зависимости от провайдера цены могут меняться).
После подключения услуги вам выдадут статический (неизменный) IP, и вы сможете использовать удалённое подключение. Однако услугу стоит использовать на свой страх и риск: обычному пользователю ПК статический адрес, в силу его меньшей безопасности, способен принести проблемы.
В качестве альтернативы можно использовать сервис DynDNS, который за определённую плату выдаёт пользователю виртуальный сервер - через него и будет проходить подключение. Однако такая услуга стоит дороже, чем статический IP.
Когда статический IP получен, нужно открыть необходимый для работы программы порт.

Теперь, когда настройки применены, самое время перейти к самой программе.
Radmin
Программа Radmin долгое время (до появления TeamViewer и прочих систем, использующих ID) была лидером среди систем удалённого доступа. Она очень легковесна, нетребовательна к системным ограничениям (поэтому хорошо «идёт» на старых компьютерах), а также обеспечивает высокую скорость подключения. Однако эта программа работает только через IP-адрес.
Radmin состоит из клиентской и серверной частей, причём после установки потребуется определённая настройка.

Radmin - платная программа, однако бесплатную 30-дневную пробную версию можно скачать на официальном сайте .
Видео: как настраивать и пользоваться Radmin
Remote Desktop
Это не программа от сторонних разработчиков. Это встроенное средство для удалённого администрирования от Microsoft, которое, как правило, работает только в локальной сети. Для работы с ним также потребуются статический IP-адрес и настройка порта, о которых написано выше. Порт, правда, нужно указывать другой: 3389.
Чтобы Remote Desktop работал, нужно дать ему разрешение. Для этого нужно пройти по пути «Пуск - Панель управления - Система - Настройка удалённого доступа» и отметить галочками «Разрешить подключение…» везде, где это возможно.

Чтобы встроенная служба Windows Remote Desktop работала, ей нужно задать разрешения
Remote Desktop находится через поиск меню «Пуск» как «Подключение удалённого рабочего стола». Выглядит он таким образом: окно, в которое вводятся данные компьютера-хоста (IP-адрес и имя пользователя).

Для подключения через классическое приложение Windows нужно ввести данные компьютера-хоста
Если всё хорошо, то этого будет достаточно для подключения.
Итак, мы выяснили, как пользоваться программами для удалённого доступа и в чём они могут помочь как простому пользователю, так и администратору сети. Теперь главное - вовремя применить полученные знания!
Как осуществлять контроль сотрудников, контроль за детьми или следить за человеком за компьютером?
Трудно представить будни современного человека без использования компьютера или мобильных устройств, подключенных к глобальной сети и используемых ежедневно для получения и обработки информации в личных и деловых целях. Компьютеры стали частью жизни не только взрослых, но и подростков и детей, ежедневно проводящих по несколько часов в Интернет.
Современные школьники с первых классов обучаются пользоваться компьютерными технологиями и активно применяют их в учебных и развлекательных целях. К сожалению, Интернет наводнен не только практикумами по решению задач по физике или математике, которые не представляют угрозы для неокрепшей детской психики. Глобальная сеть содержит бесчисленное множество небезопасных веб-сайтов, включая экстремистские, сектантские и сайты «для взрослых», которые способны нанести серьезный вред нормальному становлению ребенка как личности и привести к проблемам в будущем. Согласитесь, Вы бы не хотели, чтобы Ваш ребенок вместо того, чтобы заниматься уроками после школы, изучал оккультные ритуалы или просматривал странички сомнительного содержания.
В силу вышеизложенного у многих родителей может возникнуть вполне резонный вопрос: «Как уберечь ребенка от вредного влияния Интернета?» , «Как узнать, чем занимается ребенок в свободное время за компьютером?», «С кем общается любимое чадо?», «Как организовать контроль за детьми? ».
Существует масса программ для мониторинга действий за компьютером и программ-шпионов, но, как правило, все они платные, снижают быстродействие компьютера и легко обнаруживаются даже неопытными пользователями. В реальности, Вы сможете лишь просматривать содержимое лог файлов с введенными данными на клавиатуре и в некоторых случаях скриншоты экрана. К тому же, просматривать эти лог файлы Вы сможете только на компьютере, где эти файлы созданы. Т.е. если Вы находитесь в удаленном месте, у Вас не будет возможности просмотреть эти файлы. Конечно, можно настроить автоматическую отправку этих логов на почту или сервер, но это сопряжено с дополнительными трудностями и тратой времени. К тому же это просто неудобно.
Для полноценного контроля за детьми может быть очень удобно использование программ удаленного доступа к компьютеру через Интернет . Некоторые из этих программ очень просты в настройке, а если быть точнее, то, практически, ее не требуют и способны моментально устанавливать связь с любым компьютером, подключенным к Интернет.
Одной из таких программ является Ammyy Admin. И несмотря на то, что основной прикладной сферой программы является оказание удаленной технической поддержки, особенности и многофункциональность Ammyy Admin позволяют с легкостью использовать его как средство удаленного контроля за детьми. Если речь идет о бизнесе, мониторинг и контроль сотрудников - так же одна из областей применения программы .
Почему нужно использовать Ammyy Admin для удаленного контроля за детьми?
- Вы можете подключиться к любому ПК за несколько секунд.
- Вы можете просматривать изображение удаленного компьютера с любого другого компьютера, подключенного к Интернет. Никаких утомительных настроек, регистраций и установок!
- Ammyy Admin обходит все известные фаерволы и антивирусы (чего не скажешь о программах клавиатурных шпионах) и не требует инсталляции. При правильных настройках обнаружить Ammyy Admin будет, практически, невозможно.
- Ваш ребенок никогда не поймет, что за ним кто-то наблюдает в режиме реального времени.
- Вы можете интерактивно включать голосовой чат и слушать, что происходит на стороне удаленного ПК.
- Ammyy Admin совершенно бесплатен для домашнего использования, при условии, что Вы не превысили лимит использования бесплатной версии.
Как настроить контроль за детьми с помощью Ammyy Admin?
Итак, процедура настройки программы предельно проста и не займет больше минуты.
Что нужно делать на удаленном компьютере, который будем мониторить:
Что нужно делать на компьютере, с которого осуществляем мониторинг:

Если вы хотите организовать контроль сотрудников путем мониторинга их рабочих компьютеров, то по законам некоторых стран Вам необходимо предупредить их об этом. В любом случае это будет полезно сделать, т.к. зная, что компьютер находится под наблюдением, сотрудник не станет заниматься посторонними делами на рабочем компьютере, что уменьшит риск заражения компьютера вирусами и утечки конфиденциальной информации, а так же увеличит полезное время работы.
Добрый день!
В сегодняшней статье я бы хотел остановится на удаленном управлении компьютером под ОС Windows 7, 8, 8.1. Вообще, подобная задача может возникнуть в самых различных обстоятельствах: например, помочь родственникам или друзьям настроить компьютер, если они плохо в нем разбираются; организовать на фирме (предприятии, отделе) удаленную помощь, чтобы можно было быстро решать проблемы пользователей или банально следить за ними (чтобы не играли и не ходили по «контактам» в рабочее время) и пр.
Осуществлять удаленное управление компьютером можно десятками программ (а может уже и сотнями, такие программы появляются как «грибы после дождя»). В этой же статье остановимся на одних из лучших. И так, начнем…
T eam Viewer
Это одна из лучших программ для удаленного управления ПК. Причем у нее есть целый ряд преимуществ по отношению к подобным программам:
Она бесплатна для некоммерческого использования;
Позволяет обмениваться файлами;
Обладает высокой степенью защитой;
Управление компьютером будет осуществляться так, как будто вы сами сидите за ним!
При установке программы можно указать, что вы будете с ней делать: установить чтобы управлять этим компьютером, либо и управлять и позволять подключаться. Так же необходимо указать какое будет использование программы: коммерческое/некоммерческое.
После установки и запуска Team Viewer можно приступить к работе.
Д ля подключения к другому компьютеру нужно:
Установить и запустить утилиты на обоих компьютерах;
Ввести ID компьютера, к которому нужно подключиться (обычно, 9 цифр);
Затем ввести пароль для доступа (4 цифры).
Если данные введены верно - вы увидите «рабочий стол» удаленного компьютера. Теперь с ним можно работать так, как если бы это был ваш «рабочий стол».
Окно программы Team Viewer - рабочий стол удаленного ПК.
R admin
Одна из лучших программ для администрирования компьютеров в локальной сети и для оказания помощи и поддержки пользователям этой сети. Программа платная, но есть тестовый период в 30 дней. В это время, кстати, программа работает без ограничений в каких-либо функциях.
Принцип работы в ней аналогичен Team Viewer. Программа Radmin состоит из двух модулей:
Radmin Viewer - бесплатный модуль, при помощи которого можно управлять компьютерами, на которых установлена серверная версия модуля (см. ниже);
Radmin Server - платный модуль, устанавливается на ПК, которым будут управлять.
A mmyy Admin
Сравнительно новая программа (но с ней уже успело познакомиться и начать использовать около 40 0000 чел. по всему миру) для удаленного управления компьютерами.
Основные преимущества:
Бесплатная для некоммерческого использования;
Простая настройка и использование даже для начинающих пользователей;
Высокая степень безопасности передаваемых данных;
Совместима со всеми популярными ОС Windows XP, 7, 8;
Работает с установленным Firewall, через proxy.
Окно подключения к удаленному компьютеру. Ammyy Admin
R MS - удаленный доступ
Хорошая и бесплатная программа (для некоммерческого использования) для удаленного администрирования компьютера. Пользоваться ей смогут даже начинающие пользователи ПК.
Основные преимущества:
Брэндмауеры, NAT, сетевые экраны больше не будут вам мешать соединяться с ПК;
Высокая скорость работы программы;
Есть версия для Андроид (теперь с любого телефона можно управлять компьютером).
A eroAdmin
 Сайт.
Сайт.