Как удалить все колонтитулы. Как убрать колонтитулы в Word с определенной страницы? Также вам будет интересно узнать
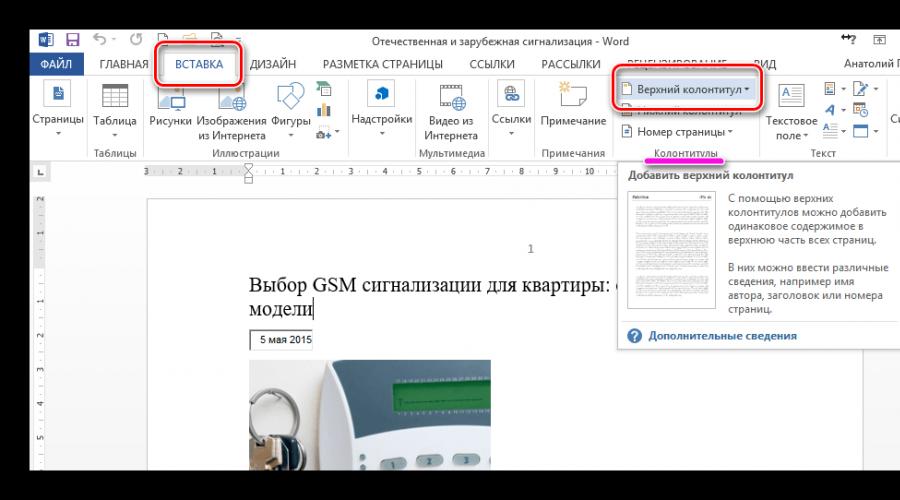
Колонтитулы в вордовских документах могут быть верхними и нижними, то есть, размещенными сверху страницы или снизу. Шрифт в них, как правило, более светлый по сравнению с основным шрифтом документа. В них могут быть пронумерованы страницы, записана контактная информация или название книги и ФИО сочинителя. Если колонтитулы занимают солидную часть страницы и они не нужны, то их можно убрать.
Пользователи могут столкнуться с проблемой: как же скрыть колонтитул в MS Word. В предлагаемой статье будет показано, как это сделать.
Удаление всех колонтитулов
Удаление как верхнего, так и нижнего колонтитулов можно выполнить 2-мя способами, каждый из которых мы и рассмотрим ниже.
Способ 1: через ленту
Данный метод выполняется с использованием верхней панели документа MS Word.

Способ 2: с использованием курсора
Этот метод проще описанного способа 1 и предполагает следующие операции.
- Вначале наводим курсор мышки на текст колонтитула и дважды щелкаем левой кнопкой мышки. При этом всплывает окно «Конструктор» , где в разделе «Колонтитулы» выбираем строку «Верхний колонтитул» .
- Следующее действие аналогично второму пункту способа 1. Жмем на надпись «Верхний колонтитул» , а затем на строку «Удалить верхний колонтитул» .
- Для удаления нижнего колонтитула в тексте дважды щелкаем по надписи колонтитула. При этом в окне «Конструктор» появляется группа «Колонтитулы»
- Теперь наводим мышку на «Нижний колонтитул» и выбираем строку «Удалить нижний колонтитул» .




Удаление колонтитула с титульного листа
Иногда нужно спрятать колонтитул с первоначальной страницы текста. В данном разделе будет показано поэтапно, как выполнять такую операцию.

Теперь вы сумеете свободно скрывать колонтитулы на страницах документа, созданного с помощью офисной программы MS Word.
Удаление колонтитула с разных страниц
В данном разделе будут продемонстрировано удаление колонтитулов с разных страниц.
Способ 1: с четных страниц
Для выполнения этой задачи используем мышку.

Способ 2: на любой странице
В данном разделе представлена пошаговая инструкция для скрытия колонтитулов на любой странице.
- Щелкните по верхней части той страницы, в которой нужно скрыть колонтитул, и активируйте вкладку «Разметка страницы» .
- Нажимаем на запись «Разрывы» и выбираем строку «Следующая страница» .
- После этого надо сделать мышкой двойной щелчок по колонтитулу выбираемого листа и на вкладке «Конструктор» нажать на значок «Как в предыдущем разделе» .
- Следующим шагом выбираете запись «Верхний колонтитул» и жмете на строку «Удалить верхний колонтитул» .
- По окончанию действий дважды щелкните по странице.




Для удаления нижнего колонтитула повторяем все операции, но только с нижним колонтитулом.
Заключение
Изучив все разделы по удалению колонтитулов, вы сможете без проблем настраивать внешний вид документа, удобный для пользования.
Сегодня мы поговорим о том, как удалить колонтитулы в программе Microsoft Office Word, используемые для добавления на каждую страницу документа определённой информации сверху и снизу. Например, это может быть нумерация страниц или определённые сноски, пояснения от автора, чьи-либо контактные данные и так далее. Как бы то ни было, нужно уметь не только их редактировать, но и убирать.
Удаляем при помощи вставки
Безусловно, данные обозначения полезны, но далеко не всегда, в каких-то определённых случаях они могут мешать при редактировании документа, именно поэтому мы хотим помочь Вам разобраться с их удалением.Существует два способа их убрать. Первый – для более новых версий программы MS Office Word (начиная с Ворда 2007 и вплоть до 2016). Второй – для более старых версий, к примеру, для Ворда 2003.
Многие до сих пор пользуются старыми версиями текстового редактора, а те пользователи, что переходят на новые, зачастую теряются благодаря новому интерфейсу – Fluent. Несмотря на то, что он безумно удобен, к нему всё-таки нужно привыкать. Давайте разбираться, как убрать их в Word 2007-2016:
1. Переходим ко вкладке «Вставка» и находим там раздел с колонтитулами;
2. Теперь Вам нужно определиться, какой именно колонтитул Вы хотите удалить – верхний или нижний, или и тот, и другой;
3. Нами была выбрана кнопка «Нижний колонтитул», теперь следует в выпадающем списке кликнуть по пункту «Удалить нижний колонтитул»;

4. Готово – нижние строки были убраны со всех страниц документа, для удаления верхних повторите аналогичную процедуру.
Универсальный способ в Word 2003 и более ранних версиях
Если вдруг Вы до сих пор используете старую версию текстового редактора ввиду того, что у неё привычный интерфейс, то мы рекомендуем обновиться. В случае, если Word 2003 Вас во всём устраивает, есть смысл научиться удалять колонтитулы посредством универсального способа:1. Переходим к пункту «Вид» в горизонтальном меню, кликаем по нему единожды;
2. В выпадающем меню выбираем подпункт «Колонтитулы»;

3. Теперь Вам необходимо кликнуть по тексту, выделить его и удалить посредством клавиши «Backspace»;
4. Аналогично следует поступить со всеми остальными выделениями документа.
Напоследок хотелось бы предложить ещё один способ их удаления. Пожалуй, один из самых простых и логичных. Однако, если в документе очень много страниц, то лучше использовать первый вариант.
Итак, давайте рассмотрим его:
1. Дважды кликните левой кнопкой мыши по колонтитулу;

2. Выделите весь текст;
3. Нажмите кнопку «Delete» на клавиатуре и весь текст, находящийся там, исчезнет.
Как видите, совсем ничего сложного нет – колонтитулы в Word 2003-2016 убираются за считанные секунды, как и создаются. Рекомендуем Вам запомнить хотя бы один из способов их удаления, чтобы в дальнейшем не возвращаться к прочтению данной статьи и делать всё автоматически.
Колонтитулы в редакторе Word – очень мощный инструмент, при помощи которого вы можете облегчить навигацию по документу, поскольку в них могут находиться:
- номер текущей страницы;
- количество листов в файле;
- номер главы;
- информация о документе и многое другое.
Рассмотрим всё это более внимательно.
В качестве примера будем использовать файл со стихами Пушкина, в котором содержится большое количество страниц.
Пользоваться колонтитулами довольно просто. Для этого необходимо следовать следующим указаниям.
- Перейдите на вкладку «Вставка».
- Кликните на иконку «Колонтитулы».
- После этого появится меню, в котором вы сможете вставить:
- верхний колонтитул;
- нижний колонтитул;
- номер листа.
Рассмотрим эти разделы более подробно.
Верхний и нижний колонтитул
Кликнув на эти пункты, вы сможете добавить следующие виды колонтитулов:
- пустой;
- пустой (3 столбца);
- Ion (светлый);
- Ion (темный);
- ViewMaster;
- Whisp;
- аспект (четная и нечетная страница);
- боковая линия;
- движение (четная и нечетная страница);
- интеграл;
- окаймление;
- остин;
- ретроспектива;
- сектор 1;
- сектор 2;
- семафор;
- сетка.
Для того чтобы было легче определиться с выбором, вам показывается предварительное оформление.
Нумерацию можно вставить следующим образом:
- Откройте меню «Вставка».
- Выберите инструмент «Колонтитулы».
- После этого вы сможете вставить следующие колонтитулы:
- вверху листа;
- внизу листа;
- на полях страницы (боковой формат);
- текущее положение;
В каждом разделе доступен предварительный просмотр предложенных вариантов. Например, номер страницы можно оформить следующим образом.
Формат номеров
Для того чтобы определить внешний вид номеров, нужно сделать следующие настройки:
- Откройте вкладку «Вставка».
- Нажмите на инструмент «Колонтитулы».
- Кликните на иконку «Номер страницы».
- Выберите указанный пункт.
- Затем вы увидите окно, в котором сможете:
- установить нужный формат (замена арабских чисел на что-то другое);
- включить номера разделов (и после этого указать начальный раздел и разделитель);
- настроить нумерацию (задать начальное значение или продолжать по умолчанию).
- Чтобы сохранить изменения, необходимо нажать на «OK».
Ручной режим
Для того чтобы вручную пронумеровать страницы или вставить какой-нибудь текст, необходимо выполнить следующую инструкцию.
- Кликните два раза около края листа.
- Сразу после этого вы сможете редактировать содержимое указанного колонтитула. При этом остальной текст будет недоступен для изменений – он станет серого цвета.
- Введите любой текст (его также можно скопировать откуда-нибудь).
- Затем нажмите на кнопку «Закрыть окно колонтитулов».
- В итоге вы увидите, что основная текстовая информация выглядит как обычно и теперь с ней можно работать в обычном режиме.
- Попробуйте опустить или поднять документ на несколько страниц дальше. Вы увидите, что созданный колонтитул повторяется на каждом листе.
Редактирование
Как правило, работа со стандартными шаблонами устраивает не всех пользователей. При желании вы можете поменять в этом элементе что угодно. Кроме этого, можно менять его внешний вид:
- выровнять по любому из боков или по центру;
- подчеркнуть;
- выделить жирным или курсивом;
- добавить рамку или небольшую таблицу и многое другое.
Рассмотрим некоторые инструменты более детально.
Как изменить размер элемента
По умолчанию для этого объекта выставляется автоматическое положение относительно текста и края документа. Если эти цифры не нравятся, вы в любой момент можете их сдвинуть по своему усмотрению.
Порядок действий следующий.
- Для того чтобы открыть вкладку «Конструктор», делаем двойной клик левой кнопкой мыши по указанной области.
- Меняем цифры в разделе «Положение». Эти значения можно увеличить или уменьшить при помощи стрелочек или вбить руками.
- Для того чтобы выйти из режима редактирования, нужно нажать на кнопку «Закрыть окно колонтитулов». Либо снова два раза кликнуть, но уже по основному тексту.
Настроить номер текущей страницы можно следующим образом.
- После этого у вас автоматически отроется вкладка «Конструктор».
- Кликните на иконку «Номер страницы».
- После этого появится меню, в котором вы сможете изменить или вставить колонтитулы в указанном месте.
Только не забудьте в конце выключить режим редактирования, иначе не сможете работать с текстом.
Кроме этого, в данном объекте можно указать различную информацию о текущем файле. Делается это довольно просто.
- Сделайте двойной клик по указанной области документа.
- В результате этого у вас откроется вкладка «Конструктор».
- Кликните на инструмент «Сведения о документе».
- После этого у вас откроется меню, при помощи которого вы сможете вставить:
- автора;
- имя файла;
- путь к текущему файлу;
- название документа;
- различные свойства документа.
Главное в этом деле понимать, что всё это нужно делать аккуратно. А то некоторые любят поставить в колонтитул все возможные данные, что потом там не остается свободного пространства. Так делать нельзя. В подобных элементах должно содержаться мало информации. А именно – самая основная.
Дата
При желании вы можете вставить информацию о текущей дате. Делается это довольно просто.
- Снова делаете двойной клик по области колонтитула.
- После этого у вас откроется вкладка «Конструктор», на которой нужно будет нажать на иконку «Дата и время».
- Благодаря этому запустится одноименное окно. Здесь вы сможете выбрать любой подходящий вам формат.
- Затем необходимо нажать на кнопку «OK».
В колонтитулы помимо текстовой информации можно вставить даже картинки. Для это вам нужно сделать следующее.
- Кликните два раза на указанную область.
- После запуска редактирования этого элемента, вы окажетесь на вкладке «Конструктор».
- Затем необходимо кликнуть на иконку «Рисунки».
- Благодаря этому запустится окно, в котором вас попросят найти и указать нужную картинку.
- Чтобы продолжить, необходимо нажать на кнопку «Вставить».
- Скорее всего, вы увидите что-нибудь подобное. Разумеется, вордовский документ оставлять в таком виде нельзя. Наведите курсор на правый верхний угол изображения. Затем потяните в противоположную сторону.
- Сжимайте размеры объекта до тех пор, пока они не станут приемлемыми. Для того чтобы вернуться к работе с текстом, нужно нажать на кнопку «Закрыть окно колонтитулов».
- В итоге вы увидите следующее.
Иногда бывают ситуации, когда на первом листе нужно указать другой колонтитул или же вовсе отключить его. Именно для таких случаев существует специальная настройка.
- Перейдите в начало документа.
- Сделайте двойной клик по верхней части листа.
- На открывшейся вкладке «Конструктор» нажмите на инструмент «Параметры».
- Поставьте галочку возле пункта «Особый колонтитул для первой страницы».
- После этого вы увидите, что этот элемент стал пустым, поскольку для титульного листа вы никаких настроек еще не делали.
- Вы можете его таким и оставить. Для сохранения изменений нажимаем на указанную кнопку.
- Прокрутите страницу и вы увидите, что дальше всё осталось без изменений.
Как сделать разные колонтитулы для четных и нечетных страниц
Для этого вам нужно выполнить следующие манипуляции.
- Активируем процесс редактирования двойным кликом по указанной области.
- Нажимаем на кнопку «Параметры», которая находится в разделе «Конструктор».
- Ставим галочку около указанного пункта.
- После этого вы увидите, что появилась подсказка, что этот элемент относится к верхней части четной страницы.
- Прокрутите вниз. Обратите внимание на то, что можно отдельно настроить верхний и нижний колонтитул для четной и нечетной страницы.
- Таким образом, вы можете указывать любую информацию в нужных для вас областях документа. В одном месте один текст, а в другом – что-то совсем иное.
Нумерация разделов
В колонтитулах помимо обычного текста и нумерации страниц можно указывать информацию о заголовках документа. Для этого необходимо следовать следующей инструкции:
- Кликните два раза по указанной области.
- В результате этого откроется вкладка «Конструктор».
- Нажмите на инструмент «Номер страницы».
- Выберите пункт «Формат номеров страниц».
- В результате этого откроется окно, в котором нужно будет:
- Поставить галочку возле указанного пункта.
- Выбрать разделитель.
- Нажать на кнопку «OK».
- После этих действий вы увидите ошибку от редактора Word о том, что в вашем документе отсутствуют номера глав.
- Нажмите на «OK».
- Перед тем как исправить данную проблему, нужно будет закрыть редактирование.
Как пронумеровать главы
В этом случае от вас потребуются следующие действия.
- Кликните на заголовок. Перейдите на вкладку «Главная». Нажмите на инструмент «Многоуровневые списки». Выберите любой стиль, в котором указывается заголовок.
Если вы выберете список без заголовков, то у вас ничего не получится.
- Снова пытаемся включить номер главы.
- На этот раз никакой ошибки возникнуть не должно. Кликните в то месте, где вы хотите вывести эту информацию. Перейдите в меню в раздел «Конструктор». Воспользуйтесь инструментом «Номер страницы». Выберите какой-нибудь шаблон.
- После этого мы видим, что появилась надпись 2-2. Хотя у нас там есть 1 и 2 глава. Дело в том, что в редакторе выводится информация по последнему заголовку.
- После этого необходимо сместить текст с новыми заголовками на следующую страницу. Для этой цели не рекомендуется использовать переносы при помощи клавиши Enter . Разорвать текст лучше всего сочетанием кнопок Ctrl + Enter .
- Благодаря этим действиям вы увидите, что теперь номера глав указываются корректно.
- При помощи двойного клика активируйте редактирование элемента.
- Выделите любой текст или объект.
- Для того чтобы убрать выделенную информацию, достаточно нажать на клавишу .
- Повторите эти действия для всего, что считаете лишним.
- Чтобы завершить редактирование, необходимо нажать на соответствующую кнопку.
Данный формат нумерации при чтении объемной информации не совсем удобен и в нем можно запутаться. Даже никакие закладки не помогут. Рекомендуется добавить какой-нибудь текст. Например, это можно сделать вот так.
Как удалить колонтитулы
Если вы перестарались с экспериментами и хотите вернуть всё обратно, то отменить все действия можно следующим образом.
Заключение
В данной статье мы рассмотрели основные принципы создания колонтитулов в редакторе Word. Как видите, для этой цели существует большое количество различных методов. Всё делается легко и просто. Ничего сверхъестественного не нужно.
Кроме этого, мы постарались подробно пояснить про процесс редактирования этих элементов. Если у вас что-то не получается, возможно, вы выделяете не ту область или используете не те инструменты. Попробуйте повторить описанные выше шаги ещё раз.
Видеоинструкция
Специально для тех читателей, у кого появились какие-нибудь вопросы или остались непонятные моменты, мы подготовили видеоролик, в котором всё рассказывается еще более детально.
Программы, которые относятся к пакету Microsoft Office, в том числе Excel и Word, открывают каждому пользователю широкие возможности для редактирования различных документов. Надписи, которые пропечатываются на любом листе снизу либо же в шапке, избавляют пользователей от потребности вбивать информационный текст дважды. Но встречаются и такие случаи, когда эти данные абсолютно не нужны на некоторых страницах, и поэтому возникает необходимость их стереть.
Как удалить колонтитулы в Ворде 2010
С выпуска текстового редактора прошло уже больше 10 лет. За этот период времени Microsoft Office усовершенствовался как внешне, так и функционально. Работать с различными разделами Microsoft Word 2007 года выпуска, а также 2010 и 2013 стало намного комфортнее, хотя визуальные отличия от предшествующей версии колоссальные. Все же, в данных программах можно осуществлять одинаковые действия, но разными методами.
К примеру, чтобы отключить колонтитулы в Word 2010 года выпуска, необходимо следовать такой инструкции:
- Чтобы отличить заголовочные данные, общие для всего документа либо его частей, от ключевого текста, не требуется прилагать много усилий. Расцветка букв и любых логотипов, если они присутствуют, будет не столь яркой, слегка приглушённой.
- Кликните дважды по надписи. Рамку у данной версии вы не увидите, в роли границы для главного текста выступает пунктирная линия.
- На панели задач покажется новое подменю, которое называется «Конструктор». В данном подменю можно отредактировать запись, если есть необходимость. Но для того чтобы убрать информацию частично либо же полностью, нужно будет выделить текст, после чего нажать на клавишу Del.
Подобный метод подходит не только для Ворд 2010, но и для 2007 версии текстового редактора. Для данных программ, кроме обычных действий с колонтитулами, добавлены и другие параметры. К примеру, подменю «Экспресс-блоки» может помочь автоматизировать процедуру вставки информации и зрительно разнообразить документ. Среди наличествующих вариантов допускается выбирать не только нижние либо же верхние надписи, но в том числе и боковые, расположенные справа, либо слева от разметки.

Работаем с колонтитулами
Довольно-таки часто бывают случаи, в особенности если идет речь о студенческих работах, когда нужно исправить документ только частично , оставив неизменным главный материал. Вот тут-то начинают появляться вопросы, затрагивающие работу с текстовыми редакторами Excel и Word. Тем, кто лишь начинает пользоваться функционалом данных программ, часто неясно, как убрать колонтитул со второй странички, оставив его на других. Но способности этих широко применяемых редакторов позволяют реализовывать эти и другие подобные действия.
Убираем верхний колонтитул
Данные, расположенные сверху, обычно, призваны сообщать какую-нибудь существенную информацию: наименование рубрик, координаты. Информация может быть как одинаковой для всех разделов, так и различаться, если необходимо.
Зона, предназначенная для верхних колонтитулов , чаще всего содержит такие данные:
- название организации;
- название работы;
- логотип компании;
- имя, адрес и телефон создателя;
- дата создания документа;
- короткая аннотация, цитата.
Когда никакие дополнительные сведения не нужны, и вам необходимо их удалить, помочь в этом может знание тонкостей редактора .
Чтобы удалить верхний колонтитул в Word, воспользуйтесь данным методом:
- Нажмите дважды левую клавишу мыши, приблизив курсор к светлому тексту сверху.
- В показавшейся вкладке «Конструктор» выберите слева подменю «Верхний колонтитул», а потом спуститесь в самый низ и выберите команду «Удалить».

Информация, которая находится внизу документа, встречается намного чаще. Информационных данных в шапке страницы может не быть, а нижний колонтитул, в особенности у огромных файлов, практически всегда есть. Это объясняется тем, что внизу листка: в центре, слева либо же справа, располагаются номера страничек. Время от времени данная информация дополняется именем автора, заглавием раздела и названием работы.
Убрать эти сведения с нумерацией листов очень просто. Для этого следуйте данной инструкции:
- Двойным кликом нажмите на информацию внизу страницы.
- Выделите весь ненужный текст и уберите при помощи кнопки Del либо откройте подменю, которое называется «Нижний колонтитул», после чего найдите команду «Удалить».
Колонтитулы на последней странице
По завершении написания дипломной либо курсовой работы авторам необходимо указать использованные источники. Подобное оформление применяется и для книг или же научных работ. Заголовочные данные, которые были нужны для предыдущих разделов, теперь не к месту на заключительном листе файла. Поэтому их приходится удалять .
Чтобы решить проблему, следуйте этому методу:
- Поставьте курсор после завершающего предложения, отыщите и нажмите на вкладку «Разметка странички», потом выберите подменю «Разрывы», после чего нужно вызвать команду «Следующая страничка».
- У созданного завершающего листа найдите колонтитулы, кликните по ним дважды.
- В разделе «Конструктор», который откроется после нажатия, необходимо отключить опцию «Как в предыдущем разделе».
- Теперь нажмите на «Удалить» внутри одного из подменю для нижнего либо верхнего колонтитула.
- Впишите главный текст на завершающую страницу.

Удаляем колонтитул с титульной страницы
Титульный лист каждого документа оформляется определенным образом. Лишней информации, будь то или номер странички, или заголовок раздела, на нем находиться не должно. Новенькие, начинающие работать в Ворде, должны знать, что процедуру удаления лишней информации с первой страницы можно автоматизировать .
В этом вам поможет данная инструкция:
- До создания титульной страницы установите курсор мышки перед началом первого предложения ключевого текста.
- Перейдите в раздел «Разметка странички», откройте подменю «Разрывы» и выберите «Следующая страничка».
- Дважды кликните на колонтитул на следующем листе, который идет после титульного. Теперь нужно отключить опцию «Как в предыдущем разделе».
- Сделайте несколько кликов по надписи, которая располагается на первой странице, после чего удалите ее (Del или с помощью соответствующего подменю).
Видео
В нашем видео вы найдете подробную инструкцию по удалению колонтитулов в MS Word.
Читайте как легко удалить верхний или нижний колонтитул на странице документа Microsoft Word . Как его удалить только на первой странице документа или на всех последующих. Документы, в любом своем виде, играют одну из важных ролей для осуществления профессиональной деятельности пользователей. Личная и служебная корреспонденция, финансовая и бухгалтерская отчетность, экономическое обоснование проектов, договора и служебная переписка – это лишь небольшая часть документов, используемых компьютерными пользователями для своих нужд. Со значительным увеличением доли документов в цифровом формате в общем документообороте, возрастает потребность в соответствующем программном обеспечении, позволяющим обрабатывать и каталогизировать всю документацию.
Содержание:
Microsoft Word
Для выполнения основных офисных задач корпорацией «Microsoft» был разработан единый пакет офисных приложений «Microsoft Office» , позволяющий обрабатывать все основные виды документов (текстовые документы, электронные таблицы, базы данных, презентации и многое другое). Главным приложением для полноценной работы с текстовыми документами, в любом их виде, является «Microsoft Word» . Это текстовый редактор, формат документов которого, в силу их популярности, приобрел статус текстового стандарта, позволяет создавать, редактировать, просматривать и обмениваться любыми видами текстовых документов .
В приложении «Microsoft Word» представлено множество различных внутренних инструментов для форматирования текста и управления его настройками. Одним из таких инструментов, который помогает приобрести полный информационный вид официальному текстовому документу, являются колонтитулы. Это специальные строки, расположенные на краю текстового документа и содержащие любую информацию по желанию создателя: заголовок, имя автора, название документа, нумерацию страниц, заглавие части или параграфа и т. д. Обычно колонтитулы размещаются на всех страницах кроме главного титульного листа. Чаше всего в документах используют верхний и нижний колонтитул.
Вы можете удалить или внести изменения в верхние или нижние колонтитулы на любой странице текстового документа в «Microsoft Word» . Это достаточно удобно, если, например, вы хотите скрыть верхний или нижний колонтитул на определенной странице. Процесс немного отличается, если вы хотите удалить верхний или нижний колонтитул на первой странице своего документа или на любых других страницах. В этой статье мы рассмотрим способы, как вы сможете это выполнить.
Примечание : Мы рассмотрим возможные действия по удалению или изменению колонтитулов на примере приложения «Microsoft Word 2016» . Но функция колонтитулы присутствует во многих предыдущих версиях «Microsoft Word» . Вы можете использовать нашу статью как пример, хотя при использовании более ранних версий приложения вы, возможно, не сможете увидеть все функции, доступные в «Microsoft Word 2016» . Но основной принцип работы с колонтитулами вам будет понятен.
Как удалить верхний или нижний колонтитул на первой странице вашего документа
Очень часто возникает ситуация, когда вам необходимо, чтобы верхний или нижний колонтитул не отображался на первой странице вашего текстового документа. Обычно причиной выступает тот факт, что это титульный лист. Вот каким способом вы можете его удалить.

Тем самым вы дополнительно активируете раздел «Работа с колонтитулами» на ленте главного меню настроек приложения «Microsoft Word» на вкладке «Конструктор» . Найдите на вкладке раздел «Параметры» и установите флажок в ячейку «Особый колонтитул для первой страницы» .

Это действие удаляет верхний и нижний колонтитулы с первой страницы. Вы можете ввести другую информацию там, если хотите, или просто оставить ее пустой.

Как удалить верхний или нижний колонтитул на других страницах вашего документа «Microsoft Word»
Удаление верхнего или нижнего колонтитула для любой другой страницы, кроме первой страницы документа, потребует от вас выполнить немного больше действий. К сожалению, вы не можете просто заставить приложение «Microsoft Word» изменить макет одной страницы (а верхние и нижние колонтитулы считаются частью макета). Функции макета страницы «Microsoft Word» применяются ко всем разделам документа, и по умолчанию ваш документ является одним большим целым разделом.
Итак, сначала вам нужно создать отдельный раздел в документе (даже если он предназначен только для одной страницы), а затем вам нужно будет изменить макет страницы для этого нового раздела.
В своем документе поместите курсор в самый конец страницы, прямо перед той страницей, на которой вы хотите удалить верхний или нижний колонтитул. Например, если вы планируете удалить верхний или нижний колонтитул на странице «12» , то поместите курсор в конец страницы «11» .
На ленте главного меню приложения «Microsoft Word» перейдите на вкладку «Макет» , а затем в разделе «Параметры страницы» нажмите на кнопку «Разрывы» для вызова вложенного меню.

В раскрывающемся меню из списка возможных действий в пункте «Разрывы разделов» выберите опцию «Следующая страница» .

И хотя результат не очевиден, но действие, которое вы только что предприняли, создало разрыв раздела в том месте, где был помещен ваш курсор, и начало новый раздел на следующей странице.
Теперь дважды щелкните область верхнего или нижнего колонтитула (в зависимости от того, какой колонтитул вы удаляете) на странице, на которой вы хотите его удалить. На открывшейся вкладке «Конструктор» в разделе «Переходы» нажмите на кнопку «Как в предыдущем разделе» . Обратите внимание, что кнопка после этого действия будет выключена (станет не активна). Теперь вы нарушили порядок ссылок на предыдущие разделы верхнего или нижнего колонтитула.

Примечание : Если вам нужно удалить и верхний и нижний колонтитулы из раздела, то вам необходимо будет удалить текст и разбить ссылки на предыдущий раздел для каждого колонтитула отдельно.
Затем перейдите в область колонтитула и удалите текст из своего верхнего или нижнего колонтитула.

Впрочем, на этом ваши действия по удалению колонтитула еще не закончены.
Если вы дальше пролистаете свой документ, то заметите, что все страницы, следующие за этим разделом, который вы создали, также не имеют, только что удаленного, верхнего или нижнего колонтитула. Как вы могли догадаться, теперь вам нужно создать другой разрыв раздела, а затем воссоздать обратно верхний или нижний колонтитул для следующего раздела. Вся дальнейшая процедура будет почти идентична тем действиям, что вы выполняли ранее.
Поместите курсор в конец страницы, на которой вы удалили верхний или нижний колонтитул, другими словами, прямо перед первой страницей, на которой вы хотите, чтобы верхний или нижний колонтитулы были воссозданы заново.
На вкладке «Макет» , расположенной на ленте главного меню приложения «Microsoft Word» в разделе «Параметры страницы» нажмите на кнопку «Разрывы» и откройте вложенное меню. Затем из списка возможных действий в пункте «Разрывы разделов» выберите опцию «Следующая страница» .

Теперь активируйте область верхнего или нижнего колонтитула на первой странице вашего нового раздела. На вкладке «Конструктор» в разделе «Переходы» нажмите на кнопку «Как в предыдущем разделе» . Опять же, кнопка будет выключена, потому что теперь вы нарушили порядок ссылок на область верхнего или нижнего колонтитула в этом новом разделе, который вы создали.

Теперь все, что вам нужно сделать, это создать верхний или нижний колонтитул, который вы хотите использовать для остальной части документа. Если это тот же материал, что и в первом разделе вашего документа, вы можете просто скопировать и вставить его оттуда, и он появится в остальной части вашего документа (за исключением, конечно, нового раздела, который вы создали). Если вы использовали номер страницы и хотите продолжить их в этом разделе, вам нужно будет вставить номера страниц, а затем сообщить приложению «Microsoft Word» , чтобы нумерация страниц была продолжена из определенной точки.
Как видно из представленной статьи, процесс удаления определенных колонтитулов не занимает много времени и не требует от пользователя особых знаний. Теперь вы всегда сможете воспользоваться описанными способами для удаления колонтитулов на отдельных страницах в случае такой необходимости.