Как удалить вирус с компьютера: пошаговая инструкция. Как самостоятельно и бесплатно почистить компьютер от вирусов Почистить онлайн комп от вирусов
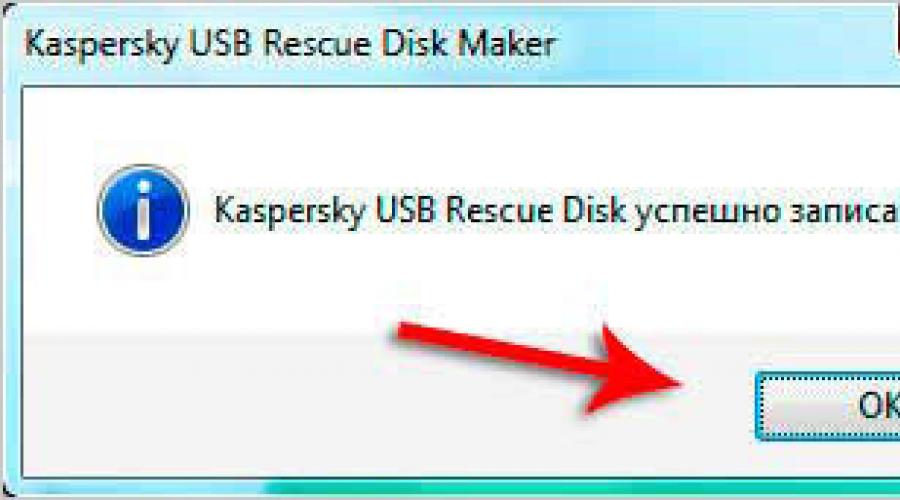
Чтобы удалить вирусы с компьютера не обязательно быть компьютерным профи, либо же оплачивать дорогостоящие услуги мастера. Сегодня я хотел бы описать Вам те способы лечения зараженного компьютера, которые сам использовал ни раз, и они помогали даже в тех случаях, когда система не загружалась, а , или любой другой версии, просто не помогала.
Начнём с простого: будем сканировать компьютер на наличие вирусов с помощью антивирусных программ, а закончим более эффективными методами: посредством записи свежих версий антивирусов на диск или флешку.
Вот какой будет план наших действий:
Обо всём по порядку.
Каковы симптомы заражения ПК вирусами?

Теперь нужно перезагрузить компьютер зайти в на первое место.


Ещё раз перезагружаем ПК и уже начинает грузиться флешка с антивирусом. Здесь сразу жмём Enter, выбираем язык, принимаем условия соглашения, входим в графический режим.




Потом указываем на каких дисках нужно искать вирусы (указываем естественно все разделы, которые относятся к жёсткому диску).

А теперь ждём, ждём и ждём.

В процессе нам предложат что-то сделать с найденными угрозами (трояны, шпионские программы, руткиты и прочие найденные вирусы).

По окончанию проверки и удалению вирусов с компьютера остается его перезагрузить и войти уже в нормальный режим.

Пишите свои способы и истории лечения зараженных "машин", думаю многим будет интересно кто и как умеет удалять вирусы с компьютера.
Прежде всего предлагаю удалить все лишние файлы с вашего устройства. В моем компьютере нет лишних файлов и папок! - возразите вы, на самом деле есть и их много, взять например папку Temp, это папка для хранения временных файлов. В ней скапливаются файлы после установки программ, после сохранение промежуточных версий файлов и т.д. помимо этого- это первое пристанище вирусов, большинство вирус изначально появляются именно там. Поскольку лишний хлам и вирусы нам не нужны, ее нужно почистить, это можно сделать вручную, зайти в папки и удалить из них все лишнее:
C:\Users\Имя пользователя\AppData\Local\Temp (AppData - скрытая папка, чтобы ее увидеть необходимо сделать видимыми скрытые папки )
Или воспользоваться специализированными программами, например Ccleaner. Эта программа позволит не только удалить временные файлы, но и почистит кэши браузеров (где тоже могут находится вирусы), корзину и т.д.
Первым делом, необходимо скачать Ccleaner с официально сайта (в данном случае это будет Portaple версия- не требующая установки)
После загрузки, разархивируйте архив и запустите версию соответствующую вашей версии операционной системы (x32 или x 64). Эту информацию вы увидите, если нажмете на ярлыке Компьютер правой кнопкой мыши и выберите "Свойства". В окне свойств найдите строчку "Тип системы", там будет указана версия вашей операционной системы (x32 или x64). Если не указано ничего значит у вас версия x32.
В зависимости от версии операционной системы запустите версию Ccleaner.

Сразу после запуска появится окно, с вопросом о сканирование Cookies, нажмите "Yes".

После этого откроется окно программы, если вам необходимо сменить язык, перейдите во вкладку "Options" - "Settings" и в поле "Language" выберите "Русский".

Выберите в левом меню "Очистка", правее будут указаны различные группы файлов, которые необходимо искать. Рекомендую оставить все по умолчанию, нажать кнопку "Анализ" (предварительно закройте все браузеры). После этого программа будет анализировать все файлы в папках. Этот процесс может занять до нескольких минут.

После окончания анализа, справа вы увидите размеры файлов, которые можно удалить. Для удаления нажмите кнопку "Очистка".

Соглашаемся с удалением всех файлов.

Все... лишние файлы удалены. Теперь можно приступить к следующему шагу.
Проверка ноутбука/ компьютера на вирусы.
Для того что бы проверить ноутбук/ компьютер на вирусы совсем не обязательно раскошеливаться и покупать антивирус, достаточно будет воспользоваться бесплатными сканерами, такими как Dr Web Curite или Касперский Virus removal tool . Что они из себя представляют- это программы, не требующие установки, сканирующие ваш компьютер на вирусы, но в отличие от платных аналогов они рассчитаны на один раз, поскольку антивирусные базы нельзя обновить. Т.е. скачанный сегодня антивирусный сканер на завтрашний день уже не актуален, поскольку не содержит свежих баз. Поэтому для проверки ноутбука/ компьютера сканерами необходимо скачивать их каждый раз, перед проверкой. Для примера, пошагово опишу как почистить ноутбук/ компьютер от вирусов с помощью антивирусного сканера от Dr Web Curite.
После того как вы зашли на сайт Dr Web, необходимо нажать кнопку "Скачать Dr. Web CureIt! С функцией отправки статистики". Иначе вы просто не сможете скачать бесплатную версию.

Затем читаете и соглашаетесь с Лицензионным соглашением.

После этого начнется загрузка антивируса. Запустите скаченный файл, напомню Dr. Web CureIt не требует установки. После запуска, появится окно Лицензии и обновления, поставьте галочку, что вы согласны отправлять статистику Dr. Web.



После этого нажмите на гаечный ключик в правом верхнем углу для раскрытия меню опций. Ставим галочку "Автоматически применять действия к угрозам", что бы при
обнаружении вируса, Dr.Web CureIt
сразу выполнял заданные действия (лечил, удалял и т.д.), а не ждал вашей реакции. Далее нажмите кнопку "Настройки".

В окне настроек зайдите на вкладку "Действия" и выберите в пункте Неизлечимые "Удалять". Нажмите "Ок".

После этого можно приступить к проверке ноутбука/ компьютера на вирусы, для этого достаточно нажать кнопу "Запустить проверку".

Далее появится окно сканера. Здесь мы можем наблюдать, как проходит проверка, сколько файлов сканировано, сколько зараженных обнаружено, примерное время до окончания проверки. В случае обнаружения сканером зараженных объектов, информация о них будет заноситься в таблицу в нижней части окна: имя файла, наименование обнаруженного вируса или вредоносного кода.

В конце проверки достаточно закрыть окно
Dr.Web CureIt.
В дальнейшем, что бы меньше испытывать проблем с вирусами, я настоятельно рекомендую установить полноценный антивирус, если у вас ограничен бюджет и на покупку антивируса нет денег, поставьте бесплатный антивирус, например Microsoft Security Essentials или Avast.
Удаление лишних программ.
Иногда случаются ситуации, когда вы скачали программу с Интернета (такие программы обычно бесплатные) установили ее, а после этого начали замечать, что появляется больше рекламы на сайтах, открываются сами собой сайты, сменилась домашняя страница в браузере и тому подобное. После удаление установленной программы ситуация не меняется. Все дело в устанавливаемых с основной программой - других программ. У меня был случай, когда у знакомого сами собой открывались рекламные окна в браузере, помимо этого добавлялись рекламные блоки на многих страницах. Например, на странице Яндекса появились дополнительные блоки рекламы, при этом, если открыть страницу Яндекса на другом компьютере, ничего подобного нету. Проверка антивирусом ничего не дала, к тому же у него стоял платный регулярно обновляемый антивирус. После того, как я зашел посмотреть установленные программы, меня смутило несколько программ, которые показались мне подозрительными- я их удалил и баннеры исчезли. Т.е. по всей видимости, знакомый, установил какую то программу из интернета и параллельно установилась еще и программа вставляющая рекламные блоки на веб странице. Так что будьте осторожны при установке и скачивании программ из Интернета.
Так что не будет лишним, проверить какие программы у вас установлены и удалить не нужные. Для этого нажмите "Пуск"- "Панель управления"


Откроется список всех установленных программ из них вам нужно выбрать те, которые вы не ставили или вызывают у вас подозрение, например не знакомое название программы или незаполненное поле Издателя.

В этой статье я описал все основные шаги для того, что бы почистить ваш ноутбук/ компьютер от вирусов. Так же дал несколько советов как не подхватить их и как обезопасится от них. Надеюсь информация была полезная для вас и вы с вирусами не будете сталкиваться (ну или будете, но крайне редко).
Вирусная инфекция распространяется значительно быстрее в густонаселенном обществе. То же самое, можно сказать и про вычислительную технику.
Вирусы имеют такую же продолжительную историю, как и сама вычислительная техника, однако, чем популярным становятся компьютеры, тем более угрожающие масштабы приобретают вирусные атаки. Еще недавно, компьютерами владели преимущественно опытные специалисты, которые знали, как защитить свой компьютер от вредоносных программ. Сейчас же, ПК стал бытовой техникой, играющий роль домашнего кинотеатра, музыкального центра, игровой консоли и просто устройством для серфинга в интернете.
Что удивительного в том, что пожилые люди, домохозяйки и дети, не могут в полной мере обеспечить защиту компьютера от вирусных атак?
Таким образом, злоумышленники, заражают компьютеры не только для хищения персональных данных целевой машины, но и для дальнейшего распространения вредоносного кода. В итоге, через удаленный доступ, злоумышленник может совершить преступление с помощью компьютера, ни в чем не подозревающего пользователя. С помощью данного материала мы научимся удалять вирусы с компьютера самостоятельно.
Какие вирусы могут заразить компьютер
Как уже писалось выше, вирусы имеют длительную историю. На данный момент, трудно перечислить все существующие вредоносные программы, однако, их можно поделить на несколько разновидностей.
В большинстве случаев, вирусы похищают личные данные пользователя, которые в дальнейшем используются для кражи денежных средств. Кроме того, довольно часто вирусы шифруют пользовательские данные, с последующим вымогательством денежных средств. Впрочем, есть множество вирусов, которые просто уничтожают системные файлы и медиа контент из-за вредности. Трудно сказать, для чего создаются такие вирусы, возможно, однажды они служили какой-то цели, но сейчас, просто «блуждают» в интернет пространстве.
Кроме финансовой выгоды, довольно часто, злоумышленники внедряют в компьютеры пользователей вирус, который в дальнейшем атакует другие машины или сетевые ресурсы, а владелец зараженного ПК сам того не подозревая становится соучастником атаки. Это называется DDoS атакой, когда множество компьютеров, одновременно пытается загрузить тот или иной ресурс.
В последнее время, большую популярность приобрели крипто валюты. Злоумышленники, как обычно, не обошли эту возможность стороной и стали всеми возможными способами внедрять в компьютеры пользователей программы, генерирующие крипто валюту, используя вычислительные мощности зараженной машины.
В последнее время данный вид мошенничества дошел до того, что ресурсы компьютеров стали использовать даже при посещении пользователем того или иного сайта в интернете.
Как определить, заражен компьютер вирусом или нет
Среди всех вирусов, персональный компьютер не подает признаков заражения лишь в том случаи, если в него внедряется программа, похищающая персональные данные. Другие виды вирусов, наносят серьезный ущерб системе. Человек может обнаружить, что его документы перестали открываться, на экране появляются таблички с предложением перевести денежные средства для дешифровки файлов, а иногда, компьютер попросту начинает замедляться.
При значительном понижении производительности, любой пользователь, первым делом проверит технические характеристики, и выяснит, какой процесс потребляет ресурсы компьютера. Если в момент загрузки, машина не производит или другой ресурсоемкой задачи, а в процессах можно увидеть неизвестные приложения, то нужно подозревать работу вируса. Посмотреть работающие процессы и потребляемые ими ресурсы можно в диспетчере задач Windows.
Для запуска диспетчера задач кликните на панели задач правой кнопкой мыши и выберите в меню «Диспетчер задач ».
Что бы убедится в этом наверняка, человек может попросту вписать название процесса в поисковую систему и убедиться, что это не системный процесс.
Самостоятельное удаление вирусов
Что бы избавится от всех вирусов наверняка, человек, может попросту отформатировать (очистить) , но при этом, он лишится всей информации хранившейся на нем. Форматирование лишь системного раздела, ничего не даст, ведь после переустановки системы, вирусы благополучно переберутся с одного , на другой.
Таким образом, кроме полного форматирования, человек не сможет удалить вредоносные приложения без стороннего ПО.
При подозрении в заражении, первым делом, человек должен установить антивирусное ПО, причем, более или менее надежное. На данный момент, одними из наиболее качественных антивирусных программ, считаются NOD32 и Kaspersky.
Впрочем, все подобные программы работают по аналогичному принципу и можно привести пример на программе NOD32. Данный антивирус платный, но его можно попробовать бесплатно в течение 30 дней после установки.
Во время установки, необходимо переключится на пользовательскую установку, после чего выбрать интересующие пользователя параметры. В разделе обнаружения вирусов, необходимо указать «Включить обнаружение нежелательного ПО », а в следующем пункте, выбрать параметр «Интерактивный режим », благодаря чему, NOD32 будет обнаруживать подозрительные процессы и файлы, но решение об удалении или перемещении в карантин, будет предлагать пользователю.
После установки и запуска приложения, в окне программы, следует найти раздел «Сканирование » и выбрать режим «».

По завершению проверки, антивирус предложит решить пользователю, что делать с обнаруженными угрозами, удалить или отправить в карантин.

Если среди угроз окажутся полезные данные, например, текстовый файл с паролями, то его конечно же можно отправить в карантин, для дальнейшего извлечения информации.

Можно сказать, что компьютер пользователя, это как дом, за его безопасностью необходимо следить, закрывать дверь на замок и не пускать внутрь подозрительных личностей.
По неписанным правилам, устанавливать антивирусное ПО, необходимо сразу же после установки операционной системы. Антивирусная программа будет работать в режиме реального времени, проверяя каждый файл, к которому обращается пользователь и система.
Если вы по каким-либо причинам не хотите платить деньги за антивирусное программное обеспечение, то существуют бесплатные антивирусы, самые известные и хорошо себя зарекомендовавшие – это Avast и Kaspersky Free.
Кроме того, на сайте компании dr.Web можно бесплатную антивирусную утилиту для проверки компьютера – dr. Web Cureit.
Утилита dr.Web Cureit работает без установки, но не может проверять файлы в режиме реального времени, т.е. она запускается вручную для глубокой проверки компьютера.
Поделиться.
Здравствуйте Друзья! Если вы читаете эту статью, значить для вас актуален вопрос Как очистить компьютер от вирусов ? И в данном материале мы с этой проблемой разберемся. Если у вас останутся какие либо вопросы посмотрите в конце страницы и если не найдете решения обязательно напишите комментарий. Разберемся вместе.
Речь пойдет о Лечащей утилите Dr.Web CureIt!. Чем примечательна данная утилита? Она не требует установки. То есть у вас может быть установлено любое антивирусное ПО, может не установлено ни одного антивируса вы все равно сможете проверить . Еще огромный плюс данной утилиты в том, что она бесплатна.
Скачать утилиту с официального сайта можно двумя способами:
Размер скачиваемого файла уже более 203 МБ.
Скачанный файл имеет интересное и каждый раз новое название.
На рисунке можете посмотреть как выглядит файл у меня на рабочем столе.
Подготовить компьютер к очистке от вирусов
Выполнение данного этапа позволяет существенно сократить время сканирования, но можно обойтись и без этого.
Подготовка включает несколько этапов:
- очистка папки Temp
- удаление всех старых точек восстановления
- очистка корзины
- отключение от сети
Кэш браузеров и папку Temp можно очистить с помощью утилиты .
Как разобраться с точками восстановления для Windows 7 смотрите рисунок ниже

Больше о восстановлении системы можно узнать . Зачем мы удаляем все точки восстановления? Что бы который может там находится.
Очистка корзины проблем вызвать не должна.
Зачем отключаться от сети? Что бы ничего не мешало при проверке компьютера.
Отключиться от сети также можно физически (отключив от ) либо программно (нажав Отключить к контекстном меню для сетевого подключения)

Подготовительный этап закончен.
Зайти в безопасный режим
Ищем из утилиту Конфигурация системы и запускаем ее


Выйдет окошко с предложением Перезагрузиться сразу. Если у вас все приложения закрыты жмем Перезагрузка. Если нет, жмем Выход без перезагрузки, закрываем все открытые программы и перезагружаем компьютер вручную

Компьютер будет загружен в Безопасном режиме.
После очистки компьютера необходимо снова вызвать утилиту Конфигурацию системы и на вкладке Загрузка снять галочку Безопасный режим. Компьютер загрузится в обычном режиме.
О том как зайти в безопасный режим другими способами, можно прочитать подробно . Так же там приведены рекомендации по восстановлению работоспособности компьютера.
Выполнить очистку компьютера от вирусов
Запускаете скачанный файл. Необходимо согласиться принять участие в программе улучшения качества программного обеспечения поставив соответствующий флажок. Затем необходимо нажать на кнопку Продолжить

Устанавливаем флажок в самом верху Объекты проверки — автоматически установятся все флажки. Нажимаем на кнопку Запустить проверку и дожидаемся ее окончания.

В окошке внизу есть таблица в которой отображаются найденные объекты (вирусы, и ). Необходимо выбрать из выпадающего списка действие которое нужно применить к объекту и нажать на кнопку Обезвредить

После вы увидите подобное окошко приведенное ниже.

Как назначать действия для найденных объектов . Если вы знаете что это за файл (например ваша программа), то естественно выбираете пропустить, как показано на рисунке выше. Если вы не знаете что это за файл, посмотрите о нем информацию в интернете (забейте его в гугл с ) Отличным вариантом будет . Если это окажется действительно вредоносный файл (большинство антивирусов сочтут этот файл вредным), то удаляйте его.
После очистки компьютера от вирусов просто закрывайте утилиту.
Затем необходимо загрузиться в нормальном режиме (очищали компьютер от вирусов мы из ) и запустить полную проверку описанным выше способом еще раз. На сайте www.drweb.com рекомендуют.
Момент первый . Утилита одноразовая. Скачали утилиту, проверили, удалили. Данную программу на сайте обновляют каждый день. Через некоторое время, вы заново скачиваете актуальную версию программы и .
Все мы знаем о мощных антивирусных пакетах, которые в наше время превратились в комплексные решения по безопасности. Тот же Norton, Kaspersky, Avast превратились в постоянно работающие мониторы, которые следят за ссылками в вашем браузере, за процессами в системе, за несанкционированным обращением к вашему компьютеру и так далее.
Но что, если вам нужен лишь разовый запуск утилиты для чистки компьютера от вирусов? В этом случае лучше рассмотреть не огромные комбайны, а специализированные решения. Предлагаем вам некоторые заслуживающие внимания приложения для чистки компьютера.

Если вы пользуетесь Windows, то наверняка в вашей системе уже есть эта программа. Её главное преимущество – она всегда под рукой. При необходимости её можно и отдельно. Утилита совместима с Windows 7 и более свежими редакциями.
Проще всего запускать средство борьбы как файл. После запуска выберите, какую именно проверку осуществлять: полную, быструю либо же частичную. В последнем случае проводится быстрая проверка наиболее подозрительных областей, а также папок, указанных пользователем.
Хотя это средство всегда под рукой, доверять ему можно не всегда. Дело не только в качестве работы Microsoft: можно предположить, что создатели вирусов постараются заблокировать все доступные антивирусы, и начнут они с тех, что всегда рядом. Но для начальной проверки сойдёт.

Популярность этой утилиты обусловлена её простотой и быстрой работой. Среди других плюсов – интерфейс на многих языках (в том числе русском), автоматические обновления, высокий процент обезвреженных вирусов, рекомендации по безопасности системы.
Можно совершенно бесплатно. Неудивительно: так делает себе имя компания с каламбурным названием Malwarebytes (буквально – «Зловредный софт кусается», где bites пишется как bytes – байты).
Процесс работы предельно прост: скачали, запустили, а когда приложение изучило все потенциальные угрозы и выдало вам список – выбираете, что из найденного удалить.
Возможно, это и не лучшая утилита для чистки компьютера от вирусов, но точно мощнее, чем решение от Microsoft. Злая ирония судьбы: программа настолько популярна, что некоторые вирусы или трояны намеренно маскируют под AdwCleaner. Поэтому качать её рекомендуем только с официального сайта.
При желании можете установить себе более продвинутое приложение от того же разработчика — Malwarebytes Anti-Malware. Однако этот мощный сканер со всей функциональностью предлагается уже за деньги. Первые 14 дней бесплатны, затем программа превращается… не то чтобы в тыкву, но премиум-функции отключаются.

«Убийца мошенников» — звучит жёстко! Утилита оправдывает название и мониторит систему крайне тщательно. Досмотру подвергаются запущенные процессы, список автозагрузки, настройки браузера, планировщик заданий, файл hosts и загрузчик системы.
Это та программа для чистки компьютера от вирусов, что нужна, если у вас внезапно запускается браузер с рекламной страницей, которую вы не открывали. Она проверит все ярлыки и задания автозапуска, а затем предложит вам уничтожить вручную те, что вы сочтёте вредными.Кщпгу
Качество проверки достаточно высокое. Как стороннее решение, RogueKiller с меньшей вероятностью будет заблокирован самими же вирусами.
В отличие от других разработчиков, создатели RogueKiller всё ещё заботятся о пользователях Windows XP. Если вы верны этой старой версии, то присмотритесь к этой утилите.

Как видно из названия, это средство проверки системы основывается на облачных вычислениях и больших данных. Программа мониторит процессы, запущенные на компьютере, и сверяет данные о них со своей базой, которая хранится в облаке. Поэтому обновлять базы на вашем локальном компьютере (как это было необходимо со старыми антивирусами) нет нужды.
Проверка на вирусы проводится с помощью стороннего сервиса VirusTotal. При желании вы сами можете ознакомиться с подробностями относительно каждого процесса, который запускается на вашем компьютере. Можно загрузить файл на VirusTotal для изучения прямо через CrowdInspect.
Также для каждого процесса CrowdInspect изучает сетевые соединения, которые он использует. При необходимости вы можете отключить процесс, если не желаете, чтобы непонятно что связывалось с внешним миром.
Плюс ко всему, CrowdInspect – отличный диспетчер задач. Программа умеет сортировать процессы по имени, файлу или расходу ресурса, закрывать процессы, блокировать им доступ в сеть и искать информацию по ним в сети.

Несмотря на «комиксовый» дизайн, программа вполне серьёзная. Она умеет определять не только шпионские программы, но и другие виды «зловредов» — вирусы, трояны, локеры, кейлоггеры и всё, что может причинить вред.
Как правило, такие программы нуждаются в частом обновлении. Однако создатели SuperAntiSpyware пошли иным путём. Они оставили пользовательский клиент в текущем состоянии надолго, а вот базы сигнатур обновляют постоянно. Поэтому пусть вас не смущает старая версия приложения: она своё дело делает.

Программа, которую мы вынесли в конец списка, умеет примерно то же, что и остальные. Однако она предлагает бесплатно функции, которые другие разработчики приберегли для премиум-подписок – например, мониторинг системы в реальном времени. Это уже причина присмотреться.
Облачный анализ угроз опирается на регулярно обновляемую базу, поэтому Zemana часто оказывается более эффективной, чем аналоги.
Ещё одно достоинство – умение работать с расширениями популярных браузеров (Chrome, Opera, Firefox). Среди них, что не секрет, встречаются вредоносные или просто опасные. Zemana анализирует установленные аддоны и, если сочтёт какой-то из них опасным, предлагает отключить или удалить его.
Недостаток лишь один: срок бесплатной работы – всего 15 дней. Для экстренной проверки, впрочем, этого хватит.
Список антивирусных утилит на самом деле гораздо шире, и каждая из них заслуживает отдельного обзора. Однако рассмотренных опций должно быть достаточно для базовых задач.