Как пользоваться поисковой системой гугл хром. Сделайте Google основной поисковой системой Поисковая страница гугл
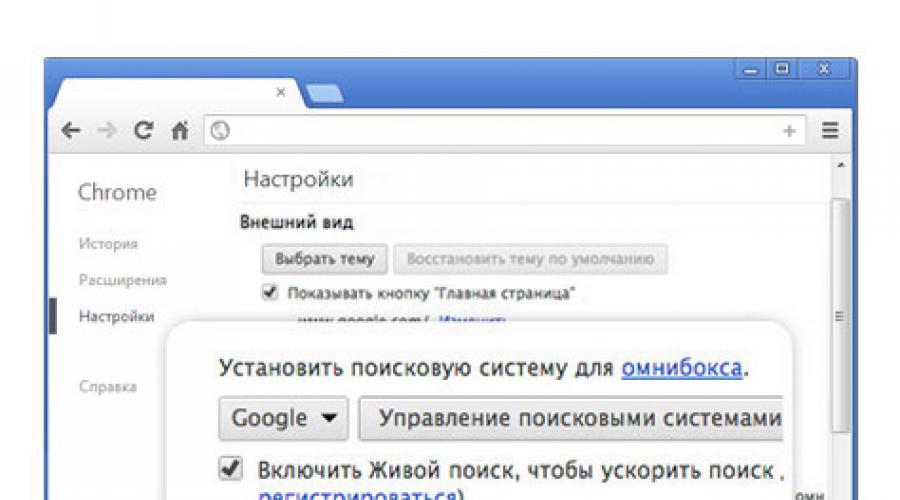
Нажмите на значок настроек
Настройки
.
Откроется новая вкладка.

Google .
Добавить
.
ОК
.

Нажмите на значок настроек
в правом верхнем углу и выберите
Настройки
.
Откроется новая вкладка.


Шаг 2. Сделайте Google поиском по умолчанию
В разделе "Поиск" в раскрывающемся меню выберите Google .
Шаг 3. Сделайте Google стартовой страницей
В разделе "Начальная группа" выберите "Следующие страницы:" и нажмите
Добавить
.
В появившееся поле введите www.сайт. Нажмите ОК
.
Закройте вкладку настроек. Изменения будут сохранены автоматически.

Сделайте Google поиском по умолчанию
Нажмите стрелку вниз
в левой части окна поиска.
Выберите Google
в раскрывающемся меню.


домашней страницы
Да
.
Click on Firefox
in the top left corner, then select Options
, and
then click on Options
in the right menu.
Click on the General
button in the top menu with the picture of a
switch.
Next to When Firefox starts
, open the drop down menu and select Show my
home page
.
Type www.сайт in the Home Page
box, and click OK
to
save.

Шаг 1. Сделайте Google поиском по умолчанию
Нажмите стрелку вниз
в левой части окна поиска.
Выберите Google
в раскрывающемся меню.


Ещё: сделайте Google стартовой страницей
С помощью мыши перетащите значок Google синего цвета, показанный ниже, на значок
домашней страницы
, расположенный в правом верхнем углу вашего браузера.
Затем во всплывающем окне нажмите Да
.
…или измените стартовую страницу вручную
Select Firefox
from the menu bar, then click on Preferences
.
Type www.сайт in the Home Page
box, and close the
Preferences window to save.

Шаг 1. Откройте настройки браузера
Нажмите Safari в меню Apple и выберите Настройки .


Шаг 2. Сделайте Google поиском по умолчанию
В раскрывающемся меню Основная поисковая машина выберите Google .
Шаг 3. Сделайте Google стартовой страницей
Next to New windows open with
, open the drop down menu and select
Homepage
. Open the next drop down menu and select Homepage
to see
your homepage in new tabs.
Then type www.сайт into the box next to Homepage
.
Your changes are saved.

Шаг 1. Откройте настройки браузера
Нажмите Opera в верхнем меню и выберите пункт Настройки , а затем Общие настройки .Предпочтения , Настройки или Параметры . Если в главном меню есть пункт Сервис , нажмите на него и выберите Свойства обозревателя .
Наш совет: загрузите , быстрый и бесплатный браузер. Google Chrome молниеносно открывает веб-страницы и приложения.
Поисковая система Google (Гугл) — всемирно известная и самая крупная поисковая система.
Название произошло от искаженного «googol» - число, изображаемое как 1 со 100 нулями. Создатель поисковика Сергей Брин просто неправильно написал слово, и эта опечатка плотно вошла в обиход интернет-пользователей.
С чего все началось
Личные сведения размещались в Интернете, занимая при этом память Всемирной паутины, они будто «оседали» в Сети, отчего и возникло название информационной единицы Интернета, site (букв. перевод. как «сидение»).
Вскоре владельцам сайтов, особенно бизнесменам, захотелось известности в Сети. Сайты рекламировались всевозможными способами, даже путем распространения листовок.
Но, как известно, предложение рождает спрос. Чтобы купить товар, клиент будет долго искать другие варианты, например, более дешевые. Возникла потребность в поиске, и Интернет должен был удовлетворить ее: были разработаны сайты, ориентированные на поиск товаров, услуг, а вскоре и информации. Именно они и получили название поисковых машин или систем, одной из которых стал Google.
Вспышка сверхновой
Ответственными за появление на свет Google являются студенты Стэндфордского университета, Ларри Пейдж и Сергей Брин. Новаторство сошлось с энтузиазмом, в результате чего возник Google, спустя 20 лет занявший место поисковика №1 во всем мире. Домен поисковой системы был зарегистрирован в сентябре 1997 года, а спустя год специально для Google открылась корпорация Google Inc.
Механизмы работы Google
Поисковик непрерывно обрастает все новыми и новыми возможностями по части алгоритмов и функционала.
Любой алгоритм поисковой системы базируется на программных шаблонах, ранжирующих сайты по соответствию запросов результатам выдачи и по уровню значимости. В 1997г. алгоритмы считали количество внешних ссылок на сайт. Большое количество ссылок являлось залогом высоких позиций в выдаче поисковой системы. Со временем стала учитываться и авторитетность сайта, на котором проставлялись внешние ссылки, и был введен термин «вес ссылки».
Google обрел мировую известность, так как всячески улучшал свою навигацию и облегчал поиск информации. Стоило пользователю написать часть слова, как во всплывающем меню появлялись варианты его окончания, на любой из которых можно было кликнуть.
Google в SEO
Поисковик и поисковое продвижение неразрывно связаны друг с другом, ведь веб-мастер всячески стремится к тому, чтобы повысить свои позиции, но без индексации сайта это невозможно. Поэтому веб-мастер, чтобы привлечь внимание робота Google, оптимизирует свой сайт при помощи белых и незаконных, черных методов SEO . Последних лучше избегать, иначе можно попасть под бан или фильтр.
Каждой странице сайта присваивается некая степень качества, ранг - PR, или Page Rank. Случайное совпадение звучания имени Ларри Пейджа и Page Rank даже привело к тому, что в Интернете бытует мнение о том, что PR базируется на симпатии или антипатии создателя поисковика к тому или иному сайту.
Учитывая авторитет и размах Google, оптимизаторы стараются продвигать свои сайты именно в этом поисковике. Но огромное количество внешних ссылок и запрещенные, черные методы оптимизации вовсе не гарантируют позиций в ТОПе. Прежде всего, тут надо ориентироваться на желания пользователей.
Google Chrome входит в лидирующую тройку программ, которые используют люди по всему миру для комфортного путешествия по виртуальной сети. Популярность данный браузер приобрел за счет высокой скорости работы, а также обеспечения безопасности при работе с интернетом. Гугл Хром поисковая система характеризуется удобным и интуитивно понятным интерфейсом.
В отличие от остальных браузеров он каждую открытую страницу выделяет как самостоятельный программный процесс, что является его основной особенностью. Данный обозреватель обладает интегрированным диспетчером задач, который максимально приближен к виндоусовскому. Благодаря ему можно анализировать запущенные процессы, управлять ими и изменять, при необходимости полностью подстраиваясь под лимиты памяти и ресурсы ОС.

Google Chrome поисковая система – это высокоскоростной браузер, у которого минимальное количество плагинов и расширений, что ощущается во время работы с ним. Интернет-обозреватель обладает подобным быстродействием за счет лаконичного интерфейса с понятной архитектурой. Имея в наличии DOM ядро, браузер будет открывать быстрее веб-страницы, которые Вы посещаете чаще всего. Также была увеличена скорость обработки сценариев, это стало возможным при применении JavaScript движка V8.
Разработчики интегрировали поисковую форму в адресную строку, что стало отличительной чертой браузера. Выбор желаемой поисковой системы производиться в настройках обозревателя, что привело к уменьшению размера панели инструментов. Таким образом она стала самой минималистичной среди всех браузеров.
Основные характеристики Гугл Хром поисковой системы:
- Одна строчка для всего – можно использовать адресную строку при переходе на другой сайт либо для ввода поискового запроса.
- Быстрый доступ к наиболее посещаемым сайтам. При открытии новой вкладки вы увидите картинки сайтов, на которые чаще всего заходите.
- Ярлыки для веб-приложений. Вы можете заходить на свои любимые сайты непосредственно по ярлыкам, размещенным на рабочем столе, без необходимости предварительно открывать браузер.
- Обеспечение приватности – история путешествия по интернету не сохраняется при использовании режима инкогнито.
- Динамические вкладки – перетаскивайте вкладки внутри одного окна или между окнами браузера, выставляя их в нужном для вас порядке.
- Контроль сбоев. Все вкладки браузера являются отдельными процессами. Поэтому сбой в одной из них не затронет остальные.
- Безопасная навигация. Google Chrome ru поисковая система предупреждает своих пользователей о небезопасных страницах.
- Мгновенные закладки. При нажатии на «звездочку» слева верху Вы сохраните сайт на котором находитесь себе в закладки и сможете иметь к нему быстрый доступ.
- Импорт настроек. После установки программы можно легко импортировать закладки и пароли с остальных браузеров.
- Загрузка файлов. Данный обозреватель отказался от надоедливого диспетчера загрузки.
Преимущества поисковой системы chrome
- Высокая степень безопасности – достигается благодаря использованию инновационного подхода относительно распределения компьютерных ресурсов;
- Быстрая скорость функционирования – стала возможна при установке программы без нагружающих систему расширений;
- Интеграция с аккаунтом Google;
- Работа с множеством языков;
- Функция голосового управления.
Недостатки гогле хром поисковой системы
- Трудности при отключении аккаунта Гугл;
- Передача интегрированных модулей данных на серверы компании. Некоторые пользователя склоняются к мнению о шпионаже;
- Не предусмотрена возможность просмотра и сохранения в гугл хром поисковой системы России web архивов mht;
- Недостаточные настройки печати.
Скачать бесплатно поисковую систему Хром
В принципе, любой браузер можно скачать совершенно бесплатно с официальных сайтов. Во всех остальных случаях, когда вас просят заплатить некую сумму, Вы попали на мошенников. Кроме того, что бесплатную программу, которой делятся разработчики Вам впарят за деньги, так еще и кучу вирусов словите при установке. Так что советую скачивать исходный файл для установки исключительно с официальных сайтов совершенно бесплатно.
Некоторые могут задаться вопросом, а зачем кому-то тратить время на разработку хорошей программы и раздавать ее бесплатно, неужели в мире еще существуют альтруисты. Отнюдь! Дело в том, что разработчики обозревателей сами заинтересованы раздавать свой продукт бесплатно и как можно чаще выпускать обновления и полезные фишки, чтобы люди устанавливали именно их браузеры.
Зачем? Google chrom поисковая система распространяется компанией Гугол, а Яндекс браузер, ясное дело, поисковиком Яндекс, являющейся крупнейшей системой в рунете, не забываем и про Эксплорер который работает на благо . Также они доплачивают распространителям их программ, где поиском по умолчанию уже стоит та или иная система, что позволяет им зарабатывать немалые деньги на рекламе, собирать информацию о ваших бродениях по интернету, ваших интересах и увлечениях.
Другие же разработчики, такие как Firefox, Опера или Сафари укладывают договора с поисковиками на баснословные суммы за то, чтобы в их обозревателях по умолчанию стояла та или иная поисковая система, а так же за информацию о поведении пользователей на сайтах. Эта информация помогает поисковикам распределять места в поисковой выдаче, так что как видите, дорогие вебмастера, наши любимые браузеры помогают нам, как подняться в результатах поиска, так и упасть.
Гугл хром поисковую систему можно скачать с официального сайта или выполнив вход в аккаунт гугл хром поисковой системы.
Установить поисковую систему Гугл Хром
Отличие интернет-инсталлятора, который Вы скачиваете с официального сайта, от обычного в том, что он не содержит сам браузер. Скачанный вами онлайн-инсталлятор знакомиться с вашими настройками и операционной системой, далее при его запуске он соединяется с сервером, передавая данные, чтобы конкретно под ваш компьютер получить инсталляционные файлы, которые начнут установку программы на компьютер в автоматическом режиме. Таким образом, при попытке запустить интернет-инсталлятор gugol chrom поисковой системы на компьютере без интернета либо другом компьютере или ноутбуке, установка не произойдет. Отсюда следует, что установку можно произвести лишь на той машине, куда был скачен инсталлятор и при активном доступе к интернету.
Итак, запускаем скачанный инсталлятор от поисковой системы google хром, внимательно отвечаем на все вопросы ОС, и дожидаемся пока полностью не завершиться процесс установки.
Когда установка будет завершена, Гугл Хром поисковая система запустится автоматически и, первым делом, предложит войти в Ваш аккаунт Гугл. В принципе данный шаг не обязательный и его можно пропустить, просто нажав на соответствующую кнопку.
Вот и все, установка завершена и Вы можете приступать к работе с браузером, который, несомненно, Вам понравиться.
Управление поисковыми системами в Chrome
Адресная строка браузера Гугол использует поиск от системы Гугл по умолчанию для вывода результатов поиска, правда никто не запрещает использовать и другую поисковую систему.
Как сменить поисковую систему в Google Chrome
- Нажмите в правом верхнем углу браузера кнопку меня (она в виде трех параллельных рисок);
- Перейдите в Настройки;
- Найдите раздел «Поиск» и нажмите на кнопку «Настроить поисковые системы»;
- В появившемся окне вы увидите список доступных систем, чтобы выбрать другую ПС нежели ту, что стоит сейчас, нужно навести на нее стрелку мыши и нажать на кнопку «Использовать по умолчанию».

Возможна ситуация, когда в предлагаемом перечне нет желаемого поисковика, тогда следует в chrome добавить поисковую систему.
Добавить поисковую систему в Хром
Вам следует выполнить три первых пункта, описанных чуть выше, и в открывшемся окне обращаем внимание на подраздел Другие поисковые системы, где нужно вписать необходимые данные.

Каждый день мы что-то ищем в Google. Я, наверное, раз 200 в день что-нибудь ищу в Google. Я проверяю любую информацию, узнаю что-то новое, моментально нахожу ответ на свой вопрос. Возник вопрос - вбил в поисковую строку - получил результат. Что может быть проще? Но иногда возникают трудности при поиске конкретной информации. Несколько трюков помогут вам всегда находить искомое.
Мы уже не раз писали о секретах поиска в Google. Я решил проверить, какие трюки работают до сих пор, и немного освежить их в вашей памяти.
Поиск конкретной фразы
Иногда бывает необходимо найти фразу именно в том виде, в котором мы её вводим. Например, когда мы ищем текст песни, но знаем только одну фразу из неё. В таком случае вам нужно заключить эту фразу в кавычки.
Поиск по конкретному сайту
Google - отличный поисковик. И часто он лучше, чем встроенный поиск на сайтах. Именно поэтому рациональнее использовать Google для поиска информации на каком-нибудь сайте. Для этого вводим site:lenta.ru Путин сделал .

Поиск слов в тексте
Если вам нужно, чтобы в тексте найденных результатов были все слова запроса, введите перед ним allintext: .

Если одно слово запроса должно быть в тексте, а остальные - в любом другом месте страницы, включая заголовок или URL, поставьте перед словом intext: , а остальное напишите до этого.

Поиск слов в заголовке
Если вы хотите, чтобы все слова запроса были в заголовке, используйте фразу allintitle: .

Если только часть запроса должна быть в заголовке, а остальное - в другом месте документа или страницы, ставьте intitle:
.
Поиск слов в URL
Чтобы найти страницы, у которых ваш запрос прописан в URL, введите allinurl: .

Поиск новостей для конкретной локации
Если вам нужны новости по определённой тематике из конкретной локации, используйте location: для поиска по новостям Google.

Поиск с каким-то количеством пропущенных слов
Вам нужно найти предложение в документе или в статье, но вы помните только слова в начале и в конце. Введите свой запрос и укажите, сколько приблизительно слов было между теми словами, которые вы помните. Выглядит это так: «У лукоморья AROUND(5) дубе том».
Поиск, если забыли какое-то слово или цифру
Забыли какое-то слово из поговорки, песни, цитаты? Не беда. Google всё равно поможет его найти. Поставьте звёздочку (*) на месте забытого слова.

Поиск сайтов, которые ссылаются на интересующий вас сайт
Этот пункт полезен владельцам блогов или сайтов. Если вам интересно, кто же ссылается на ваш сайт или даже на определённую станицу, то достаточно ввести link:сайт .
Исключить результаты с ненужным словом
Представим ситуацию. Вы решили поехать отдыхать на острова. И вы совсем не хотите на Мальдивы. Чтобы Google не показывал их в результатах поиска, нужно просто ввести «Отдых на островах −Мальдивы». То есть перед словом Мальдивы поставить минус.

Вы желаете найти всех своих конкурентов. Или вам очень нравится сайт, но не хватает материала на нём, а вам хочется ещё и ещё. Вводим related:lenta.ru и любуемся результатом.

Поиск «или-или»
Бывают ситуации, когда вам нужно найти информацию, касающуюся двух людей сразу. Например, вы хотите посмеяться над Вовой, но не решили, над каким - Зеленским или ещё каким-нибудь. Достаточно ввести «Владимир Зеленский|Жириновский», и вы получите нужный вам результат. Вместо символа «|» можно вводить английское OR.

Поиск разных слов в одном предложении
Для нахождения связей между объектами или просто для поиска упоминания двух личностей вместе можно использовать символ «&». Пример: «Фрейд & Юнг».

Поиск по синонимам
Если вы такой же ленивый, как и я, то вам не хватает терпения гуглить несколько раз по разным синонимам одного слова. Например, дешёвые дрова. Символ «~» может значительно упростить вам жизнь. Пишем «~дешёвые дрова» и получаем результаты по словам «дешёвый», «недорогой», «доступный» и так далее.

Поиск в определённом диапазоне чисел
Очень полезный секрет поиска в Google, если вам нужно найти, например, события, которые произошли в определённые года, или цены в определённом диапазоне. Просто поставьте две точки между числами. Google будет искать в этом диапазоне.

Поиск файлов определённого формата
Если вам нужно найти какой-нибудь документ или просто файл определённого формата, то и здесь вам может помочь Google. Достаточно добавить в конце вашего запроса filetype:doc и вместо doc подставить нужный вам формат.

Ещё 10 полезных функций
1. Google может поработать неплохим калькулятором. Для этого просто введите нужную операцию в поисковую строку.

2. Если вы хотите узнать значение слова, а не просто посмотреть страницы по теме, добавляйте к слову define или «значение».
3. Можно использовать поисковик в качестве конвертера величин и валют. Чтобы вызвать конвертер, наберите запрос с переводом, например, «сантиметры в метры».

4. С помощью Google вы можете узнать погоду и время без необходимости заходить на сайты. Наберите запросы «погода „интересующий город“», «время „интересующий город“».
5. Чтобы посмотреть результаты и расписание матчей спортивной команды, просто наберите в поисковике её название.

6. Чтобы перевести слово на любой язык, напишите в поисковой строке «перевести „нужное слово“ на английский (любой другой) язык».
7. По запросу «восход „интересующий город“» Google показывает время восхода и заката (для последнего - соответствующий запрос).

8. cache:site.com - очень выручающая иногда функция поиска сайта в кеше Google. Например, когда новостники удаляют новости. Их можно прочитать благодаря Google.
9. Если вы вводите в поисковую строку номер авиарейса, Google выдаёт полную информацию о нём.

10. Чтобы увидеть таблицу с котировками конкретной компании, просто введите запрос «акции „интересующая компания“», например «Акции Apple».

Если у вас есть свои способы эффективнее использовать Google и быстрее находить нужную информацию, делитесь советами в комментариях к этой статье.
Поисковая система Google самая популярная в мире, поэтому если вы не знаете, как ей пользоваться, вы можете чувствовать себя выбитым из колеи. Если вы хотите научиться пользоваться простым поиском в Google или желаете улучшить свои навыки пользования Google, эта статья для вас. Выполняйте нижеприведенные инструкции - и вы научитесь искать что-либо в Google.
Шаги
Простой поиск в Google
- Вы можете продолжать поиски столько, сколько вам будет угодно.
-
Если вы не нашли ничего подходящего по своему запросу, уточните его. Для этого вам нужно вернуться на страницу поиска Google. Сделайте запрос более конкретным. К примеру, вместо того, чтобы искать «Лучший ресторан в Москве» и получить в ответ кучу ссылок, вы можете вбить в поиск «Лучший ресторан китайской кухни в Москве в 2013 году», это значительно сузит поиск.
- Вам может понадобиться уточнить запрос и в тех случаях, когда он слишком специфичный. Если ключевая фраза слишком длинная или специфичная, вы можете не получить подходящих результатов, и в этом случае вам придется вернуться назад и поискать что-то более общее.
-
Воспользуйтесь этими советами для уточнения поиска. Кроме того, вы можете уточнять запрос, не только меняя использованные слова, но и используя нижеприведенные советы:
- Общие слова более часто встречаются в поиске с помощью Google, поэтому если вам важно найти запросы со словами «как» или «где», поставьте перед ними +
- Если набор слов объединен во фразу, вы можете взять его в кавычки или скобки. Это весьма полезно, если вы, к примеру, знаете несколько слов из песни и хотите узнать ее название:
- Шаги-по-стеклу или «Шаги по стеклу».
- Вы можете поставить минус напротив слов, которых хотите избежать в полученных результатах. К примеру, если вы ищите "nano" и не хотите, чтобы поиск вам выдал iPod Nano, вы можете изобразить запрос так: "nano - iPod."
- Если вы ищите стоимость предмета, введите нижнюю границу после значка валюты, после чего наберите "...", затем снова значок валюты и верхнюю границу цены. К примеру: «Матрас $250...$400»
-
Перенесите свой поиск в другие разделы Google. Вместо того, чтобы искать через обычную строку поиска с домашней страницы Google, вы можете сделать свой поиск более конкретным - в зависимости от того, что вам нужно найти. Это могут быть разделы новостей, изображений или карт Google. Ссылки на них находятся вверху слева над строкой поиска. Вот что можно сделать:
- Выберите раздел « Картинки». Он третий справа на панели. С помощью него вы можете осуществлять поиск исключительно по изображениям. К примеру, если вы хотите найти фотографию какой-то знаменитости или кадры с модного показа, раздел изображений Google может стать полезным источником информации.
- Перейдите в раздел «Новости». Этот раздел пятый по счету от правого края панели. Это очень полезная штука, если вы хотите найти что-то из области новостей, а не просто какое-то общее понятие.
- После того, как вы зашли в раздел "Новости", вы можете выбрать страну, выбрав стрелку под текущей версией новостей и сменив ее на нужную. Эта функция находится прямо под строкой поиска.
- Выберите «карты». С помощью карт Google вы можете найти путь из одного места в другое.
Расширенный поиск
-
Откройте браузер
-
Зайдите на страницу расширенного поиска Google. Вы можете попасть на нее двумя путями:
- Перейдите по адресу: http://www.google.ca/advanced_search
- Если вы уже что-то ищете в Google, вы можете нажать на кнопку в правой части страницы поиска. Выберите «Расширенный поиск».
-
Найдите страницы со словами, которые вам нужны. Для этого вам придется заполнить как можно больше полей на новой странице, вам не нужно будет заполнять их все, просто сконцентрируйтесь на категориях, которые вам необходимы для конкретизации поискового запроса. Вот информация, которую вы должны предоставить.
- В строке «с использованием этих слов» введите ключевые слова для своего поиска
- В строке «точное слово или фраза» напишите слово или фразу, которые вы ищете.
- В строке «какие-нибудь из этих слов» напишите любые слова, которые хотите видеть в полученных результатах.
- В строке «не включает в себя слова» впишите нежелательные слова
- Под «числовым диапазоном» введите числа в любом желаемом диапазоне..
- Следует отметить, что Google предоставляет вам советы о том, как осуществлять поиск с помощью разных способов, вы можете найти эти советы справа от инструментов поиска.
-
Сузьте полученные результаты. Вы можете добавить больше сведений о предмете поиска, чтобы еще больше сузить полученные результаты. Вам не нужно вписывать данные во всех категориях, сконцентрируйтесь лишь на тех, которые могут помочь найти более точную информацию о том, что вы ищете. Вот несколько вариантов того, как вы можете это сделать:
- Язык. Выберите язык, на котором хотите получить результаты поиска.
- Регион. Показывает результаты, опубликованные в определенном регионе. Например, поиск по сайтам в Восточной Европе.
- Дата обновления. Найдите страницы, данные на которых обновлялись с момента указанной даты.
- Сайт или домен. Если вы хотите сузить свой поиск до определенного сайта, введите его название – и вы будете получать результаты только с него.
- Ключевые слова. Определитесь с тем, где именно они должны встречаться: в заголовках или в теле статей.
- Безопасный поиск. Выберите «показывать наиболее близкие результаты». Если вы хотите исключить потенциально неподходящие статьи из результатов поиска, выберите «отфильтровать до точных результатов».
- Уровень чтения. Измените критерии поиска, чтобы они соответствовали вашему уровню чтения.
- Тип файла. Найдите страницы с файлами в нужном формате, это может быть PDF или Word Doc (.doc).
- Права пользования. Выберите страницы, на которых размещен материал для свободного пользования.
- Один и тот же поисковый запрос может выдавать разные результаты через несколько дней.
- Вы можете установить настройки для поиска Google, используя ссылку на Настройки, которая расположена рядом со строкой поиска.
- Если вы хотите осуществить голосовой поиск Google, вам нужно скачать приложение Google на свой iPhone, телефон с ОС Android, а так же другие мобильные устройства, которые поддерживают установку приложения Google. После загрузки приложения вы сможете выбрать «голосовой поиск» и произнести любые слова, которые вас интересуют. Поиск начнется после того, как вы начнете говорить.
Откройте браузер.
Наберите в адресной строке вверху страницы www.google.com и вы попадете на домашнюю страницу Google. Вы увидите белый экран с полем для поиска и цветным логотипом Google над ним.
Наберите в поле поиска слово или фразу, которую хотите найти. К примеру, вы можете поискать «как найти работу» или «лучший ресторан в Москве».
Нажмите enter на клавиатуре. Вы можете также нажать на голубую лупу, эффект будет тот же. После этого вам будет предоставлен список результатов, которые отвечают вашему поисковому запросу.
Просмотрите полученные результаты, промотайте страницу сверху вниз, чтобы увидеть все варианты. Если вы не нашли ничего подходящего на первой странице, промотайте страницу до низа и нажмите "Далее", чтобы просмотреть следующую страницу с результатами..
Нажмите на результат, который вас устраивает. Если вы нашли статью, которая отвечает вопросам, вы можете его раскрыть. Откроется новая страница сайта. Если после прочтения статьи вам захочется почитать что-нибудь еще по этой же теме, нажмите на стрелку, кончик которой направлен влево, (она находится в левом верхнем углу вашего браузера), чтобы вернуться на страницу поиска..
