Использование CHKDSK. Ошибка chkdsk: проверка диска не работает Проверка жесткого диска командой chkdsk
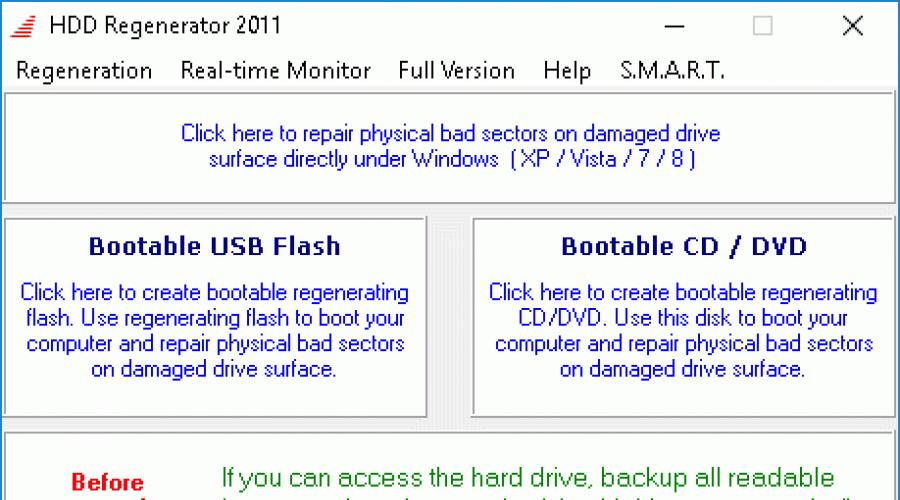
Каждый пользователь знает и обязательно попадал в такие ситуации, когда в компьютере что-то ломалось, неправильно или плохо работало. Нет ничего белее раздражающего, чем дурно соображающая техника, которая то и дело зависает или по непонятным причинам сама собой управляет. Безусловно, все детали могут сломаться, но особо подвержены разрушению ещё сохранившиеся в современных компьютерах механические части. К ним и относится жёсткий диск.
В этом обзоре будет рассмотрена не только теория. У авторов под рукой оказался сбойный диск, операционная система которого грузилась минут 20. Было решено исправить этого и вполне удачно!
Что может пойти не так
Для того чтобы предупредить поломку и вовремя починить жёсткий диск или хотя бы спасти нужную информацию , нужно регулярно следить за состоянием. Для этого рекомендуется внимательно наблюдать за «здоровьем» своего компьютера. Вот моменты, на которые стоит обратить пристальное внимание:
- следите за ошибками. Техника, как и человек, имеет свойство ошибаться. Произошёл один инцидент с жёстким диском – ничего страшного, но, если ошибки появляются постоянно, нужно срочно обращаться к мастеру.
- трение или биение. Так как считывание происходит с помощью головки, есть шанс того, что она сместится и начнёт портить основной диск с информацией. Если вы слышите подозрительный стук в системном блоке, это вполне может означать, что существует проблема с жёстким диском.
- анализируйте работу. Если ваш компьютер не сохранил файл или вдруг исчез недавно сохранённый документ, нужно идти к мастеру. Если плохо работает долгосрочная память компьютера – виновен жёсткий диск.
- распознавание. Компьютер не увидел диск? Плохо, скорее всего, это проблема именно с диском, а не с программным обеспечением, хотя и такое может быть. Попробуйте поставить деталь в другой системный блок . Если заработает – все в порядке.
- сбои. Вы пытаетесь загрузить документ, а техника упрямо не желает этого делать? Проблемы с загрузкой файлов долгосрочной памяти берутся от поломок той же детали.
- долгая загрузка. Если вы каждую фотографию открываете полчаса, не можете удалить мало весящий текстовый документ , то это тоже проблема жёсткого диска.
Необязательно все время работы компьютера сидеть у системного блока и слушать как там «поживает» проблемная деталь. Достаточно просто периодически прислушиваться и внимательно следить за состоянием всего компьютера, тогда все будет в порядке.
Как проверить жёсткий диск на наличие ошибок оглавления
В целом, если ваш жёсткий диск в порядке и ему не нужна экстренная помощь , можно проводить профилактическую проверку на наличие ошибок. Это ускорит работу компьютера и сохранит ваши нервы. Давайте рассмотрим алгоритм действий этой полезной процедуры под операционной системой Windows 7.
- для того чтобы компьютер не просто нашёл проблемы, но и исправил их нужно отметить галочкой поле «Автоматически исправлять системные ошибки».
- если вы хотите попытаться восстановить саму физическую структуру диска, нужно выбрать функцию «Проверять и восстанавливать повреждённые сектора». Учтите, что такая процедура займёт уйму времени.
- возникли сомнения? Выберите оба параметра и проведите профилактику.
Ещё маленький совет. Если вы решили «подлечить» диск, являющийся системным для компьютера, сделайте это сразу перед выключением.
Чтобы любая техника работала хорошо, а вам было легко с ней управляться, нужно следить и ухаживать. Тем более, когда дело касается устройства, которое гораздо сложнее печки и разобраться в нем самостоятельно порой довольно сложно. Проводите профилактические работы, а при надобности вызывайте мастера и тогда с вашим компьютером, а, значит, и вашими данными будет все хорошо.
HDD Regenerator
Эту программу лучше всего скачивать с портала (softportal.com). Запускаем установщик.
Если в последнем окне оставить галку, то программа сразу запустится. Не будем откладываться и начнём.

А что это та за меню Full Version? Оказывается, программа платная, и наш соотечественник требует 90 долларов за ключ. Кроме того, при удалении она ведёт себя хуже вируса. Требует перезагрузки операционной системы и долго думает.


R.tester
- Щелкните ПКМ по любому логическому диску , который необходимо проверить.
- В открывшемся меню нажмите по строке "Свойства".
- В верхней части окна свойств кликните ЛКМ по закладке "Сервис".
- Нажмите по кнопке "Выполнить проверку".
- Здесь поставьте обе галочки в чекбоксы и щелкните по надписи "Запуск".

Если выбранный раздел не является системным, проверка диска на наличие ошибок запустится сразу же. Если же вы желаете проверить диск C:, ОС выведет на экран уведомление, что операция не может быть выполнена в настоящее время. Не считайте такое поведение ОС сбоем. Поскольку на разделе располагаются все системные данные, отключить его невозможно во время работы Windows.
Просто щелкните по кнопке "расписание проверки" и перезагрузите компьютер. После включения ПК проверка диска на наличие ошибок начнется еще до загрузки операционной системы.
Командная строка

Для запуска утилиты chkdsk из командной строки, проделайте следующую последовательность действий.
- Щелкните ПКМ по рабочему столу и в контекстном меню выберите "Создать ярлык".
- В появившемся окне появится предложение выбрать исполняемый файл, но проще всего просто вписать в строку ввода "cmd" и щелкнуть "ОК".
- Теперь кликните ПКМ по только что созданному ярлыку и выберите строку "запуск от имени Администратора". Откроется командная строка.
- Введите: chkdsk [буква раздела]: /f /r.
Как и при запуске из графической оболочки, проверка диска на наличие ошибок оповестит, что выполнение программы невозможно, если вы укажете системный раздел. В это же время на экране появится вопрос: "Выполнить ли задачу после перезагрузки ПК?" Нажмите на клавишу Y, чтобы ответить утвердительно, или N, если не желаете проверять HDD.
Если ОС не загружается
Если из-за возникших неполадок файловой системы Windows отказывается запускаться, проверка жесткого диска на ошибки может быть запущена из консоли восстановления. Откройте BIOS, нажав на клавишу DEL на начальном экране загрузки компьютера. Установите в качестве загрузочного устройства (First Boot Device) дисковод лазерных дисков. Вставьте диск с установщиком Windows.

После загрузки с DVD откроется окно выбора языковых параметров. В нижней части его будет располагаться пункт "Восстановление системы". Помните, что при возникновении ошибок на HDD откатываться на ранние точки восстановления бессмысленно, перезапись данных может привести к еще большим проблемам.
В окне, которое предлагает выбор вариантов восстановления, щелкните по кнопке "Командная строка". Синтаксис команды остается неизменным - chkdsk [буква диска]: /f /r. При этом проверка диска начнется сразу же без перезагрузки.
Стороннее ПО
Если утилита chkdsk не привела к положительному результату, и критические ошибки из-за HDD продолжают возникать, следует выполнить более тщательную проверку при помощи . Сами производители жестких дисков выпускают специальные средства для тестирования своего оборудования. Помимо этого программного обеспечения можно использовать приложения Victoria и MHDD.
Будьте предусмотрительны! Проверка диска на ошибки сторонним приложением должна выполняться только после создания бэкапов всех важных данных. Причем сохранить копии данных нужно во внешнем хранилище.
Сделаем пояснение. «Битые сектора» – это области диска, прочитать данные с которых не получается. Само их появление – плохой признак, но допустимый, а вот постоянное увеличение их количества говорит о том, что диск, скорее всего, уже «не жилец». Надо задумываться о его замене, и надолго решение не затягивать.
Итак, программа chkdsk проверит диск, время проверки зависит от объема диска и количества файлов на нем. Системный диск будет проверен только после перезагрузки. Придется набраться терпения и дождаться окончания работы. По окончании будет выведен отчет.
Если зайти в систему не удается, то потребуется воспользоваться инструментами восстановления и запустить программу оттуда.
Стандартная проверка Windows
Другой способ проверить диск – воспользоваться встроенной в ОС проверкой. Для этого надо:


Если выбранный винчестер используется какой-либо программой, то для проверки надо остановить ее работу. Нажмите кнопку «Отключить» и проверка продолжится. Время проверки зависит от объема диска и его заполненности.
Чтобы проверить таким образом системный раздел, система выдаст сообщение, что тестирование продолжится после перезагрузки. Согласитесь с этим, после перезапуска компьютера дождитесь окончания работы проверки.
При всем уважении к компании Microsoft, детальную информацию о здоровье диска могут дать только сторонние программы . Если вам понадобится ремонт ноутбуков, в Люберцах есть хорошая мастерская, где могут проверить и ваш жесткий диск. Причем, сделают это с использованием программ сторонних разработчиков, о которых и расскажем далее.
Ashampoo HDD Control 2
Данная программа платная, но пробный бесплатный период даст возможность проверить накопитель. Программа многофункциональная, с ее помощью можно выполнить много действий с диском, включая дефрагментацию, очистку диска и т. п. Сейчас нас интересуют режимы «Тестирование» и проверка поверхности.
Для запуска проверки необходимо:

Чтобы определить, в каком состоянии находится поверхность диска, надо перейти на вкладку «Контроль» и нажать на раздел «Тестирование поверхности».

О ходе тестирования можно наблюдать в открывшемся окне. Для обозначения состояния поверхности диска используется цветовая маркировка:
- Синий – сектор не проверен.
- Зеленый – ошибок нет.
- Красный – сбойный сектор.
Если диск большого объема, то проверка может занять длительное время.
HDDScan
Популярная программа для получения информации о диске, его проверке и исправлении ошибок. Для начала тестирования необходимо:

Для просмотра состояния диска следует перейти на вкладку «Map», где будет находиться вся информация о поверхности диска. Сектора помечаются квадратиками разного цвета . Они означают:

Victoria
Пожалуй, самая популярная утилита для определения здоровья жесткого диска. Ее можно запустить как из Windows, так и с загрузочного носителя , если нет возможность запустить операционную систему. Рассмотрим работу с программой с запуском из Windows.
После запуска в главном окне программы увидите несколько вкладок, самые важные из них:

Для того, чтобы запустить проверку, надо нажать кнопку «Start» и дождаться окончания работы. В первую очередь надо обратить внимание на колонку разноцветных прямоугольников с цифрами возле них. При помощи цветовой кодировки отображается информация о скорости считывания из секторов диска. В идеале, значения должны быть возле прямоугольников с различными оттенками серого цвета.

Цифры возле зеленого или оранжевого прямоугольников показывают количество секторов, для чтения которых приходится тратить больше времени. Красный прямоугольник показывает, что на диске есть сектора, прочитать информацию из которых можно, но для этого приходится тратить много времени.
Скорее всего, эти «красные» сектора – кандидаты в сбойные. Следует запомнить их количество, и спустя какое-то время провести повторное сканирование. Увеличение их количества говорит о деградации поверхности диска. Тем более, что вскоре могут появиться области, которые помечаются синим цветом.
Можно попробовать восстановить эти «битые» сектора. Для этого нужно установить режим «Remap» и запустить проверку заново. Если возможно, программа восстановит эти области диска. Если «синие» блоки остались, следует задуматься о замене жесткого диска.
Каждый пользователь знает и обязательно попадал в такие ситуации, когда в компьютере что-то ломалось, неправильно или плохо работало. Нет ничего белее раздражающего, чем дурно соображающая...
Проверить жесткий диск на наличие ошибок и исправить их можно как с помощью сторонних программ, так и через встроенные сервисы, находящиеся в Windows по умолчанию. Далее будут рассмотрены несколько способов, позволяющих выполнить автоматическую проверку жесткого диска и устранения проблем, найденных на нем.
Проверка диска на наличие ошибок в Windows 7
Провести диагностику можно через командную строку, свойства диска, PowerShell и панель управления. Каждый из предложенных вариантов сканирует диск на ошибки различного типа, поэтому рекомендуется использовать все три инструкции и только после этого, если проблема не будет найдена, прибегать к диагностике через сторонние программы.
Проверка винчестера при помощи выполнения команд
Через свойства диска

Видеоурок: Проверка HDD
Через PowerShell

При помощи панели управления

Использование сторонних программ для диагностики и проверки винчестера на битые сектора
Если проверка диска стандартными методами не принесла желаемых результатов, то вы можете использовать сторонние программы, выполняющие диагностику диска.
Бесплатно скачать программу можно с данного сайта - http://programdownloadfree.com/load/system/test_hdd/victoria/71–1-0–122 . Возможности и преимущества ее заключаются в следующих параметрах:

HDAT 2
Аналогичное предыдущему приложение, но поддерживающее большее количество моделей жесткого диска и режимов его работы. Официальный сайт программы - https://hdat2.com .
CrystalDiskInfo
Программа отличается красивым и понятным дизайном, а также наличием русского языка. Официальный сайт разработчика -
http://crystalmark.info/?lang=en . Помимо основных функций, свойственных всем вышеописанным программам, CrystalDiskInfo поддерживает диагностику внешних накопителей, проверяет состояние и температуру HDD, имеет широкий выбор настроек диска.
Исправление обнаруженных неполадок
В большинстве случаем найденные ошибки будут исправлены автоматически. Но иногда, компьютер может обнаружить ошибку, но не избавиться от нее, а только сообщить вам о ее наличии. В этом случае, вы должны исправить ошибку собственоручно.
При помощи программы Victoria
Приложение Victoria может как просканировать диск на ошибки, так и исправить найденные.

Итак, проверку жесткого диска или SSD можно выполнить как с помощью сторонних, так и через встроенные программы. В большинстве случаев найденные ошибки будут исправлены автоматически. Перед тем как приступать к работе с диском рекомендуется перезагрузить компьютер, это же стоит сделать и после окончания работы с ним.
Служебная программа Check Disk (Chkdsk.exe) применяется для проверки диска на ошибки и поврежденные сектора. Эта утилита командной строки Windows проверяет целостность как базовых, так и динамических дисков. Она применяется для проверки и исправления ошибок, обнаруженных на томах NTFS и более старых форматов как FAT, FAT32.
Check Disk способен найти и исправить много видов ошибок. Утилита прежде всего ищет несогласованность в файловой системе и связанных с ней метаданных. Один из способов, при помощи которого Check Disk находит ошибки это сравнение битовой карты тома с дисковыми секторами, назначенными файлам.
У многих пользователей возникает вопрос - Как запустить CHKDSK? Для этого нужно:
Параметры команды CHKDSK
CHKDSK [том[[путь]имя_файла]] ] , где
- Том - Определяет точку подключения, имя тома или букву проверяемого диска с двоеточием.
- имя_файла - Файлы, проверяемые на наличие фрагментации (только FAT/FAT32).
- /F - Исправление ошибок на диске.
- /V - Для FAT/FAT32: вывод полного пути и имени каждого файла на диске. Для NTFS: вывод сообщений об очистке (при их наличии).
- /R - Поиск поврежденных секторов и восстановление уцелевшего содержимого (требует /F).
- /L:размер - Только для NTFS: задание размера файла журнала (в КБ). Если размер не указан, выводится текущее значение размера.
- /X - Предварительное отключение тома (при необходимости). Все открытые дескрипторы для этого тома будут недействительны (требует /F)
- /I - Только для NTFS: менее строгая проверка элементов индекса.
- /C - Только для NTFS: пропуск проверки циклов внутри структуры папок.
- /B - Только для NTFS: повторная оценка поврежденных кластеров на диске (требует /R)
- Параметры /I или /C сокращают время выполнения Chkdsk за счет пропуска некоторых проверок тома.
Пример анализа диска без исправления ошибок Chkdsk
Вы можете проверить целостность диска, введя имя команды и букву диска с двоеточием. Например, для проверки целостности диска С, введите:
Если в результате проверки индексов будут найдены потерянные файлы, Check Disk восстановит их такими, как они есть. Обычно восстановленные файлы хранятся с расширением.chk в корневом каталоге соответствующего диска. В завершение Check Disk выводит отчет, где сообщает, было ли свободное пространство ошибочно отмечено как используемое, и если да, рекомендует исправить ошибку, запустив Check Disk с ключом / F .
Пример исправления ошибок диска с помощью Chkdsk
Анализируя диск, вы его проверяете, но в действительности ничего не исправляете. Для проверки диска и устранения любых обнаруженных проблем нужно указывать ключ /f, после чего Check Disk будет искать и исправлять ошибки:
- chkdsk /f С:
Check Disk не может восстанавливать тома, которые находятся в использовании. Если том используется, Check Disk запрашивает, хотите ли вы, чтобы том был проверен при следующей загрузке компьютера. Ключ /R задает поиск плохих секторов диска и восстановление читаемой информации, а ключ /X - принудительное отключение NTFS-тома в случае необходимости.
Check Disk может выводить более подробную информацию о ходе проверки при помощи ключа /V . Для томов NTFS можно ограничить проверку индексов, задав ключ /I , и пропустить проверку циклов внутри структур папок, указав ключ /С .
Операционные системы Windows снабжены внутренними средствами для экстренной диагностики неполадок и последующего их устранения. Если у пользователя нет возможности воспользоваться дополнительным программным обеспечением, а стандартные средства ОС не помогают, можно воспользоваться командой chkdsk. Команда и утилита, которую она запускает, показывает отличную эффективность при сбоях Windows.
Запуск через «Свойства диска»
Если ОС работает достаточно стабильно, утилиту можно запустить в оконном режиме. На разных версиях Windows практически нет отличий в запуске из «Свойств диска»:
Система предложит перезагрузить ПК. Во время загрузки запустится проверка системного диска. Если пользователь установил соответствующие галочки, Windows исправит поврежденные файлы и сектора.
Запуск из командной строки
Командная строка включается или сочетанием клавиш Win+R, или в меню пуск, где есть строка поиска (нужно ввести запрос «cmd»). Запускать командную строку необходимо только от имени Администратора.
В открывшемся черном окне ввести команду «chkdsk C: /F», нажать клавишу ввода.
- С: — название диска для проверки, может быть изменено;
- /F – тип операции, которую выполнит утилита.
В случае запуска из командной строки проверка начинается сразу же, без перезагрузки ПК.
Как запустить, если Windows не загружается
Некоторые критические ошибки, неудачные обновления и операции приводят к тому, что операционная система не может полноценно включиться. Ни безопасный режим, ни запуск последней работоспособной версии не помогают. В этом случае следует:
- Подключить к компьютеру загрузочный диск или флешку с Windows;
- Войти в BIOS и выставить запуск не с жесткого диска, а с подключенного носителя;
- Запустить устройство;
- В открывшемся меню установки ОС найти кнопку «Восстановление системы», нажать;
- Нажать «Далее», когда программа предложит использовать средства восстановления ОС;
- Нажать «Командная строка» в открывшемся окне.
Когда перед пользователем откроется командная строка, нужно воспользоваться алгоритмом из предыдущего раздела – ввести команду chkdsk и дождаться диагностики системы/исправления неполадок.
Параметры CHKDSK
Значение /F – не единственный возможный параметр команды:
- /F – диагностика и исправление сбоев на указанном диске;
- /V – вывод сообщения об очистке или полного пути для каждого файла на диске;
- /R – поиск и восстановления поврежденных секторов жесткого диска;
- /X – принудительное отключение диска;
- /I – понижение критичности оценки файлов при диагностике;
- /B – повторная оценка кластеров, расцененных, как поврежденные;
- /spotfix – точечное устранение ошибок;
- /sdcleanup – сбор и удаление ненужных файлов;
- /offlinescanandfix – автономная проверка, исправление ошибок в указанном диске;
- /markclean – пометка диска, как чистого, если при проверке не было обнаружено ошибок.
Необязательно запускать утилиту несколько раз, если пользователю нужно выполнить разные функции. Команда может выглядеть так: «chkdsk C: /F /R». По необходимости добавляются и убираются параметры утилиты.
Как убрать автозагрузку CHKDSK при запуске ОС
Если утилита выполнила свои функции, но при каждой загрузке ПК продолжает запускаться, ее можно отключить в реестре Windows:
- Открыть редактор реестра, ввести «regedit» в поиск меню Пуск;
- Пройти по пути «HKEY_LOCAL_MACHINE\SYSTEM\CurrentControlSet\Control\Session Manager»;
- В правой части окна найти параметр «bootexecute», дважды кликнуть по нему;
- Ввести значение autocheck autochk /k:C *, сохранить.

Жесткий диск - один из важнейших элементов в ПК и своевременная его проверка помогает исключить многие неприятности, например, потерю всей имеющейся на нем информации и проделанной работы. Не стоит дожидаться последствий неполадок диска в виде торможений и невозможности запуска Windows 7.
Лучше периодически прибегать к превентивным мерам и по возможности исправлять возникающие ошибки работы диска. Для этих целей и служит встроенное в «Семерку» приложение «chkdsk».
Что это за программа?
Пользователи, которые знакомы с английским языком, уже по названию утилиты могут догадаться, что разработчики просто присвоили ей имя, сократив слова (избавив их от гласных букв) «check disk», то есть «проверить диск».
Приложение является встроенным служебным средством Windows 7, призванное выявлять ошибки файловой системы и при необходимости исправлять системные сбои.
Неправильное отключение ПК, некорректное использование программ для оптимизации диска, заражение вредоносными приложениями и т.п. иногда приводят к запуску утилиты проверки диска в автоматическом режиме.
Но нередко приложение никак себя не проявляет даже при наличии серьезных проблем. Все действия программы фиксируются в специальном журнале. Пользователи Windows 7 могут его найти по следующему пути:
 Если некоторые файлы не запускаются, ОС стала подтормаживать и часто зависать или Windows 7 совсем не может загрузиться, то рекомендуется в первую очередь запустить проверку диска посредством «chkdsk».
Если некоторые файлы не запускаются, ОС стала подтормаживать и часто зависать или Windows 7 совсем не может загрузиться, то рекомендуется в первую очередь запустить проверку диска посредством «chkdsk».
Процедура запуска с использованием графического интерфейса
Необходимо выполнить следующие действия:


Процедура запуска с использованием командной строки
Существует более быстрый метод запуска программы. Для этого потребуется исполнить следующие действия:

 Примечание: В команде, вводимой в КС, символ «с» должен соответствовать букве анализируемого диска.
Указание в запросе параметра «/f» – обеспечит после диагностики автоматическое устранение обнаруженных системных сбоев.
Примечание: В команде, вводимой в КС, символ «с» должен соответствовать букве анализируемого диска.
Указание в запросе параметра «/f» – обеспечит после диагностики автоматическое устранение обнаруженных системных сбоев.
- Завершив печатать команду, следует щелкнуть «Ввод»;
- В случаях, когда пользователь проделал вышеописанные действия для логического тома, не являющегося системным, анализ начнется сразу после клика на «Ввод». При этом отчет о выполненной диагностике будет представлен непосредственно в окне КС. Если на диагностируемом томе установлена ОС, то отобразится меню, предупреждающее владельца ПК о выполнении проверки во время очередной перезагрузки ОС.
Когда пользователю необходимо осуществить тестирование быстро, можно ввести параметр «/i». Анализ займет значительно меньше времени, однако, диагностика при этом выполняется не столь тщательно.
Если требуется обнаружить битые сектора и произвести восстановление, то рекомендуется ввести параметр «/r».
Процедура запуска с использованием загрузочного носителя с Windows 7
Необходимо сделать следующие шаги:
- Сначала надо в БИОС установить приоритет загрузки системы с загрузочного носителя;
 Примечание: Инструкция по входу в BIOS есть в сопроводительной документации к компьютеру. Для каждой модели ПК процесс может незначительно, но отличаться. Во вкладке «Boot» вручную выставляется приоритет запуска системы с носителей.
Примечание: Инструкция по входу в BIOS есть в сопроводительной документации к компьютеру. Для каждой модели ПК процесс может незначительно, но отличаться. Во вкладке «Boot» вручную выставляется приоритет запуска системы с носителей.