Предыдущие версии файлов. Как восстановить старую винду после установки новой Запустить предыдущую версию windows
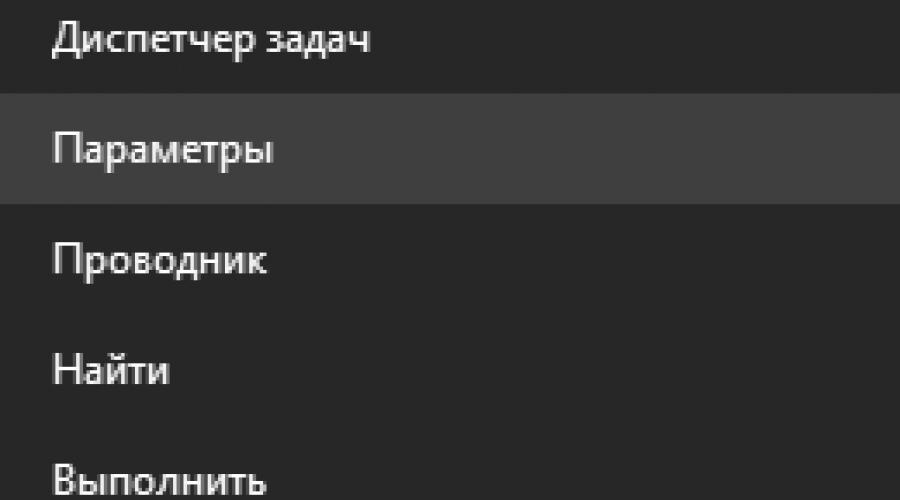
Сегодня мы разберем: как вернуть предыдущую версию Windows, если была установлена Windows 8/10, зачем нужна папка Windows.old, почему она занимает много места и как её можно удалить.
Папка Windows.old представляет собой специальный каталог, внутри которого располагаются все данные предыдущей версии операционной системы. Данная папка появляется если пользователь обновил свою ОС до новой версии (к примеру, было произведено обновление Windows 8 до Windows 10).
Основное предназначение Windows.old – возможность быстрого отката текущей операционной системы до предыдущей версии, которая была установлена до обновления. Это может быть полезно, если пользователю не подошла более новая Windows по системным требованиям, функциям, дизайну или любым другим параметрам.
Стоит отметить, что помимо возврата операционной системы до предыдущего состояния, пользователь сможет вернуть все установленные приложения, настройки и файлы . Таким образом компьютер сможет вернуться до того состояния, когда была начата установка новой версии Windows.
Поскольку на каждом компьютере используются индивидуальный набор программного обеспечения, папка Windows.old может иметь различный размер, зависящий от количества хранящихся файлов, установленных программ и другой информации.
Важно! Папка Windows.old является временным каталогом, который будет автоматически удален через тридцать дней после установки системы.
Как вернуть систему до предыдущей версии
Если пользователь решил вернуть свою старую версию Windows после установки Windows 10, то такую процедуру можно быстро совершить при помощи интерфейса системы:
Шаг 1. Нажимаем правой кнопкой мыши по кнопке «Пуск» и в открывшемся меню выбираем пункт «Параметры» .

Шаг 2. В открывшемся окне выбираем «Обновление и безопасность» .

Шаг 3. В меню обновления следует перейти в графу «Восстановление» , найти пункт «Вернуться к Windows» и нажать кнопку «Начать» .

После этого будет произведена автоматическая установка предыдущей версии Windows, файлы которой располагались в папке Windows.old.
Восстановление данных из папки Windows.old
Помимо отката системы, папка Windows.old может использоваться для ручного восстановления файлов и данных, присутствовавших на старой версии ОС. Для этого достаточно перейти по пути «C:\Windows.old.» и отрыть в проводнике папку «C:\Windows.old.\Users\Имя пользователя» , где будут находится данные со старой версии.
Если Вы обнаружили что некоторых важных файлов не хватает или они не сохранились в папке Windows.old – это может быть причиной некорректной работы переноса файлов во время установки новой Windows.
Данная проблема может возникать в редких случаях, поэтому разработчики операционной системы всегда рекомендуют создавать резервные копии важных данных , которые могут быть утеряны в процессе переноса.
Проблему удаления данных и файлов невозможно решить при помощи встроенных средств системы, а пользователю необходимо воспользоваться сторонними программами для восстановления файлов. Для этих целей компания Recovery Software
предлагает воспользоваться одной из своих утилит, которые предназначены для восстановления информации после удаления, форматирования, уничтожения при изменениях логической структуры накопителя или действии вредоносных программ.
В арсенале Recovery Software , присутствуют следующие утилиты, способные быстро вернуть утерянные данные:
- RS Partition Recovery – специализированная утилита для комплексного восстановления утраченной информации. Функционал программы позволяет восстанавливать данные после форматирования, изменения файловой системы и перераспределения разделов диска. RS Partition Recovery подойдет для всех типов файлов .
- RS Office Recovery – программа для восстановления текстовых файлов, офисных документов и файлов, созданных в Microsoft Office, OpenOffice, Adobe и т.д. Возможности утилиты позволяют быстро отыскать важные документы, используя выборочный поиск по расширениям файлов, дате создания и другим характеристикам.
- RS Photo Recovery – программа для экстренного восстановления изображений, фотографий, картинок и других графических файлов любых типов. Утилита станет незаменимым помощником для фотографов, снимающих в RAW или хранящих обработанные фотографии в psd. RS Photo Recovery с легкостью восстановит случайно удаленную фотосессию с карты памяти, независимо от её формата.
Каждая из утилит поможет вернуть удаленные важные данные необходимого типа. Для работы программ используются сложные алгоритмы, позволяющие сканировать поверхность диска и проводить глубокую проверку для поиска всей возможной информации, которую можно восстановить. Программное обеспечение Recovery Software имеет доступные системные требования, что позволяет использовать утилиты на любом ноутбуке или офисном компьютере . Помимо этого, утилиты обладают интуитивно понятным интерфейсом и встроенными помощниками, которые помогут восстановить данные всего в несколько кликов.
Для восстановления файлов в каталоге Windows.old, достаточно просканировать системный диск глубоким или быстрым сканированием и зайти через интерфейс программы в папку, где хранились данные.

Восстановить удаленные файлы можно соответствующей кнопкой, расположенной в левом верхнем углу окна программы для восстановления.

Как удалить папку Windows.old?
Если Вы убедились в том, что все важные данные были перенесены на новую операционную систему, то в папке Windows.old более нет нужды и её можно удалить, не дожидаясь месяца, когда произойдет автоматическая очистка.
Стоит отметить, что размер папки может достигать более 20 гигабайт , что может составлять значительную часть системного раздела, поэтому для удаления папки советуем проследовать таким шагам:
Шаг 1. Заходим в папку «Мой компьютер» или «Этот компьютер» и нажимаем правой кнопкой мышки по системному разделу (как правило это «Диск С»). В открывшемся меню выбираем пункт «Свойства» .

Шаг 2. В открывшемся окне выбираем пункт «Очистка диска» .

Шаг 3. В следующем окне следует нажать по кнопке «Очистить системные файлы» .

Шаг 3. Для очистки папки Windows.old следует в графе «Удалить следующие данные» отметить пункт «Предыдущие установки Windows» и подтвердить действие кнопкой «Ок» .

Помимо папки Windows.old на компьютере может храниться еще большое количество лишней информации, занимающей место на диске. Как с этим бороться, можно ознакомиться в статье «
Добрый день!. Не так давно мы с вами разбирали, чистую установку Windows 10 1803 и обновление до него с предыдущих версий. К сожалению, нововведения и обновления не всегда могут понравиться конечному пользователю и не всегда работают без сбоев и нареканий. В таких ситуациях у рядового пользователя, может возникнуть желание вернуть предыдущую версию Windows 10 и остаться на ней до будущих времен. Сегодня мы и посмотрим процедуру и методы возврата, так чтобы у вас ничего не сломалось.
Что такое возврат к предыдущей версии?

Видим еще одно окно с насмешкой от компании Microsoft:
Спасибо за испытание данной сборки. Мы установим следующую ознакомительную версию выполнения сборки, когда она будет доступна. Звучит как угроза.
Приступаем к выполнению процедуры отката виндоус 10. У вас система уйдет в перезагрузку, чтобы вернуть предыдущую версию.

У вас появится черный экран, на котором вы увидите, что идет восстановление предыдущей версии Windows. После нескольких перезагрузок вы получите прежнюю систему. В моем случае это Windows 10 Pro 1709. Теперь я думаю, вам понятен самый быстрый метод, как вернуть предыдущую версию после обновления, но как я и писал выше он не единственный, переходим ко второму.

2 Метод произвести даунгрейд Windows 10
В этом методе, компания Microsoft предлагает воспользоваться средствами восстановления системы, которые вы можете найти, либо на установочном носителе , либо воспользоваться встроенными. Чтобы в них попасть, сделайте вот что.
Зажмите и не отпускайте кнопку Shift , щелкните правым кликом по кнопке пуск, из контекстного меню выберите пункт "Завершение работы или выход из системы - Перезагрузка". Но тут фишка в том, что перезагрузка будет выполнена с последующей загрузкой утилит восстановления и диагностики, которые и помогут легко вернуть предыдущую версию виндовс 10.


У вас откроется окно "Выбор действий", в котором вам необходимо выбрать пункт "Поиск и устранение неисправностей". Попадаем в окно "Диагностика", оно состоит из двух пунктов:
- Вернуть компьютер в исходное состояние. Вы сможете сохранить или удалить свои файлы и затем переустановить Windows .
- Дополнительные параметры
Нас интересует пункт "Дополнительные параметры"

Ну и пробуем вернуть предыдущие версию, через соответствующий пункт.

Откроется окно "Вернуться к предыдущей версии виндоусв 10", выбираем учетную запись пользователя, если вы забыли пароль, то это прискорбно.

Указываем пароль и нажимаем продолжить.

Вам опять напомнят, что все ваши файлы будут сохранены, говорим поехали и запускаем возврат на предыдущую версию windows 10.

Начнется подготовка к процедуре отката, по завершении которой, мастер нужно будет перезагрузить. Как видите возврат системы к предыдущей версии Windows 10, очень простое дело, если вы только не профукали момент в 10 дней. Как только

Как видите сама процедура очень простая, главное никогда не торопиться с инсталляцией новых версий, лучше всегда выждите хотя бы пару недель, благодаря этому вы сможете не попасть в нехорошую ситуацию и избежать потерю ваших данных или самой системы..
Microsoft официально запустит обновление Windows 10 Fall Creators Update (версия 1709), начиная с 17 октября 2017 года . Многие пользователи смогут выполнить автоматическое обновление системы с сохранением всех персональных файлов, настроек, установленных программ и драйверов.
Многие изменения в Fall Creators Update являются положительными и ожидаемыми для многих пользователей. Тем не менее, если вы оказались в ситуации, когда нужно вернуться на предыдущую сборку, то Microsoft предоставляет простое решение для отката до Windows 10 Creators Update (версия 1703) .
Столкнувшись с серьезными проблемами, некоторые пользователи захотят вернуться на предыдущую версию Windows 10, которая работала стабильно и бесперебойно. После установки Windows 10 Fall Creators Update у всех пользователей есть 10 дней, чтобы протестировать новую версию и при желании вернуться на версию 1703.
Как откатиться до Windows 10 Creators Update
- Запустите приложение Параметры , перейдите в раздел Обновление и безопасность и выберите вкладку Восстановление .
- Выберите опцию Вернуться к предыдущей версии Windows 10 . Вы не увидите данный вариант, если выполнять сброс компьютера до исходного состояния или удалили папку Windows.old . В большинстве случаев после обновления до версии 1709, в течение 10 дней вы увидите данную опцию.

- Нажмите кнопку “Начать” и следуйте экранным подсказкам. Процесс восстановления может занять некоторое время, после чего будет установлена предыдущая версия Windows 10.
Примечание : данная процедура вернет первоначальное состояние файлов и установленных программ (которое было до обновления). Сделайте
В некоторых случаях может потребоваться восстановить компьютер с Windows 7 до предыдущей установки Windows . Эта статья поможет выполнить действия, чтобы вручную вернуть компьютер к предыдущей версии Windows .
Примечание. Для этого необходимо использовать командную строку ввести определенные команды для переименования и перемещения папок между различными версиями Windows.
Чтобы решить эту проблему, выполните действия, перечисленные ниже, чтобы восстановить предыдущую версию Windows с помощью папки Windows.OLD компьютера.
Совет : может оказаться проще, выполните действия, если предварительно распечатать статью.
Шаг 1: Определите, существует ли папка Windows.old, а также в том, что на жестком диске Windows достаточного свободного места
Определить, является ли папка Windows.old меньше свободного места , доступного для локальный диск (C:) в шаге 1.2.Примечание Если папка Windows.old в два раза больше размера свободного места, доступного для локального диска (C:) , восстановить предыдущую версию Windows может не удастся.
Шаг 2. Запуск среды восстановления Windows
- Вставьте установочный диск Windows 7 в дисковод и перезагрузите компьютер.
- Нажмите клавишу при появлении запроса на перезапуск системы с диска.
- В окне « Установка Windows » выберите язык, время, валюту, способ ввода с клавиатуры или иной способ ввода и нажмите кнопку Далее .
- В окне « Установка Windows » нажмите кнопку Восстановить компьютер .
- В окне выберите версию операционной системы Windows 7, которую необходимо восстановить и нажмите кнопку Далее .
- В окне Параметры восстановления системы выберите Командная строка .
Шаг 3. Перемещение папок Windows 7 в новую папку Win7
ПримечаниеПолучив это сообщение, перейдите к следующему шагу в этом разделе и введите команду в следующем действии.
Move Windows Win7\Windows
Move "Program Files" "Win7\Program Files"
Move Users Win7\Users
Attrib –h –s –r ProgramData
Move ProgramData Win7\ProgramData
Rd "Documents and Settings"
Шаг 4. Скопируйте или переместите содержимое папки Windows.old
Примечание При следовании инструкциям ниже и вводе одной или нескольких команд в командной строке и нажатии клавиши ВВОД, может появиться следующее сообщение:Системе не удается найти указанный файл.
Если это сообщение появилось, перейдите к следующему шагу в этом разделе и введите команду следующего шага.
Введите следующие команды, нажимая клавишу ВВОД после каждой команды:
move /y c:\Windows.old\Windows c:\
move /y "c:\Windows.old\Program Files" c:\
move /y c:\Windows.old\ProgramData c:\
move /y c:\Windows.old\Users c:\
move /y "c:\Windows.old\Documents and Settings" c:\
Шаг 5: Восстановите загрузочный сектор для предыдущей установки Windows
Введите одну из следующих команд в командной строке, в зависимости от конкретной ситуации.Примечание В следующих командах D: Представляет DVD-дисков. Если DVD-дисков на компьютере представляется другой буквой, например E: , используйте в команде эту букву.
- Если предыдущая установка Windows - Windows Server 2003, Windows XP или Microsoft Windows 2000
D: \boot\bootsect/nt52 c:
- Если предыдущая установка Windows - Windows Vista
Введите следующую команду и нажмите клавишу ВВОД:
D: \boot\bootsect/nt60 c:
Шаг 6: Восстановление файла Boot.ini для предыдущей установки Windows, Windows XP или Windows 2000
Примечание Только если предыдущая установка являлась Windows XP или Windows 2000, выполните следующие действия.Введите следующие команды, нажимая клавишу ВВОД после каждой команды.
Пользователи, которые перешли на Windows 10 путём обновления, имеют возможность возврата к предыдущей операционной системе.
Процесс т.н. отката несложен и его можно выполнить всего в несколько кликов мышью.
Условия отката Windows 10
Так же, как и в случае с обновлением, нет необходимости выполнять классическую переустановку - достаточно проделать несколько шагов чтобы выполнить откат Виндовс 10.
В процессе обновления системы создаётся каталог Windows.old, в который выполняется копирование данных текущей системы и который, выполняет функцию резервной копии.
Спустя тридцать дней с момента инсталляции, данный каталог будет удалён системой в автоматическом режиме . .
Удаление каталога Виндовс.олд подразумевает невозможность выполнения отката.
Обратите внимание! Возможность выполнить откат до Виндовс 7 или 8 действует лишь на протяжении 30 календарных дней после обновления и при условии, что пользователь не удалял Windows.old.
Прежде чем приступить к процессу возвращения, рекомендуем провести резервное копирование всех важных данных на любой доступный внешний накопитель или сервис хранения данных.
Как откатить Windows 10 до Windows 8.1/7
Последовательность действий при откате до Виндовс 7 ничем не отличается от последовательности действий для восьмой версии. Текущая система автоматически установит версию ОС, которая была инсталлирована ранее.
Итак, приступим:
Шаг1. Заходим в меню «Пуск», подменю «Параметры».
Шаг 2. В меню «Настройки» переходим в подменю «Обновление и безопасность».

Шаг 3. В подменю «Восстановление», выбираем пункт «Вернуться к Windows Х», где Х версия операционной системы, которая была до обновления. В нашем случае это Виндовс 7. Нажимаем «Начать».

Шаг 4. Выбираем причину, из-за которой выполняется откат, описываем суть ситуации в поле «Расскажите подробнее» и жмём «Далее».

Если вы обновились до Windows 10 и обнаружили, что вам она не подходит или столкнулись с другими проблемами, наиболее частые из которых на данный момент времени связаны с драйверами видеокарты и работой другого оборудования, вы можете вернуть предыдущую версию ОС и выполнить откат с Windows 10. Сделать это можно несколькими способами.
После обновления, все файлы вашей старой операционной системы хранятся в папке Windows.old, которую раньше иногда приходилось удалять вручную, а в этот раз она автоматически будет удалена через месяц (то есть, если вы обновились более месяца назад, удалить Windows 10 не получится). Также в системе появилась функция для отката после обновления, простая в использовании для любого начинающего пользователя.
Учитывайте, что если вы удалили указанную выше папку вручную, то описанный ниже способ вернуться к Windows 8.1 или 7 не сработает. Возможный вариант действий в данном случае , при наличии образа восстановления производителя - запустить возврат компьютера в исходное состояние (другие варианты описаны в последнем разделе инструкции).
Откат с Windows 10 к предыдущей ОС
Чтобы воспользоваться функцией, кликните по значку уведомлений в правой части панели задач и нажмите «Все параметры».

В открывшемся окне настроек, выберите пункт «Обновление и безопасность», а затем - «Восстановление».

Последний шаг - нажать кнопку «Начать» в разделе «Вернуться к Windows 8.1» или «Вернуться к Windows 7». При этом, вас попросят указать причину отката (выбирайте любую), после чего, Windows 10 будет удалена, а вы вернетесь к своей предыдущей версии ОС, со всеми программами и пользовательскими файлами (то есть это не сброс к образу восстановления производителя).

Некоторые пользователи, решившие удалить Windows 10 и вернуть Windows 7 или 8 столкнулись с ситуацией, что несмотря на наличие папки Windows.old откат все равно не происходит - иногда просто нет нужного пункта в Параметрах, иногда по какой-то причине происходят ошибки при откате.
В этом случае можно попробовать утилиту Neosmart Windows 10 Rollback Utility, построенную на базе их же продукта Easy Recovery. Утилита представляет собой загрузочный образ ISO (200 Мб), при загрузке с которого (записав предварительно на диск или флешку) вы увидите меню восстановления, в котором:

Записать образ на диск вы можете любой программой записи дисков, а для создания загрузочной флешки разработчик предлагает собственную утилиту Easy USB Creator Lite, доступную на их сайте neosmart.net/UsbCreator/ однако в утилите VirusTotal выдает два предупреждения (что, в общем-то не страшно, обычно в таких количествах - ложные срабатывания). Тем не менее, если вы опасаетесь, то записать образ на флешку можно или (в последнем случае выберите поле для образов Grub4DOS).
Также при применении утилиты, она создает резервную копию текущей системы Windows 10. Так что, если что-то пойдет не так, можно с помощью неё же вернуть «всё как было».
Скачать Windows 10 Rollback Utility можно с официальной страницы https://neosmart.net/Win10Rollback/ (при загрузке просят ввести e-mail и имя, но никакой проверки нет).
Ручная переустановка Windows 10 на Windows 7 и 8 (или 8.1)
Если ни один из способов вам не помог, а после обновления до Windows 10 прошло менее 30 дней, то вы можете поступить следующими способами:
- Выполнить сброс на заводские настройки с автоматической переустановкой Windows 7 и Windows 8, если у вас сохранился скрытый образ восстановления на компьютере или ноутбуке. Подробнее: (подойдет также для фирменных ПК и моноблоков с предустановленной ОС).
- Самостоятельно выполнить чистую установку системы, если вы знаете ее ключ или он есть в UEFI (для устройств с 8-кой и выше). Посмотреть ключ «зашитый» в UEFI (БИОС) можно с помощью программы ShowKeyPlus в разделе OEM-key (Подробнее писал в статье). При этом, если вам для переустановки нужно скачать оригинальный образ Windows в нужной редакции (Домашняя, Профессиональная, Для одного языка и т.д.), то сделать это можно вот так: .
А вообще, я бы рекомендовал оставаться на Windows 10 - конечно, система не идеальна, но явно лучше, чем 8 в день ее выхода. А для решения тех или иных проблем, которые могут возникать на данном этапе , стоит поискать варианты в Интернете, а заодно зайти на официальные сайты производителей компьютеров и оборудования, чтобы найти драйверы для Windows 10.
Релиз новой операционной системы всегда сопровождается массой проблем. Это может быть отсутствие совместимости с драйверами для компонентов компьютера или определенными приложениями . Некоторым пользователям просто не пришлась по нраву операционная система Windows 10 из-за своего нового дизайна и наличия массы изменений в плане функциональности, по сравнению с прошлыми версиями программного обеспечения . Если новая операционная система от компании Microsoft не устроила пользователя компьютера в плане функциональности, есть несколько способов вернуться с Windows 10 на Windows 7 или Windows 8. Это можно сделать штатными средствами системы и при помощи сторонних приложений.
Как восстановить Windows 7 или Windows 8 после установки Windows 10 средствами системы
 При установке новой версии операционной системы, на компьютере предусмотрительно остается, которой можно воспользоваться, если требуется вернуть прошлую версию Windows. При этом она сохраняется только в той ситуации, когда проходило обновление операционной системы без форматирования жесткого диска.
При установке новой версии операционной системы, на компьютере предусмотрительно остается, которой можно воспользоваться, если требуется вернуть прошлую версию Windows. При этом она сохраняется только в той ситуации, когда проходило обновление операционной системы без форматирования жесткого диска.
Чтобы воспользоваться папкой Windows.Old для восстановления Windows 7 или 8 после обновления на Windows 10, необходимо сделать следующее:

Внимание: Если в процессе обновления папка Windows.Old была повреждена и не сохранила резервные сведения для восстановления операционной системы, данный пункт меню может отсутствовать.
При описанном выше методе отката с Windows 10 на более ранние версии операционной системы, пользователь получает возможность сохранить при восстановлении все свои программы, а также имеющиеся файлы.
В ситуации, когда восстановиться подобным образом не получилось (из-за отсутствия пункта в меню или по другой причине), рекомендуем попробовать восстановление системы с использованием стороннего софта , которое описано ниже в инструкции.
Откат системы с Windows 10 на Windows 7 или Windows 8 при помощи стороннего софта
 Когда в параметрах операционной системы отсутствует пункт восстановления до прошлой версии Windows, но при этом папка Windows.Old сохранена, можно воспользоваться специализированными утилитами, которые в некоторых случаях способны решить проблему. Наиболее известной программой, позволяющей восстановить Windows 7 или Windows 8 после установки Windows 10, является Neosmart Windows 10 Rollback Utility. Она весит чуть более 200 мегабайт и является образом, который необходимо записать на CD/DVD-диск или флешку, чтобы создать носитель для восстановления.
Когда в параметрах операционной системы отсутствует пункт восстановления до прошлой версии Windows, но при этом папка Windows.Old сохранена, можно воспользоваться специализированными утилитами, которые в некоторых случаях способны решить проблему. Наиболее известной программой, позволяющей восстановить Windows 7 или Windows 8 после установки Windows 10, является Neosmart Windows 10 Rollback Utility. Она весит чуть более 200 мегабайт и является образом, который необходимо записать на CD/DVD-диск или флешку, чтобы создать носитель для восстановления.
Проще всего записать программу Neosmart Windows 10 Rollback Utility с использованием специальной утилиты , также разработанной компанией Neosmart, которая носит название USB Creator. Все озвученные выше программы имеются на официальном сайте разработчиков в бесплатных пробных версиях, которых будет достаточно для того, чтобы вернуться с Windows 10 на версию операционной системы, сохраненную в Windows.Old. Обратите внимание, что также для записи или флешки можно использовать и другие приложения, к примеру, известную программу UltraISO.
Когда утилита будет записана, можно начинать процедуру восстановления. Для этого зайдите в BIOS и выставьте процесс загрузки с носителя, на который записана утилита. После этого перезагрузите компьютер и выберите пункт Automated Repair на первом открывшемся экране. Далее вы увидите все системы, к которым можно вернуться. Чтобы начать процедуру восстановления, кликните на Roll Back.

Внимание: Приложение Neosmart Windows 10 Rollback Utility автоматически при откате системы сохраняет текущую версию Windows 10 на тот случай, если с установкой произойдут проблемы.
Как вернуть Windows 7 или Windows 8 после установки Windows 10 при полном форматировании
Если вы полностью удалили прошлую версию операционной системы с компьютера и установили Windows 10 на чистый жесткий диск , можно попробовать восстановить Windows 7 или Windows 8 при помощи сохранившихся инструментов системы или лицензионных ключей.
На ноутбуках практически всегда присутствует отдельный раздел на жестком диске, который является системным, и на нем хранится образ восстановления системы. В зависимости от модели ноутбука или компьютера, данный инструмент может работать по-разному, но он позволяет установить ту версию операционной системы, которая была на жестком диске изначально.

Второй способ восстановить Windows 7 или Windows 8 – это загрузка образа системы из интернета. На сайте компании Microsoft можно скачать образ любой версии Windows. Далее его необходимо записать на флешку или DVD-диск и установить. Проблема в процессе установки возникнет с отсутствием лицензионного ключа , но если вы используете ноутбук или компьютер, на котором изначально был установлен Windows, то можно получить необходимые заранее.
Обратите внимание, что компания Microsoft дает пользователям 30 дней на то, чтобы они вернулися с Windows 10 на более раннюю версию операционной системы по OEM-ключу. Через 30 дней он перестает быть действительным и «прикрепляется» к Windows 10.
Предыдущие версии файлов и папок являются очень полезным средством и создаются при помощи теневых копий при условии, что для Локального диска, на котором находятся файлы включена Защита системы и соответственно создаются точки восстановления. Так же есть ещё многие условия, которые диктуют создание и хранение Предыдущих версий файлов на вашем компьютере, к сожалению о них многие не знают. Что бы не потерять в один прекрасный момент Ваши данные на компьютере, ознакомьтесь с нашей статьёй.
Примечание: Средство предыдущие версии файлов существует и в новой операционной системе Windows 8, но называется по другому - " "
Если вы включаете для какого-либо Локального диска Защиту системы, то автоматически начинают создаваться Предыдущие версии файлов, как только вы отключите Защиту системы для данного диска, то создание предыдущих версий файлов на нём сразу прекратится. То есть можно сказать, что Предыдущие версии файлов имеют непосредственное отношение к точкам восстановления, можно сказать больше, являются их частью. Как включить Защиту системы для создания точек восстановления для какого-либо Локального диска Пуск->Панель управления->Система и безопасность->Система->Защита системы или можете почитать у нас . Так же Вам будут интересны статьи по данной теме и
Предыдущие версии файлов
Защита системы автоматически включена для диска, на котором установлена Windows 7, если вы хотите воспользоваться средством Предыдущие версии файлов на других дисках, то для них соответственно тоже нужно включить Защиту системы.
- Примечание: Данный инструмент, лучше всего использовать для восстановления случайно удалённых Ваших файлов или неудачно отредактированных. Для довольно серьёзной архивации данных компьютера средство Предыдущие версии файлов скорее всего не подойдёт, здесь лучше воспользоваться Архивированием данных компьютера или .
Как я уже заметил Предыдущие версии файлов тесно связаны с точками восстановления. Если после создания точки восстановления Вы изменяли какие-нибудь файлы, например удалили из любой папки документ то он естественно будет доступен в предыдущих версиях данной папки, давайте к примеру удалим из папки Program Files папку DVD Maker.
Что бы вернуть нам нашу удалённую папку с помощью средства Предыдущие версии файлов щёлкаем на папке Program Files правой кнопкой мыши и выбираем в выпадающем меню Восстановить прежнюю версию.

Появляется окно Свойства Program Files, вкладка Предыдущие версии файлов, в котором находится вчерашняя версия папки Program Files,

заходим в неё двойным щелчком левой мыши и видим Предыдущую версию удалённой папки DVD Maker, копируем её и вставляем на место в папку Program Files, вот и всё, как буд-то мы ничего и не удаляли.

Предыдущие версии файлов можно открыть и значит просмотреть, можно скопировать, а так же можно восстановить. Будьте осторожны с кнопкой Восстановить
с помощью неё можно перезаписать файл.

Почему Предыдущие версии файлов не создаются?
- Предыдущие версии файлов не будут создаваться для файлов любого Локального диска, если у вас будет выключена для него Защита системы
- Если ваш файл не был изменен, значит для него не будут доступны Предыдущие версии файлов.
- Предыдущие версии файлов не создаются на дисках отформатированных в файловые системы FAT и FAT32 . Данные файловые системы не поддерживают функции создания теневых копий, содержащих информацию о системных и пользовательских файлах.
- При использовании на вашем компьютере двух операционных систем, например Windows XP и Windows 7, при запуске более старшей Windows XP, все точки восстановления созданные Windows 7 удалятся и значит Предыдущие версии файлов при следующей загрузке Windows 7 вы тоже не обнаружите.
- Многие программы по очистке жёстких дисков и реестра удаляют точки восстановления, настраивать данные утилиты нужно вручную, введя папку System Volume Information (содержащую в себе точки восстановления) в исключения.
- Если вы пользуетесь ноутбуком, то создание точек восстановления, не будет производиться у Вас при отключенном питании.
Метки к статье: