Не работает пуск и поиск windows 10. Перестала работать кнопка «Пуск» в «десятке»: как исправить ситуацию. Создание нового пользователя с работающим меню «Пуск»
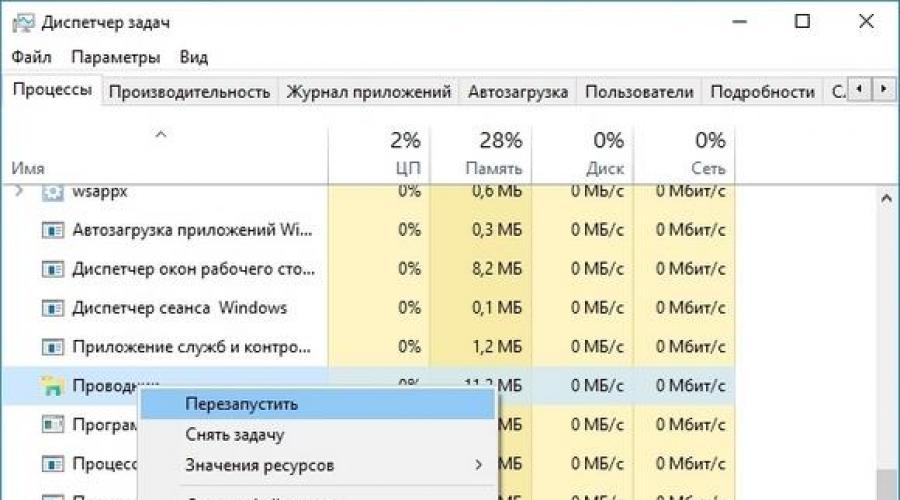
Выпустив новую операционную Windows 10, компания Microsoft наконец вернула меню «Пуск » на место. Но на этом разработчики не остановились. Меню «Пуск » в Windows 10 претерпело значительные изменения. В новом меню разработчики совместили классическое меню, которое присутствовало в Windows 7 и XP и плиточный Metro интерфейс, присутствовавший в восьмерке. Но, как и все новые продукты, новый «Пуск » не лишен изъянов.
После массовой миграции до Windows 10, благодаря содействию компании по бесплатному переходу на операционную систему, многие пользователи ПК столкнулись с проблемой запуска меню «Пуск ». Чтобы решить эту проблему, когда меню «Пуск » перестал запускаться или пропал, мы подготовили материал, в котором подробно опишем: как заново заставить работать меню «Пуск » различными способами. Прочитав этот материал, у вас отпадут такие вопросы - почему меню «Пуск » не реагирует, не нажимается или куда пропал Пуск.
Восстанавливаем работу кнопки «Пуск» путем перезапуска проводника
Проводник Windows 10 является одним из основных ее компонентов, поэтому работа большинства процессов и программ напрямую зависит от него. Для этого примера решить нашу задачу можно путем перезапуска проводника. Существуют два способа перезапуска проводника . Первым мы опишем самый простой. Чтобы перезапустить проводник первым способом , для начала запустим диспетчер задач. Запустить диспетчер задач можно с помощью комбинации трех клавиш Ctrl + Shift + Esc .
Теперь в окне диспетчера задач нам нужно найти процесс нашего проводника. После его нахождения кликнем по нему правой кнопкой мыши и выберем пункт в контекстном меню «Перезапустить ».

Это действие должно перезапустить проводник и восстановить работоспособность меню «Пуск ».
Для второго способа нам потребуется воспользоваться консолью от имени администратора. Первым делом запустим консоль от имени админа. Для этого запустим поиск в десятке с помощью комбинаций клавиш WIN + Q . В запущенном поиске наберем запрос «CMD ». После этого, кликнем на найденном результате правой кнопкой мыши и выберем нужный нам пункт в контекстном меню.

Теперь в открывшейся консоли с правами админа наберем такую команду taskkill /f /im explorer.exe
Этот процесс запустит проводник, и меню «Пуск » должно заработать. Этот пример наглядно демонстрирует, почему необходимо перезагружать проводник.
Решаем нашу задачу с помощью консоли PowerShell
В этом примере мы восстановим работу Пуска с помощью консоли PowerShell . Для этого нам нужна консоль PowerShell с правами админа. В запущенной консоли нам нужно набрать команду (скачать файл с командой), изображенную в блокноте ниже.

Запустить консоль можно по аналогии с запуском командной строки, описанном в предыдущем примере. Только для запуска введем поисковый запрос «PowerShell ».

В запущенной консоли набираем команду и дожидаемся ее выполнения.
После этих действий проверьте работу Пуска. Если он по-прежнему не работает, то воспользуйтесь примерами, описанными ниже.
Стоит отметить, что если у вас не работает поиск, то вы можете запустить PowerShell с помощью исполняемого файла. Для этого перейдите по ссылке в проводнике «C:\Windows\System32\WindowsPowerShell\v1.0 » и запустите этот файл от имени администратора.
Решаем нашу задачу с помощью создания нового пользователя Windows 10
Создав нового пользователя в десятке, система полностью обнуляет параметры ее программ. Например, у новосозданного пользователя система позволяет вернуть все настройки браузера Microsoft Edge в первоначальное состояние. То есть перед вами будет тот же браузер, как после свежей установки Windows 10. То же самое происходит и с меню «Пуск », так как оно, по сути, является таким же приложением, как и любая программа в десятке. Теперь перейдем к созданию нового пользователя. Для этого откроем панель управления и перейдем по ссылкам «\Учетные записи пользователей\Учетные записи пользователей\Управление учетными записями ». В открывшемся окне панели кликнем по ссылке «Добавить нового пользователя в окне «Параметры компьютера »» в нижней части окна.
После этого действия должно открыться такое окно. В этом окне нужно кликнуть по нижней кнопке Добавить нового пользователя для этого компьютера .

Это действие перебросит нас в окно ввода данных нового пользователя Windows 10. В нашем случае этот пользователь «Alexander 2». Подтвердив введенные данные пользователя кнопкой Далее , новая учетка будет создана.

Переключаться между пользователями можно в меню «Пуск », но в нашем случае этого не выйдет. Поэтому мы воспользуемся комбинацией из клавиш ALT + F4 . Выполнять эту комбинацию нужно на активном рабочем столе, то есть не в какой-нибудь запущенной программе. После этого действия появится окно, в котором нужно выбрать пункт «».

Теперь запустим смену пользователя кнопкой Ок , после чего мы попадем в окно смены пользователя. Введем в нем пароль и перейдем под учетной записью нового пользователя «Alexander 2».
После небольшой настройки учетной записи пользователя мы попадем на рабочий стол нового пользователя ПК. В этом примере вернуть работоспособность меню «Пуск » можно стопроцентно. Но для многих опытных пользователей ПК создание новой учетной записи не будет решением проблемы. Посудите сами, настройки всех остальных программ останутся в старой учетной записи. Поэтому предыдущий вариант с консолью PowerShell будет самым оптимальным.
Решаем проблему с кнопкой «Пуск» с помощью редактирования реестра
Чтобы решить эту задачу мы откроем блокнот и наберем в нем текст, изображенный ниже (скачать файл, не забыть переименовать расширение).
Также стоит отметить, что блокнот вы не сможете запустить через Пуск, поэтому следует воспользоваться утилитой Выполнить . Запустить эту утилиту можно с помощью комбинации WIN + R . В строке утилиты нужно ввести «notepad » и выполнить эту команду. После набора настроек реестра сохраним наш файл с расширением «REG ». В нашем случае этот файл называется Start.REG. Теперь запустим этот файл и подтвердим появившееся сообщение.

Записав новые данные в реестр, перезагрузим компьютер. После перезагрузки Пуск снова должен заработать.
Еще один способ решения проблемы с Пуском
Для этого способа сначала перейдем к окну «» с помощью комбинации клавиш Win + Pause/Break .
В нижней части окна «» переходим по ссылке «» и раскрываем вкладку «Обслуживание »
Теперь необходимо включить обслуживание системы, нажав кнопку начать обслуживание . После этого действия начнется процесс обслуживания системы, который поможет решить нашу проблему с Пуском. Этот пример основан на рекомендациях пользователей из сети, которые советовали его для решения этой проблемы. Если этот способ не поможет, то все же советуем вернуть работоспособность Пуска с помощью PowerShell.
Альтернативный вариант
Если вам не помог ни один из вариантов, проблемы связанные с Пуском продолжаются, то мы советуем вам воспользоваться программами, которые возвращают классическое меню «Пуск ». Одной из таких программ является . Загрузить эту утилиту можно на ее официальном сайте www.startmenu10.com. Установка Start Menu 10 очень простая и с ней справится любой пользователь ПК. После запуска утилиты она встроится в панель уведомлений, а также заменит меню «Пуск » на свое.

Если открыть настройки программы, то вы сможете настроить оформление нового Пуска, задать горячие клавиши и даже изменить основной значок . Покопавшись немного в настройках Start Menu 10, мы заменили стандартную иконку Пуска.

А также изменили оформление самого меню.

Утилита Start Menu 10 очень проста в использовании, поэтому с ней справится даже начинающий пользователь. Также хочется отметить, что кроме Start Menu 10 есть еще такие утилиты, как Start Menu Reviver и StartIsBack++ , которые позволяют вернуть классическое меню « Пуск » . Эти утилиты, как и Start Menu 10, обладают немалым набором настроек и их также можно использовать бесплатно.
Подводим итог
Поскольку новая операционная система от Microsoft еще очень сырая и такие проблемы, когда не открывается меню Пуск в Windows 10 или не запускается Microsoft Edge, будут встречаться еще очень часто. Сама компания Microsoft обещает постоянно совершенствовать компоненты системы и их функционал. А мы в свою очередь надеемся, что наша статья поможет наши читателям восстановить меню «Пуск », когда он перестал запускаться или вовсе пропал.
Видео по теме
Приветствую!
Меню «Пуск» является весьма важным элементом в экосистеме Windows. Если в Windows 8 с ним экспериментировали и упразднили некоторые возможности, то в Windows 10 приняли решение прекратить всякие опыты и вернули большую часть некогда упразднённого функционала.
Естественно, при возникновении неполадок с меню «Пуск» работа с компьютером существенно затрудняется.
Причин, по которым копка «Пуск» перестаёт реагировать на нажатие и соответственно отображать меню может быть очень и очень много. Это может быть следствием воздействия вредоносного программного обеспечения, повреждения системных файлов, ошибок в реестре (которые привносят утилиты, которые с этими самыми ошибками призваны бороться) и прочие причины.
Ниже будет представлено несколько решений, которые могут помочь. Однако, как вы понимаете, абсолютной гарантии нет из-за большого количества факторов.
Сразу стоит сказать, что для выполнения большинства описанных операций необходимо обладать правами администратора. Если вы работаете из-под ограниченной учётной записи, то ваши возможности по восстановлению работоспособности меню Пуск в Windows 10 будут существенно ограничены.
Починка кнопки меню Пуск в Windows 10 с помощью контрольной точки восстановления
Операционная система Windows 10 автоматически создаёт в процессе своей работы точки восстановления системы. Выберите и откатитесь на одну из таких точек, которая была создана, когда проблем с меню «Пуск» не наблюдалось.
Для запуска этого встроенного в Windows инструмента необходимо сделать следующее:

Нажмите на клавиатуре комбинацию клавиш Win + R и в отобразившемся окне Выполнить введите rstrui.exe , а после нажмите OK для запуска.

В открывшемся окне, следуя инструкциям мастера, выберите контрольную точку и восстановите состояние системы до момента, когда система была полностью работоспособна.
Если это не помогло, или система восстановления в вашем случае отключена, то переходите к следующему способу решения проблем со сломавшимся меню Пуск в Windows 10.
Ремонт меню Пуск в Windows 10, который связан с повреждением системных файлов
Системные файлы Windows 10 могут быть повреждены. Причины этого могут быть как программными, так и аппаратными.
С нашей стороны стоит проверить (верифицировать) системные файлы на предмет повреждения.
Для этого нажмите на клавиатуре комбинацию клавиш Ctri + Alt + Del и в появившемся меню кликните по пункту Диспетчер задач .

Откроется диспетчер задач. Если его окно отображается в упрощённом режиме, в котором скрыто меню, то нажмите по пункту Подробнее .
Окно диспетчера задач расширится, и станут доступны дополнительные опции. Нажмите по пункту Файл -> Запустить новую задачу .

В открывшемся окне введите sfc /scannow , а чуть ниже поставьте галочку у пункта Создать задачу с правами администратора и нажмите клавишу OK .

В результате будет открыто окно командной строки, в котором будет отображаться процесс проверки системных файлов Windows 10.
По окончании проверки и восстановления системных файлов перезагрузите компьютер. Если и это не помогло, то попробуйте следующий способ.
Восстановление работы Пуск-а через команду PowerShell

Повторите процедуру запуска диспетчера задач, вызовите оттуда окно запуска новой задачи и впишите powershell и нажмите OK .

В открывшемся окне консоли введите следующий код:
Get-appxpackage -all *shellexperience* -packagetype bundle |% {add-appxpackage -register -disabledevelopmentmode ($_.installlocation + "\appxmetadata\appxbundlemanifest.xml")}
И нажмите клавишу Enter .
После успешной отработки команды закройте окно PowerShell и перезагрузите компьютер. Если и после этого работа меню пуск не была восстановлена, то попытаемся его починить описанным ниже способом – через реестр.
Ремонтируем Пуск Windows 10, редактируя параметр в реестре

В первую очередь необходимо открыть сам редактор реестра, для этого нажмите сочетание клавиш Win + R на клавиатуре. В отобразившимся и уже ставшим знакомым окне Выполнить введите команду regedit и нажмите клавишу OK .
В окне редактора реестра переходим по следующему адресу:
HKEY_CURRENT_USER\Software\Microsoft\Windows\CurrentVersion\Explorer\Advanced

Там нам необходимо создать ещё одну запись. Для этого кликните правой клавишей мыши по свободной области в правой части окна редактора реестра. Будет отображено контекстное меню, в котором необходимо выбрать пункт Создать -> Параметр DWORD (32 бита) .

Будет создан новый параметр – дайте ему имя EnableXAMLStartMenu . А после осуществите двойной клик по нему и в открывшемся окне установите значение 0 (цифра ноль), и нажмите OK для сохранения.
Теперь вам останется только перезагрузить ваш компьютер. Очень надеюсь, что данное руководство вам помогло.
Исправление проблем Пуск-а с помощью утилиты от Microsoft
Данная утилита создана в недрах Microsoft и призвана устранить большинство проблем, что возникают с Пуск-ом в Windows 10.

Скачайте её и запустите. Следуйте инструкциям мастера диагностики и решения проблем с меню.
Краткий итог
Сбой работы меню Пуск в Windows 10 является существенной проблемой и требует незамедлительного решения. В данном материале была освещены некоторые причины, вызывающие различного рода сбои с меню Пуск в Windows 10. Приведены инструкции и решения, которые помогут восстановить работоспособность не теряющего своей популярности меню в Windows.
Если у вас остались вопросы, вы можете задать их в комментариях.
Как и следовало ожидать, операционная система Windows 10, которая стала доступной совершенно бесплатно буквально в конце июля, оказалась достаточно сырой. Как и в других версиях, в ней имеется куча недоделок. Но что раздражает пользователей больше всего, так это то, что очень часто не работает меню «Пуск» Windows 10. Снова появившаяся кнопка порадовала пользователей, но одновременно именно с ней и возникли достаточно серьезные проблемы. Как устранить такой сбой и вернуть кнопку на место? Существует как минимум три основных способа. Рассмотрим каждый из них подробнее.
В перестал работать «Пуск»: восстановление системы
Итак, после установки «чистой» системы все компоненты, как правило, функционируют нормально. Никаких претензий со стороны юзера нет. Но что делать, если по прошествии определенного времени проявляется ситуация, когда в Windows 10 не работает «Пуск» (и кнопки нет, и основное меню не вызывается или вызывается только нажатием клавиши «Win» в стандартном варианте)?
Первым делом следует установить точную дату, когда это произошло. Одним из простейших способов решения проблемы, когда по каким-либо причинам в Windows 10 не работает «Пуск», является до более раннего состояния с использованием контрольной точки, созданной либо самой «операционкой», либо утилитами для комплексного обслуживания и оптимизации системы наподобие Advanced System Care, AVZ PC Tune UP, Ahampoo WinOptimizer, Glary Utilities и т. д.

Не исключен вариант, что после восстановления и перезагрузки системы кнопка «Пуск» передислоцируется на свое привычное место. Можно, конечно, попробовать восстановить Windows из ранее сохраненной копии системного реестра, но, как правило, обычные юзеры этим не занимаются, да и зачем, если есть автоматизированные утилиты?
В Windows 10 не работает «Пуск»: использование Power Shell
Однако вышеописанная методика не всегда может оказаться достаточно эффективной. Нельзя исключать ситуацию, что в Windows 10 не работает «Пуск» по какой-то причине, не связанной с изменением ее конфигурации. Здесь придется использовать команды, вводимые вручную.
Для исправления ситуации необходимо вызвать «Диспетчер задач» либо стандартным сочетанием Ctrl + Alt + Del, либо командой taskmgr из меню «Выполнить» (при отсутствии самого меню «Пуск» доступ к ней можно получить через одновременное нажатие клавиш Win + R).
Теперь в меню «Файл» потребуется использовать запуск новой задачи, где в появившемся поле вводится сочетание «PowerShell» (разумеется, без кавычек). Обратите внимание, нужно обязательно задействовать строку создания задачи с правами администратора, иначе система просто не воспримет дальнейшие действия.

Затем в самом поле вводим следующее: Get-AppXPackage -AllUsers | Foreach {Add-AppxPackage -DisableDevelopmentMode -Register «$($_.InstallLocation)AppXManifest.xml и нажимаем «Ввод». Немного терпения, и «Пуск» (кнопка и сопутствующее главное меню) вернется в свою законную локацию.

Сам процесс выполнения таких действий может занять немного времени, а иногда может потребоваться перезагрузка. Однако в большинстве случаев этот метод оказывается самым действенным, а проблема того, что в Windows 10 не работает «Пуск», решается очень быстро (об этом, кстати, свидетельствуют даже рекомендации специалистов корпорации Microsoft).
Другие методы
Ко всему прочему, можно перезапустить службу Explorer.exe, создать другую учетную запись и посмотреть, как в ней будет работать злополучная кнопка, можно использовать создание дополнительных ключей в реестре, но, как показывает практика, в большинстве ситуаций этого делать не потребуется, да и рядовому пользователю разобраться в этом будет не так-то и просто.
Если ничего не помогает
Само собой разумеется, что причин для сбоев такого типа может быть достаточно много. Если уж вообще ничего не помогает, а проблема, связанная с тем, что в Windows 10 не работает «Пуск», проявляется снова и снова, придется обратиться в службу поддержки Microsoft, чтобы выяснить причины сбоев и рекомендуемые методы их устранения. На крайний случай, если и консультации специалистов ничего не дадут, придется полностью переустановить систему, предварительно скачав на официальном сайте Microsoft специальную инсталляционную утилиту Media Creation Tool. Но, думается, до этого не дойдет.
25.10.2015 Александр ПуховскийПосле обновления или установки Windows 10 у многих пользователей перестала работать кнопка Пуск.
Если задать в Google или Яндекс запрос «Не работает кнопка пуск Windows 10» , то все выданные поисковиком рекомендации в конечном итоге сведутся к пяти следующим вариантам решения вопроса (вам должен помочь один из них):
- Перезапустить процесс Explorer.exe.
- Включить кнопку Пуск с помощью PowerShell.
- Создать нового пользователя.
- Некоторые «нетипичные» способы.
- Самый надежный способ восстановить работоспособность кнопки Пуск.
Рассмотрим выполнение вышеприведенных пунктов по порядку.
Внимание!
После выполнения каждого пункта необходимо перезапускать Windows 10 и проверять, работает ли кнопка Пуск.
1. Перезапуск процесса Explorer.exe.
Запустите диспетчер задач. Для этого нажмите сочетание клавиш Ctrl + Shift + Esc. Далее нажмите кнопку «Подробнее» (если она есть внизу). Перейдите на вкладку «Процессы», выберите процесс Проводник (так в Windows 10 называется процесс Explorer.exe). Нажмите на нем правой кнопкой мыши и выберите Перезапустить. Наглядно эти действия отражены на рисунке 1.
Перезагрузите компьютер.
Не помогло? Тогда переходим к следующему пункту.
2. Включение кнопки Пуск с помощью PowerShell.
Запустить PowerShell можно двумя способами.
Первый способ. Открываем «Этот компьютер». Далее открываем папку Windows, затем папку System32, папку WindowsPowerShell и, наконец, папку v1.0. Кликаем правой кнопкой мыши на файл powershell.exe и запускаем его от имени администратора.

Второй способ. Он предлагается компанией Microsoft. Правой кнопкой мыши кликните на панели задач (полоса внизу экрана) и в открывшемся контекстном меню перейдите к Диспетчеру задач.

Затем в открывшемся окне диспетчера задач выберите сначала «Файл», а затем пункт «Запустить новую задачу».

В строке «Открыть» пропишите powershell и поставьте галочку напротив «Создать задачу с правами администратора». Для подтверждения нажмите «OK».

В открывшееся окно Windows PowerShell копируем и вставляем следующую команду Get-appxpackage -all *shellexperience* -packagetype bundle |% {add-appxpackage -register -disabledevelopmentmode ($_.installlocation + “\appxmetadata\appxbundlemanifest.xml”)}. После жмем клавишу Ввод.

После успешного завершения команды необходимо закрыть PowerShell и перезагрузить Windows.
Теперь кнопка Пуск должна заработать.
3. Создание нового пользователя.
Если вышеприведенные методы не помогли, как вариант, можно создать нового пользователя Windows 10 с использованием панели управления.
Вызываем командную строку сочетанием клавиш Win + R, пишем в ней Control. Открывается панель управления. В панели управления создаем нового пользователя по аналогии с предыдущими операционными системами.
Как правило, у нового пользователя все элементы рабочего стола работают «как положено». Теперь достаточно перенести данные от старого пользователя к новому и удалить ненужный аккаунт.
4. Некоторые «нетипичные» способы.
Эти варианты стоит пробовать делать, когда ни один из предыдущих вариантов не помог. Привожу их точно в том виде, в каком их описывают сами пользователи (мною лично не опробованы, но вдруг именно вам какой-то из них поможет).
Проблемы с кнопкой Пуск были из-за неработающих приложений. Достаточно удалить неработающие плитки, и кнопка Пуск в windows 10 начнет работать.
- Нажимаем сочетание кнопок Shift + Alt (расположены слева) и кнопку PrtScr. Этим включаем высококонтрастную схему, и при этом начнет работать кнопка Пуск.
- Удаляем все пустые (неработающие) плитки.
- Опять жмем Shift + Alt и кнопку PrtScr, и этим выключаем высококонтрастную схему.
- Кнопка Пуск должна заработать.
Включить/отключить (если включен - отключить, если отключен- включить) раздел «Контроль учетных записей» (UAC).
Перейдите к разделу «Параметры контроля учетных записей». Чтобы это сделать, откройте Панель управления (сочетанием клавиш Win + R вызываем командную строку, затем в командной строке пишем Control, открывается панель управления). В строке поиска пропишите uac , а потом из найденных вариантов кликните на раздел «Изменение параметров контроля учетных записей».
Для включения контроля учетных записей перемещаем ползунок вверх до верхнего положения «Всегда уведомлять в следующих случаях»; для отключения – ползунок в нижнее положение. Для подтверждения жмем кнопку ОК. Контроль учетных записей будет отключен/включен (в зависимости от выбранного варианта) после перезагрузки системы.

5. Самый надежный способ восстановить работоспособность кнопки Пуск.
И, наконец, самый эффективный способ решения.
Когда у вас не работает кнопка Пуск в windows 10, просто переустановите Windows 10:) И времени потратите меньше, и положительный результат гарантирован.
Жители города Минска могут обращаться за помощью по в нашу компанию «Ремка». Звоните по номерам Velcom 8029-111-95-95 и МТС 8029-222-95-95.
Александр Пуховский
Специально для:
- http://сайт
У многих пользователей после апдейта Windows 10 не работает кнопка пуск. При этом не включается меню ни при клике на соответствующий значок, ни при нажатии клавиши «Win». Вместе с этим может не запускаться раздел «Параметры» или другие элементы интерфейса. В этой статье мы расскажем почему в виндовс 10 не нажимается кнопка пуск и как решить этот вопрос.
Причина
Пользователи Виндовс часто обращаются в службу поддержки, из-за простой ошибки - не запускается стартовое меню. Проблема актуальна в основном для десятой версии операционной системы, но встречается и на более старших версиях ОС. Больше всего обращений на форум поддержки было отмечено после выхода обновления для дизайнеров (версия 1709).
Наиболее распространенные причины, почему не открывается пуск в Windows 10:
- Повреждение компьютерных файлов, необходимых для работы ОС - часто возникало после крупного обновления;
- Проблемы с Реестром – конфликт важных записей, которые гарантируют правильное функционирование элементов интерфейса;
- Установка программ несовместимых с Виндовс 10 - например, к таким проблемам могла приводить старая версия Avast;
- Ошибка профиля пользователя.
Способы решения проблемы
Предлагается несколько действенных методов устранения неполадок, когда в Виндовс 10 не реагирует кнопка пуск. Невозможно предугадать, какой вариант поможет в конкретной ситуации. Если одна инструкция оказалась малоэффективной, рекомендуется перейти ко второй. Главное – соблюдать пошаговое руководство.
Через устранение неполадок Windows
Если клик по клавише “Win” не открывает пуск в Windows 10, можно воспользоваться базовым средством устранения неполадок - Troubleshoter (англ. Trouble – проблема, shot – устранять, стрелять).
Для этого выполните следующие действия:
- Откройте Параметры Windows и выберите «Обновление и безопасность»
- Выберите вкладку «Устранение неполадок» и нажмите на траблшутер «Приложения из Магазина».

- Запустите утилиту нажатием на соответствующую кнопку.

Некоторые функции меню Пуск отчасти относятся к UWP (плиточным) приложениям, поэтому устранение неполадок с приложениями Магазина может помочь с этой проблемой.
Перезапуск Проводника
Графический интерфейс, в том числе стартовое меню, работает благодаря файлу Explorer.exe. Если не заходит в пуск Windows 10, то понадобится перезагрузить Проводник.
Последовательность перезапуска Explorer:
- Откройте диспетчер задач, одновременно зажав кнопки Ctrl+Shift+Esc;
- Кликните по действию «Подробнее», которое располагается внизу (при его наличии);

- В разделе «Процессы» кликните на «Проводник», чтобы открыть контекстное меню (щелчок правой кнопкой), после чего найдите действие «Перезапустить».

Этот способ оказывается малоэффективным, когда не работает меню пуск в Windows 10. Перезапуск проводника срабатывает при системных багах.
Создание нового профиля
Когда не активна кнопка пуск в Windows 10, можно создать новый профиль системы. В нем обычно графика функционирует исправно. Затем можно перенести всю информацию из старого профиля и деактивировать или удалить его.
Этапы создания новой учетной записи:
- Откройте Параметры Windows и пройдите в учётные записи

- Пройдите во вкладку “Семья и другие пользователи” и добавьте нового пользователя

- Создайте нового пользователя и выполните вход в профиль.
Если проблема решена, не забудьте перенести все личные файлы с папок и рабочего стола с прошлого профиля, иначе, при удалении профиля они также могут быть потеряны.
Через PowerShell
Это эффективный метод, когда не нажимается кнопка пуск в Windows 10. Но использование этого способа может негативно отразиться на функционировании купленных приложений. С помощью следующих действий будет произведена перерегистрация плиточных приложений.
Выполните следующее:
- Нажмите сочетание Win+X и выберите PowerShell (администратор). Если этот вариант не работает, то нажмите сочетание Win+S, в поиске введите PowerShell и запустите приложение от имени Администратора

- Введите команду указанную ниже:
Get-AppXPackage -AllUsers | Foreach {Add-AppxPackage -DisableDevelopmentMode -Register “$($_.InstallLocation)AppXManifest.xml”}
Операция выполняется быстро и занимает 2-3 минуты. Сразу после введения задачи в командной строке требуется проверить, запускается ли меню. Если все так же не отвечает кнопка пуск в Windows 10, то придется прибегнуть к более радикальным методам.
Через Реестр Windows 10
Многие опытные пользователи, когда не работает панель пуск в Windows 10, рекомендуют искать проблему в редакторе Реестра. Чтобы открыть редактор, нажмите кнопки Win+R и введите «regedit».

Последовательность устранения ошибок через Реестр:
- Выполните вход HKCU, где сохраняются параметры активного юзера;

- Дальше последовательно открывайте следующие документы – Software/Microsoft/Windows/CurrentVersion/Explore/Advanced;
- Выберите параметр «EnableXAMLStartMenu» и измените его значение на нуль (если он отсутствует, то требуется создать новый файл DWORD);

- Перезагрузите компьютер.
Сброс или переустановка системы
Когда не удается быстро справиться с проблемой, почему виндовс 10 не работает кнопка пуск, самым кардинальным способом будет - сбросить обновления или переустановить систему.
На форумах люди пишут, что не могут открыть пуск на Виндовс 10 после обновления системы. Надо знать, что ОС при любых существенных изменениях делает контрольные точки – небольшие «копии» операционной системы, до которой можно сделать откат, сбросив недавно установленные обновления.
Этапы отката до предыдущей версии:
- Проверьте наличие точек восстановления. Для этого зажмите клавиши Win+R и напечатайте в открытом окне «rstrui». Затем подтвердите действие, кликнув на клавишу «Enter».

- Дальше откроется окно восстановления системы.
- Из предложенного списка точек отката выберите наиболее подходящий вариант. Рекомендуется ориентироваться на дату, когда меню функционировало без проблем.

Если после испытания всех предложенных способов по прежнему не работает строка пуск в Windows 10, придется использовать наиболее кардинальный метод – переустановить ОС.
Дополнительно
Иногда встречается проблема, когда не скрывается меню Пуск в Windows 10. При использовании полноэкранных приложений этот баг доставляет значительные неудобства. Чтобы запустить автоматическое скрытие панели задач, достаточно поставить соответствующую галочку в параметрах. Если после этого стартовое меню не убирается, то рекомендуется определить причины неполадки.
Почему в Windows 10 не закрывается меню Пуск:
- Наличие уведомлений от утилит;
- «Глюк» explorer.exe;
- Наличие программ, требующих вмешательства пользователя.
Заключение
Чтобы устранить ошибку, важно понимать, почему кнопка пуск не работает в windows 10. Обычно сбои связаны с повреждением системных файлов после некорректного обновления или ошибки Windows. Если не открывается меню Пуск в Windows 10 1903, предлагается воспользоваться способами указанными в нашей статье. Мы надеемся, что представленная в статье информация помогла в решении проблемы.
Отличного Вам дня!