Лучшие программы для усиления звука (для компьютера). Какие есть программы для увеличения звука Программа для увеличения громкости звука скачать ноутбук
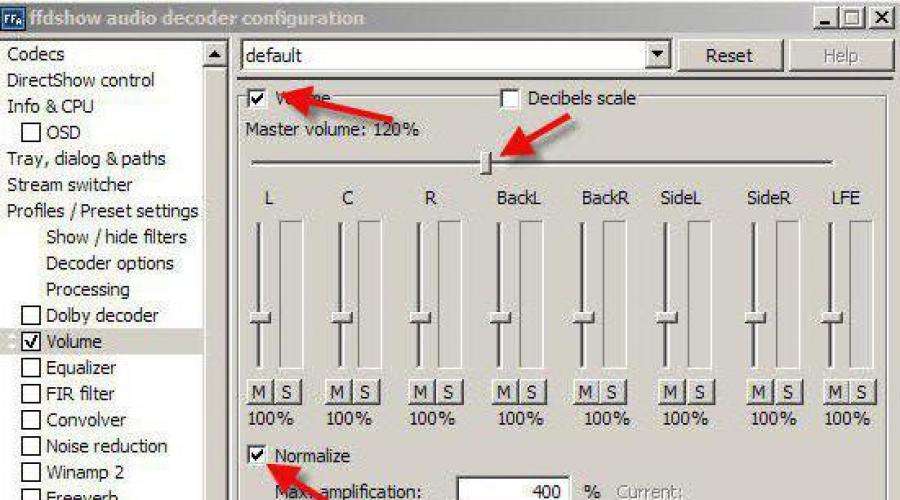
С проблемой тихого воспроизведения звука сталкиваются чаще всего пользователи ноутбуков. Данный факт очень печален, ведь из-за этого нюанса невозможно в полной мере насладиться, например, просмотром фильма. К счастью, в наше время существуют различные способы увеличения громкости воспроизводимых файлов.
В статье пойдет речь о том, какие есть программы для увеличения звука. Затронуты будут их особенности и метод установки. Также в обсуждение попадут и обычные средства Windows. Все это представлено с подробной инструкцией настройки.
Увеличение с помощью стандартных средств
Перед тем как начать перечислять программы для увеличения звука, стоит рассказать о том, как поднять его с помощью обычных утилит, которые присутствуют в каждой сборке операционной системы Windows. Как минимум это хорошо тем, что не придется скачивать программное обеспечение и тем самым засорять жесткий диск.
Итак, изначально необходимо попасть в меню "Звук". Для этого нажмите правую кнопку мыши на значке динамика, который находится на нижней панели справа. В контекстном меню нужно нажать "Устройства воспроизведения". Появится окно, в котором следует выбрать пункт "Динамики". Дальше необходимо нажать на "Свойства".
Теперь открылось еще одно окно. В нем надо перейти во вкладку "Улучшения". Там поставьте птичку около строки "Тонкомпенсация". Чтобы после закрытия окна настройки сохранились, нажимаем "ОК". Теперь вы знаете, как без специальной программы для увеличения звука можно поднять громкость воспроизведения на компьютере.
Увеличение с использованием кодеков
Сразу стоит оговориться, что данный способ будет полезен лишь тем пользователям, которые устанавливали кодеки K-lite codec pack.
Чтобы прибавить громкости проигрывающимся файлам, нужно их изначально запустить с помощью K-lite kodec. Как только вы это сделаете, в системном трее добавятся значки. В данный момент нужен лишь один - тот, который синего цвета. Именно он несет ответственность за проигрывание аудиодорожки.

Итак, нажимаем на него два раза, чтобы появилось окно с настройками. В нем направляемся на вкладку Volume и сразу ставим птички напротив Volum, Normalize, Regain volume и Show current volume levels. Также передвигаем ползунок Master volume на отметку в 300 %.
Вот вам еще один способ, как без сторонней программы для увеличения звука поднять децибелы на компьютере.
Увеличение с помощью программы
Теперь поговорим о том, какая на ноутбуке позволит в полной мере насладиться проигрыванием видео или аудио. В данной статье будет приведена в пример SoundBooster, однако на просторах интернета существует огромное количество подобных программ. Кстати, этот метод можно использоваться вместе с первым, звук в этом случае станет еще громче.
Итак, вам нужно сначала скачать эту программу. Проще всего вбить ее название в любой поисковик и совершить загрузку с первого источника.
Чтобы вы не теряли время, перечислим системные требования ПО:
- CPU (процессор) - 1.0 ГГц;
- память (RAM) - 256 МБ;
- свободное пространство на диске - 10 МБ;
- ОС - Windows выше XP.

Как видите, системные требования минимальные, поэтому данный софт пойдет практически на любом ноутбуке. Стоит также сделать небольшую ремарку: не увеличивайте громкость динамиков слишком сильно, это может привести к их поломке или ухудшению качества воспроизведения.
Увеличение с помощью проигрывателей
Напоследок речь пойдет о проигрывателе VLC. Эта программа для подходит как нельзя лучше. Скачать ее можно как на официальном сайте, так и на любом другом ресурсе, так как она находится в открытом доступе. В свою очередь, программа способна увеличить звук аж в 10 раз. Суть заключается в том, что в этом проигрывателе установлены свои кодеки, которые не зависят от системных. Единственный недостаток заключается в том, что громкость будет увеличиваться только при воспроизведении файла в этом проигрывателе.
Большинство динамиков на ноутбуках не отличаются сильной громкостью. Очень тихий звук может доставлять владельцу ПК определенные неудобства при просмотре фильмов или прослушивании аудиофайлов. Конечно, все переносные компьютеры оснащены выходом для подключения колонок, однако они не всегда находятся под рукой. Существует множество способов как увеличить громкость на ноутбуке. Для увеличения звука на ноутбуке без использования дополнительного оборудования можно воспользоваться стандартными средствами ОС Windows или специализированным ПО.
- Если у Вас тихий звук вызван программными или системными неполадками (внезапно стал тише), то рекомендуем сначала .
- Если вы хотите узнать как улучшить звук на ноутбуке, то рекомендуем .
Встроенные возможности ПК и ОС Windows по усилению звука
Самый простой способ увеличить звук на ноутбуке – воспользоваться функциональными клавишами клавиатуры. На каждой клавиатуре имеются две кнопки, одна из которых позволяет уменьшить громкость динамиков, а вторая – увеличить. У разных моделей ПК эти клавиши могут отличаться (например, F9 и F10, F5 и F6 или F11 и F12). Чтобы добавить звук, необходимо:
Вместо клавиатуры можно воспользоваться мышкой или тачпадом. В этом случае нужно просто кликнуть по соответствующему значку, размещенному в системном трее, и перетянуть ползунок вверх.
Еще одним стандартным средством для увеличения громкости на ноутбуке с установленной ОС Windows является изменение настроек в свойствах динамиков:

Использование кодеков K-Lite Codec Pack
Настройка звука на ноутбуке может быть произведена специальной программой для увеличения громкости на ноутбуке. K-Lite Codec Pack – это программа (набор кодеков) для прослушивания аудиофайлов и просмотра видео в любом формате. С ее установкой у вас появится намного больше возможностей для усиления звука на ноутбуке или стационарном компьютере.
Чтобы увеличить громкость с помощью данной программы, необходимо:
- Скачать софт с официального сайта и установить его на ПК. Рекомендуется скачивать пакет Mega, так как он включает в себя наибольшее количество декомпрессоров для воспроизведения видео и аудиофайлов.
- После запуска инсталлятора и выбора установочной папки вам потребуется выполнить предварительные настройки программы. Для этого выбираем профиль под номером 7 (Lots of stuff) и отмечаем галочками все, что только можно.

- Вместе с кодеками устанавливаем плееры для проигрывания видео и аудио. Для этого отмечаем соответствующие пункты.

- Выполнив ассоциацию файлов (указав, какой формат будут открывать установленные программы) и выбрав конфигурацию колонок, завершаем инсталляцию.

- После этого запускаем только что установленный аудиоплеер Media Player Classic, переходим в меню «Свойства» и в разделе Audio Switcher перетягиваем ползунок напротив пункта Boots вправо до упора.

Данная программа позволяет увеличить громкость до 300%. Однако далеко не все динамики смогут воспроизвести такое звучание на хорошем уровне. Поэтому при сильном повышении звука могут появиться небольшие искажения в качестве воспроизведения.
Увеличение звука с помощью Sound Booster
Одной из наиболее действующих программ, разработанных специально для усиления звука, является бесплатная утилита Sound Booster. Она позволяет увеличить громкость воспроизведения аудиофайлов до 150% без потери качества звучания. При этом максимальный коэффициент усиления равен пяти.
Размер программы после распаковки и установки – 10 Мб. Еще одним ее преимуществом являются небольшие требования к параметрам процессора и оперативной памяти, так что данная утилита подойдет даже для слабенького ноутбука.
После инсталляции программы необходимо сделать следующие настройки:

Чтобы прибавить на ноутбуке громкости, вам потребуется только нажать выбранное сочетание клавиш.
Вы должны слушать музыку в наушниках, просто вам нужен музыкальный эквалайзер и усилитель басов!
бесплатный усилитель громкости наушников, а также усилитель басов слушайте любимые треки на этом универсальном музыкальном проигрывателе, эквалайзере и усилителе басов!
Приложение Google Play признано лучшим приложением года и позволяет вам микшировать, редактировать и настраивать звук ваших треков, чтобы обеспечить оптимальное качество прослушивания музыки. Бесплатный усилитель громкости наушников - это еще и инструмент управления громкостью мечты, когда вы используете
В режиме «max» усилителя громкоговорителей вы просто вернетесь к исходной громкости, щелкнув по «нормальному» режиму.
и когда вы будете на собрании, в библиотеке, ложитесь спать или в другой раз, когда вам захочется замолчать, вы просто нажмете «беззвучный» режим. Бесплатный усилитель громкости наушников позволит вам максимально усилить бас и получить
лучше звучать, где бы вы ни находились!
просто включите музыкальный проигрыватель по вашему выбору, а затем откройте усилитель низких частот.
нажмите на динамик и отрегулируйте уровень низких частот по своему усмотрению.
мгновенно вы получаете более яркий, более интенсивный басовый звук и более мощную громкость прослушивания. Устанавливая это приложение, вы соглашаетесь с тем, что не будете считать его разработчика ответственным за любое повреждение оборудования или слуха и используете его на свой страх и риск.
Рассмотрим это как экспериментальное программное обеспечение. Приложение Volume Booster P для мобильного телефона представляет собой умный слайдер для громкости, который предназначен для любителей музыки.
Музыкальный проигрыватель с эквалайзером поддерживает множество аудиоформатов, таких как: mp3, mp4, mp2, mp1, ogg, wav, aiff, midi, aac, 3gp, ... используйте на свой страх и риск.
воспроизведение звука на большой громкости, особенно в течение продолжительного времени, может привести к повреждению динамиков и / или повреждению слуха.
некоторые пользователи сообщают о разрушенных динамиках и наушниках.
Если вы слышите искаженный звук, уменьшите громкость (но это может быть слишком поздно). Бесплатный усилитель громкости наушников увеличит громкость для всех семи звуковых потоков вашего телефона: - быстрая настройка громкости звонка, уведомления, голосового вызова,
мультимедиа, будильник и система. - громкость звука музыки (это громкость музыки, громкость баса и т. д.) - громкость звука будильника (это звук будильника) - громкость звука уведомлений (уведомления включают звуки смс, звуки электронной почты и т. д.
) приложение для увеличения громкости много бесплатное и всегда будет таким:).
Пожалуйста, поделитесь этим, как увеличить громкость для всех через социальные сети.
Многие пользователи недовольны громкостью звука в своих наушниках. Для комфортной работы за компьютером, или при общении с друзьями, звук должен быть довольно громким и качественным. К сожалению, некоторые наушники просто не способны обеспечить качественный звук. Но в некоторых случаях исправить качество звука и улучшить его поможет простая настройка звука в компьютере.
- неисправность наушников. Возможно, наушники попросту испорчены или из-за их качества громкость звука сильно страдает;
- проблемы с подключением или выходом на компьютере;
- программное ограничение звука.
Итак, первое, что нужно сделать — поверить работоспособность наушников и испробовать несколько простых механических методов.

Для этого:
- подключите к компьютеру другие наушники и поверьте качество звука в них. Если такой возможности нет, то проверьте ваши наушники на любом другом устройстве. Например, на телефоне;
- проверьте, до конца ли вставлен штекер. Как привило, на компьютере наушники можно подключить к акустике или к системному блоку. Попробуйте подключить ваши наушники в другой разъем;
- проверьте все механические переключатели и регуляторы громкости. Выкрутите их на максимум.
Программное ограничение громкости
Если вы использовали все вышеперечисленные методы, но прироста громкости не случилось, то давайте перейдем к более серьезным и сложным методам.
Обновление драйверов устройства


Отключаем уменьшение громкости при разговоре
Для тех, кто разговаривает через свой компьютер, Windows предусмотрела возможность программного уменьшения громкости всех звуков на время разговора. В теории это функция не должна влиять на громкость в обычное время, но на практике пользователи жалуются на нее. Давайте отключим ее на всякий случай, делается это не сложно:

Программные методы
Существуют также хорошие программы, позволяющие увеличить громкость в наушниках.
Sound Booster – одна из самых популярных и несложных программ для этой цели
Есть возможность увеличивать громкость вплоть до 500%, а также функция запуска вместе со стартом операционной системы. Загрузить программу можно с сайта разработчика: http://www.letasoft.com/ru/sound-booster-download/.

После использования данного софта Вы действительно получите довольно существенный прирост к громкости звука. К сожалению, будет действовать только двухнедельный пробный период программы. Потом ее нужно купить.
Увеличение громкости с помощью SRS Audio SandBox

Это программа, которая имеет несколько ползунков для изменения звука, а также для увеличения громкости.
- Скачиваем ее с сайта: http://www.srslabs.com/.
- Устанавливаем ее, и перед нами появляется окно со всеми настройками звука. Не стоит бояться всех этих регулировок. Данная программа рассчитана на рядовых пользователей. Вы точно сможете разобраться с ней.
- Делаем громкость больше, при надобности меняем другие значения.
- Если все сделано правильно, то мы получаем качественный и громкий звук в своих наушниках.
Следующая программа — Razer Surround
Она создана специально для работы с наушниками и звуком в них. Программа имеет внушительный список характеристик звука, которые вы можете настроить, как вам угодно и наслаждаться звуком. Программа создает объемный звук в разных стереонаушниках, но также ее можно использовать для увеличения громкости звука. Итак, нам нужно:

Увеличение громкости в наушниках на телефоне
Рассмотрим ситуацию, в которой звук в наушниках недостаточно громкий для комфортного прослушивания музыки или работы с телефоном. Удобнее всего будет увеличивать громкость с помощью различных специальных приложений. Такой способ можно считать универсальным.
Изменение звука в приложении Volume Booster Plus

- Скачиваем приложение с помощью Google Play или аналогичных сервисов.
- Когда приложение включится – Вы увидите показ возможностей данного приложения. Кликайте несколько раз «Next», чтобы перейти к работе.
- Нажмите на кнопку «Boost».
Программа автоматически увеличит громкость звука на вашем устройстве и выдаст получившийся результат в процентах.
Видео — Как увеличить звук в наушниках на компьютере
При возникновении проблем со звуком стоит воспользоваться специальным софтом для усиления звука, применения различных эффектов звучания и удаления посторонних шумов
Программы для усиления звука могут потребоваться владельцам компьютеров со слабыми акустическими системами – типичными признаками таких ПК являются приглушенное звучание, недостаток низких и средних частот, недостаточно мощные басы. Так как стандартным набором настроек ОС Windows усилить звук не получится, приходится применять усилитель звука на ПК – современные программы предлагают богатый функционал для нарастания и приукрашивания звука.
Специализированный софт предоставляет возможности для повышения качества воспроизведения аудиотреков, повышение интенсивности звука, придания ему пространственного 3D-звучания, создания «эффекта окружения» и т.д. Бесплатные версии аудиоредакторов порой несколько ограничены, относительно проста в применении и не требует оплаты лишь утилита «Audio Amplifier». С нее и начнем наш обзор.
Audio Amplifier
Редактор «Audio Amplifier» позволяет эффективно повышать громкость воспроизведения аудио- и видеофайлов. Кроме усиления звука, данный софт позволяет уменьшать громкость (может понадобиться при слишком громком звучании файла), а максимальная степень увеличения громкости составляет 1000% - в десять раз. Отметим лаконичный интерфейс утилиты, реализованный в модном сегодня «минимализме». Утилита отсекает лишние шумы, позволяя добиться более качественного звучания. Разработчик утилиты: www.dandans.com/Audio-Amplifier-Pro.htm .
Audacity
«Audacity» - программа для настройки качества звука, позволяющая резать файлы, применять фильтры для повышения качества звучания и удаления шума, накладывать эффекты рассеивания громкости и т.п. Есть возможность программировать горячие клавиши, редактор очень многофункционален. Сайт разработчика: www.audacityteam.org/ .
mp3DirectCut
«mp3DirectCut» - редактор, главной функцией которого является вырезание и копирование части MP3-файлов без применения какой-либо компрессии (PCM). Программа применима во всех версиях ОС Windows. Официальный сайт разработчиков: https://ru.wikipedia.org/wiki/Mp3DirectCut .
Программы «Audio Amplifier», «Audacity» и «mp3DirectCut» будут весьма кстати, когда требуется прослушать аудио-треки с очень низкой громкостью звука и увеличивать звук во всех приложениях (как это делают редакторы ниже) не имеет смысла. Они позволяют эффективно усиливать звук каждого отдельного аудиотрека и этим решать проблему воспроизведения.
Sound Booster
Программа для усиления звука «Sound Booster» создана для получения возможности добиваться усиления звука до максимального предела 500% (в 5 раз), а с помощью дополнительных функций еще и избегать искажений. Программа практична в применении и способна усиливать звук в различных продуктах Windows: интернет-браузерах, Skype, проигрывателях и т.д. Рассчитывая подобрать под Sound Booster аналог, учитывайте, что только «Sound Booster» при повышении громкости не деформирует звук. По желанию можно добавлять выбранные функции в часто используемые клавиши, что весьма удобно. Программа не занимает много места на вашем компьютере, а при необходимости можно настроить автоматический запуск утилиты при запуске Windows.
Пробный период использования – всего 2 недели, после чего вам придется приобретать платную версию. Загрузить утилиту можно с официального интернет-ресурса разработчика: www.letasoft.com/ru/sound-booster-download/ .
Hear
«Hear» – программа для улучшения звука с обширным выбором функционала, здесь присутствуют функция реализации объемного звучания, достаточно гибкий эквалайзер (схож с устанавливаемым в медиаплеер), виртуальный сабвуфер, модуль реализации атмосферы звучания, модуль восстановления интенсивности звука и другие функции. Основная особенность «Hear» – это функция синтезатора мозговых волн, позволяющая наделять аудио способностью повышать концентрацию внимания или же наоборот – рассеивания при отдыхе. Программа распространяется за небольшую плату. Сайт разработчика: www.prosofteng.com/hear-audio-enhancer/ .
SRS Audio SandBox
«SRS Audio SandBox» - эффективная программа для звука, справиться с которой вполне по силам даже юзерам с не самыми глубокими знаниями в области настройки тональности. Утилита имеет 6 модулей, служащих для создания ясного и качественного звука. Имеются режимы: игровой, для видеофайлов и для прослушивания аудиофайлов. В «SRS Audio SandBox» меньше функций, чем у «Hear», но многие параметры поддаются регулировке. Действуют обработчики сигнала для наушников, обычных динамиков и динамиков в ноутбуке. Сайт создателей программы: http://www.srslabs.com/.
Также применяются программы, позволяющие изменить частоту звука, привнести атмосферность и т.п. К ним относятся «DFX Audio Enhancer», «Razer Surround» и Проигрыватель «VLC».
DFX Audio Enhancer
«DFX Audio Enhancer» способен интегрироваться во все виды современных приложений для ОС "Виндовс" - Windows Media Player, "Скайп" и т.д. Позволяет создавать эффект окружения, усиливать интенсивность звучания, компенсировать некоторые частоты и др. Эквалайзер позволяет регулировать кривую частот сохранять настройки в пресет. Скачать DFX можно на странице: www.fxsound.com/dfx/download.php .
Razer Surround
«Razer Surround» работает с наушниками, позволяя создавать объемное пространство звучания путем тонких настроек. Среди основных модулей - Voice clarity (фильтрация звука от помех), Bass boost (регулировка басов), Sound normalization (удаление раздробления громкости) и др. Сайт разработчика: www.razerzone.ru/product/software/surround .
«VLC»
Основная особенность проигрывателя «VLC» - в качественном воспроизведении сетевых трансляций. Софтина бесплатная, но поддерживает все наиболее часто используемые форматы. «VLC» способен поднять громкость любого проигрываемого файла. Загрузить «VLC» на компьютер можно с официального сайта программы: www.videolan.org/vlc/ .
Audio Sliders
Разработчик:
Code Sector Inc.
Лицензия:
shareware
Краткое описание:
регулятор звука в Windows
Звуковой микшер Windows - программа не самая удобная, хотя, казалось бы, “придраться” не к чему. Одно из таких неудобств: регулятор звука редко бывает “под рукой” в самый ответственный момент.
Приложение Audio Sliders заменяет стандартный регулировщик. Вызывается оно одним кликом, вместо традиционных двух, из области уведомлений и представляет собой сворачивающуюся панель. Этим Audio Sliders напоминает т. н. виджеты - миниприложения в Mac OS и Windows. Образно говоря, интерфейс не только “резиновый”, но еще и тонкий в настройке. Сверху окна (кнопки от 1 до 5) можно выбрать один из вариантов панелей, каждую из которых можно самостоятельно настроить. Ниже находятся, собственно, регуляторы громкости. Нажатием на динамик с правой стороны звук можно вообще отключить. Быстро и удобно. Если нажать на клавишу ~, “слайдер” можно “клонировать”.
Из недостатков: на субъективный взгляд, завышенная цена в $19.95 и несоразмерный функциональности расход оперативной памяти Audio Sliders - около 6 Мб.
Данный список не исчерпывающий, однако основные варианты специального софта и возможные наборы функций он отражает. Поделитесь в комментариях, если найдете более функциональный и эффективный специальный софт для ПК.