Компьютер не видит беспроводную. Почему компьютер не видит сеть wifi. «Нет доступных подключений» — как устранить проблему. Что делать если ноутбук не видит Wi-Fi сеть: Видео
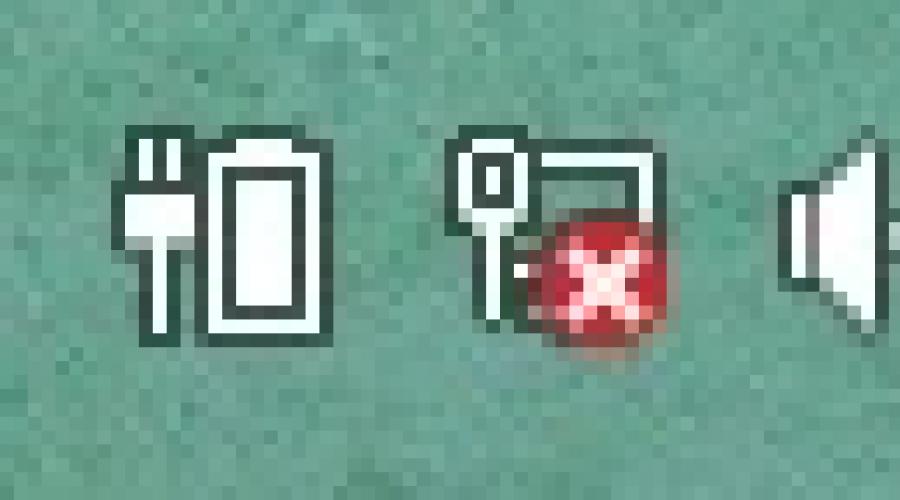
Довольно распространенная проблема, особенно часто встречается после каких-нибудь изменений: переустановка операционной системы, замена роутера, обновление прошивок и пр. Иногда, найти причину довольно не просто, даже опытному мастеру.
В этой небольшой статье хотелось бы остановиться на паре случаев из-за которых, чаще всего, ноутбук не подключается по Wi-Fi. Рекомендую с ними ознакомиться и попробовать восстановить сеть своими силами, прежде чем обращаться к посторонней помощи. Кстати, если у вас пишет «без доступа к интернету» (и горит желтый знак) - тогда вам лучше посмотреть .
1. Причина №1 - неправильные/отсутствие драйвера
Очень распространенная причина по которой ноутбук не подключается по Wi-Fi.Чаще всего, перед вами предстает следующая картина (если посмотреть в нижний правый угол):
![]()
Нет доступных подключений. Сеть перечеркнута красным крестиком.
Ведь как бывает: пользователь скачал новую ОС Windows, записал ее на диск, скопировал все свои важные данные, переустановил ОС, и установил драйвера, которые раньше стояли…
Дело в том, что драйвера, которые работали в Windows XP - могут не работать в Windows7, те, которые работали в Windows 7 - могут отказаться работать в Windows 8.
Поэтому, если обновляете ОС, да и вообще, если не работает Wi-Fi - первым делом проверьте те ли у вас драйвера, с официального ли сайта скачены. Да и вообще, рекомендую их переустановить и посмотреть за реакцией ноутбука.
К ак проверить, есть ли драйвер в системе?
Очень просто. Зайдите в «мой компьютер», затем щелкните в любом месте окна правой кнопкой и всплывающем окне выберите «свойства». Далее, слева, будет ссылка «диспетчер устройств». Кстати, можно его открыть и из панели управления, через встроенный поиск.
Здесь нас больше всего интересует вкладка с сетевыми адаптерами. Посмотрите внимательно, есть ли у вас беспроводной сетевой адаптер, как на картинке ниже (естественно модель адаптера у вас будет своя).

Так же стоит обратить внимание на то, что не должно быть никаких восклицательных знаков или красных крестиков - что свидетельствует о проблемах с драйвером, о том, что он может работать неправильно. Если все хорошо - должно отображаться как на картинке выше.
Г де лучше всего взять драйвер?
Лучше всего его скачать с официального сайта производителя. Так же, обычно, вместо с ноутбуком идут родные драйвера, можно воспользоваться и ими.
Даже если у вас установлены родные драйвера, а сеть Wi-Fi не работает - рекомендую их попробовать переустановить, скачав их с официального сайта производителя ноутбука.
В ажные замечания при выборе драйвера для ноутбука
1) В их названии, скорее всего (99,8%), должно присутствовать слово «wireless
«.
2) Правильно определите тип сетевого адаптера, их несколько штук: Broadcom, Intel, Atheros. Обычно, на сайте производителя, даже в конкретной модели ноутбука, могут быть несколько версий драйверов. Чтобы точно знать какой вам нужен, воспользуйтесь утилитой .

Утилита отлично определила, какое оборудование установлено в ноутбуке. Никаких настроек и устанавливать ее не нужно, достаточно просто запустить.
Н есколько сайтов популярных производителей:
Acer: http://www.acer.ru/ac/ru/RU/content/home
HP: http://www8.hp.com/ru/ru/home.html
Asus: http://www.asus.com/ru/
И еще одно! Драйвер можно найти и установить автоматически. Об этом расписано в статье . Рекомендую ознакомиться.
2. Причина №2 - включен ли Wi-Fi?
Очень часто приходится наблюдать за тем, как пользователь пытается искать причины поломок там где их нет…
У большинства моделей ноутбуков на корпусе есть индикатор-светодиод, который сигнализирует о работе Wi-Fi. Так вот, он должен гореть. Для его включения, есть специальные функциональные кнопки, о назначении которых указывается в паспорте на изделие.
Например у ноутбуков Acer включение Wi-Fi осуществляется по сочетанию кнопок «Fn+F3».
Можно поступить и по другому.
Зайдите в «панель управления» вашей ОС Windows, далее вкладка «сеть и интернет «, затем «центр управления сетями и общим доступом «, и наконец - «изменение параметров адаптера «.
Здесь нас интересует значок беспроводного подключения. Он не должен быть серым и бесцветным, как на картинке ниже. Если значок беспроводной сети бесцветный - то щелкните по нему правой кнопкой и нажмите «включить «.

Вы сразу заметите, что даже если к сети интернет он и не присоединиться - то цветным он станет (см. ниже). Это сигнализирует о том, что адаптер ноутбука заработал и он может соединиться по Wi-Fi.
3. Причина №3 - неправильные настройки
Часто бывает, что ноутбук не может соединится с сетью из-за изменившегося пароля или настроек роутера. Такое может произойти и не по вине пользователя. Например, настройки роутера могут сбиться, при отключении питания во время его интенсивной работы.
1) Проверка настроек в Windows
Для начала обратите внимание на значок в трее. Если на нем нет красного крестика - значит есть доступные подключения и к ним можно попробовать присоединиться.

Щелкаем по значку и перед нами должно появиться окно со всеми сетями Wi-Fi, которые нашел ноутбук. Выбираем свою сеть и щелкаем «подключиться». Нас попросят ввести пароль, если он верный, то ноутбук должен соединиться по Wi-Fi.

2) Проверка настроек роутера
Если подключиться к сети Wi-Fi невозможно, и Windows сообщает о неверном пароле - зайдите в настройки роутера и поменяйте настройки по умолчанию.
Для того, чтобы войти в настройки роутера, перейдите по адресу «http://192.168.1.1/ » (Без кавычек). Обычно, этот адрес используется по умолчанию. Пароль и логин по умолчанию, чаще всего, «admin » (маленькими буквами без кавычек).
Далее измените настройки в соответствии с вашими настройками провайдера и моделью роутера (если они сбились). В этой части дать какой-то совет затруднительно, более обширная статья по созданию локальной сети Wi-Fi дома.
В ажно! Бывает такое, что роутер не подключается к сети интернет автоматически. Зайдите в его настройки и проверьте, пытается ли он соединиться, и если нет - попробуйте подключить к сети вручную. Такая ошибка часто бывает на роутерах марки TrendNet (по крайней мере раньше была на некоторых моделях, с чем лично и сталкивался).
4. Если ничего не помогает…
Если вы все перепробовали, а ничего не помогает…
Дам два совета, которые помогают лично мне.
1) Время от времени, по неизвестным мне причинам, происходит отключение сети Wi-Fi. Симптомы каждый раз разные: иногда пишет нет подключения, иногда значок горит в трее как положено, а сети все равно нет…
Быстро восстановить сеть Wi-Fi помогает рецепт из 2-х шагов:
1. Отключаю блок питания роутера от сети на 10-15 секунд. Затем включаю его снова.
2. Перезагружаю компьютер.
После этого, как ни странно, сеть Wi-Fi, а вместе с ней и интернет, работают как положено. Почему и из-за чего это происходит - не знаю, копаться тоже как-то не хочу, т.к. происходит это довольно редко. Если догадываетесь почему - поделитесь в комментариях.
2) Было один раз такое, что вообще непонятно как включить Wi-Fi - ноутбук на функциональные клавиши не отвечает (Fn+F3) - светодиод не горит, а значок в трее пишет, что «нет доступных подключений» (причем, и не находит не одного). Что делать?
Перепробовал кучу способов, хотел уже переустанавливать систему со всеми драйверами. Но попробовал провести диагностику беспроводного адаптера. И что бы вы думали - он диагностировал проблему и порекомендовал ее исправить «сбросить настройки и включить сеть», с чем я и согласился. Через несколько секунд сеть заработала… Рекомендую попробовать.
Все мы рано или поздно сталкиваемся с проблемой, когда наш девайс (компьютер, планшет, ноутбук, смартфон) по каким-либо причинам не видит wifi сеть. Вроде и подключились правильно, и все настроили, а доступных подключений нет. Давайте разберем возможные варианты исправления данной ситуации.
Почему ноутбук ⁄ компьютер не видит сеть WiFi
Отмечу, причин может быть несколько, и начнем мы с первостепенной: работа самого роутера. Именно он выполняет основные функции точки доступа и обеспечивает нам хороший сигнал подачи соединения. Если с роутером возникла проблема, попробуйте его перезагрузить. Если же он включен и нормально функционирует, проверьте его расстояние до компьютера ⁄ ноутбука. Может, именно из-за дальности ваше устройство не работает.Проверьте, включен ли вайфай в вашем ноутбуке. На рабочей панели внизу возле переключения языков есть соответствующий значок (если при клике на него сети не отображаются, значит вайфай все-таки выключен).
Если же причина не в этом, нам придется проверить работу некоторых систем нашего ноутбука ⁄ компьютера (подходит для Windows XP, Windows 7, Windows 8 и Windows 10).
Разберем возможные причины отсутствия сети:
- ваш девайс попросту не видит ни одну из Wi-Fi сетей (они не отображаются как доступные) – назовем это ошибка 1 ;
- ваш девайс видит соседние Wi-Fi сети, а именно вашу не находит – ошибка 2 .
- Выскакивает аппаратная ошибка (т.е. ошибка сетевой платы). В этом случае ваше устройство не видит беспроводной вайфай адаптер, потому что он либо сломан, либо проблема с его драйверами.
- Не установлен драйвер сетевого оборудования (проверяем драйвер во вкладке Диспетчер устройств, в папке «Свойства»). При необходимости устанавливаем драйвер или переустанавливаем ПО (с диска либо с сайта производителя).
- Выключено беспроводное соединение (проверяем в центре управления сетями во вкладке Беспроводная сеть либо вкладке Беспроводное сетевое соединение).
- Не работает модуль Wi-Fi (в случае неисправности, модуль необходимо заменить).
- Программный сбой либо другие неполадки (тут уже может потребоваться помощь специалиста).
Если же вы выяснили, что ваша ошибка 2 , для ее устранения воспользуйтесь сменой канала Wi-Fi сети.
Сделать это достаточно просто через пункт Настройки на вкладке Wireless (Беспроводной режим). Можно выбрать номер канала 1-9, а можно установить флажок Авто. После сохранения настроек необходимо будет перезагрузить роутер.
Диагностика системы
В случае, если вы опробовали все возможные и невозможные варианты, и вам ничего не помогло, можно воспользоваться такой фишкой как диагностика системы. Зайдите в центр управления сетями, пункт «Изменить параметры адаптера». Найдите ярлык беспроводного соединения, кликнете по нему правой кнопкой мыши, выберите строку «Диагностика». После этого ваш ноутбук (компьютер) сам попытается найти неисправности в работе и подскажет, как их убрать.Почему Андроид - смартфон не видит сеть WiFi
Как в случае с ноутбуком, так и в случае со смартфоном на базе Android, причин отсутствия видимых вайфай сетей может быть несколько:- Вы находитесь вне зоны действия роутера (иногда достаточно просто переместиться по комнате, чтобы найти сеть).
- Введен неправильный пароль доступа, аутентификация в сети (проблема решается введением корректного пароля с учетом регистра либо перезагрузкой смартфона).
- Зависание роутера (проблема решается перезагрузкой маршрутизатора).
- Отсутствие поддержки стандартов роутера смартфоном (см. инструкцию к маршрутизатору).
- Большое количество подключенных устройств (в настройках роутера нужно найти то количество устройств, с которыми он может работать, убрать лишние).
- Установка новых приложений (такая ситуация характерна для некоторых аппаратов на базе Андроид, попробуйте удалить последние сохраненные программы).
- Неправильная настройка роутера (точные настройки вводятся в меню маршрутизатора).
- Поломка роутера либо смартфона.
Регулярные сбои при подключении могут свидетельствовать о том, что проблема кроется в самих настройках телефона. Выходом может послужить полный сброс настроек до заводских параметров. Обычно для этого потребуется войти в Настройки и открыть вкладку Безопасность. После перезагрузки телефона попытайтесь найти вайфай сеть по новой.
Как видите, причин отсутствия сети вайфай может быть довольно много, но названные выше являются самыми распространенными и в принципе должны помочь.
На панели задач в Windows или в меню «Центр управление сетями» нет иконки Wi-Fi? Это не значит, что вышло из строя оборудование. Поломка техники - только одна из вероятных причин. В некоторых случаях можно самостоятельно .
Что делать, если нет значка «Беспроводное сетевое соединение».
Эта проблема появляется, если:

Есть ли Wi-Fi-приёмник?
Если на компьютере не установлен приёмник, то вы и не увидите значок Wi-Fi-сети. Но как проверить, что у вас за адаптер? Самое простое - посмотреть характеристики ПК. На ноутбуках должна быть наклейка, на которой указаны спецификации устройства. Ещё вариант - узнать модель адаптера и найти о нём информацию. У вас стационарный компьютер? Тогда отыщите на системном блоке порты для подключения модема. Если там установлена антенна, то изделие подходит для работы через Wi-Fi.

И самый простой способ:
- Вам нужна «Панель управления» Windows.
- Откройте «Диспетчер устройств». Он в категории «Оборудование и звук».
- Разверните меню «Сетевые адаптеры».
- Посмотрите, есть ли там модели, в которых указано «Wirelles», «802.11» или «WiFi».

Если таких надписей нет, настроить беспроводное соединение не получится. Но можно приобрести Wi-Fi-модуль или сетевую карту, в которой уже стоит антенна. Также существуют внешние Вай-Фай приёмники.
Драйвер
Обычно Windows самостоятельно подгружает нужный ей софт. Но если драйвер сетевого оборудования отсутствует или повреждён, его надо установить вручную.

Для подключения надо загрузить ПО. Есть несколько способов. Первый подойдёт, если драйвер был установлен неправильно.
- В Диспетчере кликните правой кнопкой мыши на пункт с жёлтым треугольником.
- Выберите «Удалить» и подтвердите действие.
- Перезагрузите компьютер.
- После запуска Windows «обнаружит» наличие нового устройства.
- Если этого не произошло, снова зайдите в Диспетчер.
- Выделите любой пункт.
- «Действия - Обновить конфигурацию».

Это сработает только с оборудованием, которое устанавливается по принципу «Plug and Play» (что означает «Вставляйте и играйте»). Программное обеспечение для этих девайсов загружается само. Вы можете пользоваться ими сразу после подключения. Если в плате, вообще, нет такой функции:
- Выделите любой пункт в Диспетчере.
- «Действия - Установить старое устройство»
- Откроется окно с пояснениями. Нажмите «Далее».
- Отметьте «Автоматический поиск» или «Вручную».
- Выберите «Сетевые адаптеры».
- Если знаете модель и тип гаджета, найдите его в списке.
- Подождите, пока закончится инсталляция.
Чтобы загрузить апдейт устаревшего софта:
- В Диспетчере щёлкните по устройству правой кнопкой мыши.
- В выпавшем списке нажмите на «Обновить драйвер». Эта опция будет активна, если Windows определила модель оборудования.
- Выберите «Автоматический поиск», чтобы система нашла софт в сети и скачала его.
- Или нажмите «Поиск на компьютере», чтобы указать путь к инсталлятору .
В комплекте с новым Wi-Fi-адаптером или ноутбуком должен идти диск. С него можно загрузить необходимое программное обеспечение. Если у вас нет CD с драйвером, и система сама его не нашла:
- Зайдите на сайт производителя сетевого оборудования.
- В строку поиска скопируйте название модели.
- Откройте страницу с информацией о вашем адаптере.
- Скачайте оттуда ПО. Обычно оно находится в разделе «Поддержка» («Support»), «Загрузки» («Downloads»), «Файлы» («Files») или «Программы» («Programs»).
Существуют специальные приложения для установки системного софта. Например, Driver Booster. Он определяет модель оборудования и загружает для него актуальные версии драйверов.

Настройки
Возможно, у вас неправильно выбрана конфигурация сети. Для подключения к Wi-Fi надо её настроить. Вначале проведите диагностику.

Для подключения к точке доступа модуль Wi-FI должен быть активен. На ноутбуках им можно управлять, используя сочетание клавиш. Какие кнопки нажимать, зависит от модели гаджета. Например, «Fn+F5», «Fn+F7» или «Fn+F9». На них нарисованы соответствующие изображения. Но иногда пользователи задевают их случайно. Да и на стационарном компьютере Wi-Fi-модуль может быть отключен. Для настройки:

Теперь вы сможете восстановить связь «по воздуху», если пропадёт иконка Wi-Fi. Но если сетевая плата всё же сломалась, лучше обратиться к мастеру в сервисный центр.
К сожалению, многие из нас сталкивались с проблемой, когда ноутбук перестает находить беспроводную сеть, что создает ощутимые неудобства. Учитывая то, что ноутбук может использоваться вне дома, пользователь может остаться без интернета совсем. Причин у этого мало приятного момента может быть очень много. Но, как правило, проблема техническая, либо же в неправильной работе программного обеспечения. Чтобы понять, как справиться с проблемой, разберем ее подробнее.
Для того, чтобы понять причины неполадки и осознать, почему ноутбук не находит WiFi роутер или домашнюю WiFi сеть, необходимо знать, что такое WiFi и понимать, как данная система беспроводной связи устроена.
WiFi – это такая же локальная сеть, только без необходимости прокладки кабеля. Подключение к сети происходит через сигнал, который передается через радиоволны. Такая система получила популярность не так давно. Еще с десяток лет назад о ней никто не знал, и дистанция сигнала была значительно меньше. Если быть точным, то сигнал может быть послан на дистанцию, равную 100 км.
Кроме этого, WiFi – это зарегистрированная марка, которая очень активно развивается. В 2014 году скорость передачи данных через WiFi должна возрасти до нескольких Гбит/с.
Если говорить проще, то сейчас данный способ подключения к сети очень популярен. Почти в каждом ноутбуке есть встроенный датчик, который позволяет пользоваться беспроводной сетью. На остановках, в кафе или любых других публичных местах, владельцы устанавливают бесплатные точки доступа, что повышает уровень комфорта заведения или публичного места.
Основные причины отсутствия WiFi
Как уже говорилось выше, основные причины можно условно разделить на технические и программные. В случае с техническими, обладателю ноутбука, скорее всего, придется обратиться в сервис-центр и потратить деньги на его ремонт. В лучшем случае, разобраться с причиной плохой работы роутера.
Наличие WiFi на ноутбуке и роутере
Начать стоит с самых основ, которые можно забыть из-за спешки или невнимательности.

Необходимо убедиться, что приемная антенна находится во включенном состоянии. Если не работает кнопка WiFi, то проблема очевидна. Не на всех моделях ноутбука данный переключатель присутствует, но у некоторых он все-таки есть. Выглядит, чаще всего, не в виде кнопки, а в виде защелки. В прочем, это зависит от производителя. С переключателем может быть подпись или изображение антенны, которая и обозначает WiFi.
Если такой кнопки на модели ноутбука нет, то необходимо обратить внимание на нижнюю панель операционной системы, на иконку, рядом со временем. По изображению должно быть видно, активно ли беспроводное соединение на данный момент.
Возможно, что этой иконки на панели рядом со временем нет.
Чтобы проверить активность без помощи этой иконки, надо:

Проверка доступных сетей
Следующее, что необходимо сделать – проверить доступные сети. Возможно, роутер просто не достает до антенны ноутбука и по этой причине к сети невозможно подключиться .
Для этого необходимо:
- нажать на иконку сети в правом нижнем углу, на нижней панели, рядом со временем.
- в ыбрать пункт «Подключиться к сети» и выбрать нужную точку доступа. Скорее всего, точка доступа будет не одна, так как можно увидеть соседские или какие-либо другие роутеры. Но, в большинстве случаев, на точку доступа ставят пароль, защищая, таким образом, от посторонних пользователей.
Видео: Что делать, если ноутбук ASUS не может найти Wi-Fi
Ноутбук не видит WiFi сеть: основные причины
Почему ноутбук не видит WiFi сеть? Возможно, решение проблемы находится прямо перед вами и занимает всего пять секунд времени. Но бывают и более тяжелые случаи. Рассмотрим самые распространенные варианты.
Роутер
Стоит убедиться, что роутер включен. Его работу можно легко определить по световым индикаторам. После подключения, посмотрите соответствующие иконки в инструкции к роутеру и определите, активно ли беспроводное подключение.

Если роутер совсем не реагирует, то проблема чисто техническая. При таком раскладе, стоит искать проблему в проводах, блоке питания или нести роутер в ремонт. Как правило, роутер проще заменить на новый, чем отдавать его в сервис-центры на осмотр.
Драйвера
Как известно, любое оборудование требует программного обеспечения, которое гарантирует стабильную работу. Если ноутбук не обнаруживает WiFi, то стоит проверить драйвера. Даже если они установлены, рекомендуется их обновить.
Проверку драйверов можно осуществить через панель управления. В разделе «диспетчер устройств» есть строка «сетевые адаптеры», в которой должно быть наименование роутера, если проблема именно в драйверах. Нажмите правой кнопкой мыши по нему и посмотрите версию драйвера. Сравните ее с настоящей версией, которую можно найти в интернете.

Если версия устарела, то скачайте новую и установите. Лучше всего качать с официальных источников. Драйвера к оборудованию распространяются разработчиками бесплатно, и не стоит за зря рисковать «здоровьем» своей операционной системы.
Дистанция сигнала
В случае, если после поиска сети появляется ответ: «Нет доступных подключений» — подумайте о сигнале. В квартирах такой вариант не слишком актуален, так как современные роутеры обладают сильным сигналом и распространяют его достаточно далеко. Но в частных домах или других местах, где расстояние может быть довольно большим, сигнал просто может не доходить до ноутбука. Поэтому не стоит удивляться, если интернет внезапно пропал, когда вы гуляли по дому или двору.
Mac-адрес
Существуют ситуации, когда подключиться удалось, но роутер не видит интернет через мой WiFi или перестал видеть. При использовании услуг некоторыми провайдерами, пользователь не может просто так поменять сетевой адаптер, так как изменяется Mac-адрес.
Mac-адрес написан на каждом роутере и пользователю достаточно позвонить оператору, чтобы новый адрес привязать в замену старому. Возможно, вас попросят продиктовать его полностью или уточнить только последние несколько значений всего номера.
Антивирус или сторонние программы
Сторонние программы, установленные на ноутбук, могут конфликтовать с драйверами или мешать корректно, устанавливать интернет-соединение, что часто бывает когда устройство видит wifi но не подключается. Кроме того, иногда антивирусы мешают создать подключение. Если есть возможность, то лучше попробовать сперва подключить интернет без роутера. В случае, если все хорошо, то виноваты не программы.
Помимо перечисленных, причин может быть очень много. В основном, разнообразие причин складывается из-за неполадок в работе операционной системы. Поэтому, если ничего не помогает, попробуйте переустановить вашу операционную систему. Возможно, все проблемы идут именно отсюда.
Ноутбук не видит WIFI сеть на Windows7/на Windows 8/на WindowsXP
Тем, кто задаётся вопросом, почему ноутбук не видит wifi Windows 7, прежде всего, нужно попробовать ручное включение беспроводной сети.
Для этого необходимо:

В ОС Windows 8 активность проверяется через пункт «Настройки ПК». Далее необходимо выбрать строку «беспроводная связь» и переместить ползунок в правой части меню в состояние «Вкл».
Беспроводная сеть при использовании ОС Windows XP не требует ручного включения и, как правило, подключается, как и Windows 7. Достаточно активировать ее через панель управления или через значок беспроводной связи через нижнюю панель системы.
Видео: как создать и настроить WI-FI сеть
Как настроить беспроводную сеть
Для комфортного использования сети некоторые пользователи прибегают к настройкам. Обычно, хватает стандартных настроек, но если есть желание, то можно покопаться в личном кабинете. Именно через личный кабинет осуществляется изменение параметров.
Логин и пароль указывают производители роутера, и найти эти данные можно в инструкции. Там же указан и адрес, который выведет вас в личный кабинет. Лучше всего заменить стандартные данные, чтобы никто не мог ими воспользоваться.
Все остальные настройки производятся на самом ноутбуке, и устанавливаются они с помощью центра управления сетями.
WiFi без интернета из-за Windows
Бывают редкие случаи, когда сама операционная система не хочет определять беспроводное подключение и показывает, что внешней сети нет совсем. Такой вариант может быть при использовании не лицензионных ОС. Некоторые предпочитают пользоваться любительскими сборками, которые не так нагружают систему и позволяют больше выжимать из железа.

Другой причиной может быть «засор» системы. Системные папки, со временем, забиваются ненужными файлами и если не проводить дефрагментацию, то процессор будет нагружаться все больше. Антивирусы тоже не могут вечно держать ноутбук в чистоте.
В любом случае, все проблемы с ОС решаются простой переустановкой. После переустановки Windowsвсе должно заработать. Таким образом, решение проблемы заключается лишь в работоспособности роутера, включенном WiFi на ноутбуке или в наличии необходимого ПО. При соблюдении этих пунктов WiFi не будет предоставлять трудностей, и будет радовать пользователя стабильной работой.