Как установить Android приложения на компьютер. Как установить приложения на андроид с компьютера Как установить приложение для android с компьютера
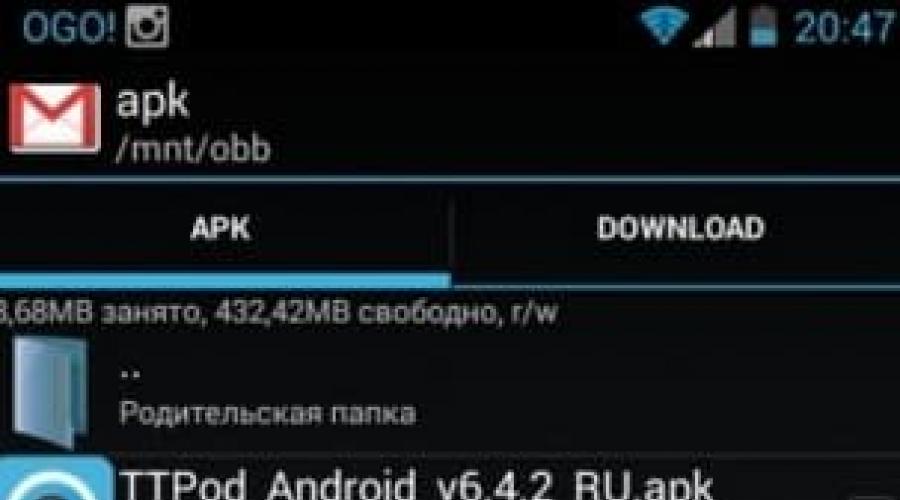
Довольно часто пользователи не могут найти любимые приложения в Google Play по причине того, что их удалили. Да, действительно, такое встречается сплошь и рядом. То из Маркета пропадут программы для скачивания музыки из ВК, то пропадёт небезызвестный XModGames, помогающий в онлайн играх, то что-нибудь ещё. В конце концов, у Вас попросту может не хватать трафика для скачивания того или иного приложения, ведь далеко не все они весят по 10 мегабайт. Некоторые игры и вовсе “перешагнули” планку в один гигабайт. Что же делать в таких случаях? Неужто нет обходных путей? Есть! Именно поэтому мы решили рассказать Вам, как установить приложение на Андроид с компьютера! Способов более чем предостаточно, но мы хорошенько подумали и остановились на двух наиболее действенных, простых и популярных. Они подойдут всем!
Как установить приложение на Андроид с компьютера
Как уже было сказано выше, мы подготовили два варианта: первый упирается в установку специализированной программы под названием «InstallAPK», второй – в использование собственной Google-почты. Ну, а самый простой способ, подключить смартфон к компьютеру по USB и закинуть скаченный.apk (приложение или игру) на телефон и далее, запустить, через проводник установочный файл. В некоторых случаях, требуется установка кэша, для этого прочитайте инструкцию: “ ”.Оба предельно просты. При желании их сможет освоить даже самый неопытный пользователь.
Вариант первый – установка приложений через InstallAPK
Прежде всего, Вы должны скачать данную программу. И если у Вас по той или иной причине возникла необходимость установить приложение на Android с компьютера, можно воспользоваться вышеупомянутым софтом – он лучший в своём деле и действует практически безотказно. Использовать его можно на любой версии Windows, начиная с XP.К сожалению, некоторые устройства программой не поддерживаются. Но отчаиваться не стоит – есть стопроцентный вариант, который действительно работает безотказно.
Gmail как установщик приложений
Возможно, Вы до сих пор считали, что почта Google предназначена лишь для обмена письмами. Но нет, это далеко не так – через неё ещё и приложения можно устанавливать. Причём же здесь компьютер?
Как видите, оба способа предельно просты, но притом мало кто знает, как установить приложение на Андроид с компьютера. Главное не забудьте про “галочку”, потому что без них на успешную инсталляцию рассчитывать не приходится.
Как скопировать приложение с компьютера на смартфон и установить его? Обязательно ли заходить на Google Play (Market)? Ответы на эти вопросы - в нашей статье.
Что делать, если трафика на мобильном интернете совсем мало, но нужно срочно скачать и установить приложение на мобильное устройство с OS Android? Наверное, было бы неплохо загрузить программу или игру на обычный персональный компьютер, а потом просто скопировать на смартфон и уже там произвести запуск.
Мы приведем несколько удобных способов того, как установить приложения на Андроид с компьютера
Мы приведем пару удобных способов того, как установить приложения на Андроид с компьютера.
Способ 1. Валим все на
После того, как вы скачаете эту удобную утилиту на свой ПК, перед вами откроется завидная возможность устанавливать приложения на Андроид-устройства прямо с компьютера. Данный софт прекрасно совмещается с Windows XP, Vista, 7 и 8.
Всё, что нужно - это запустить программу и подключить телефон или планшет по USB. В меню настроек смартфона входим в раздел «Безопасность» («Приложения» для более старых версий ОС), где ставим галочку напротив «Неизвестные источники».
На английском: Settings - Application Settings (Security) - Unknown Sources.
Далее дважды кликаем на предварительно загруженный на компьютер *.apk файл, после чего выполнится установка.
Если и после этого не произошла установка, войдите в настройки смартфона, выберите пункт «Для разработчиков» и поставьте галочку напротив «Отладка по USB».
Для работы программы иногда может понадобится установка специальных драйверов, которые вы можете скачать бесплатно с сайта разработчика.
К слову, скачать приложение для Андроида, которое априори идет с таким расширением, можно не только на Google Market. Популярные игры и программы для смартфонов на базе вышеуказанной операционки вы найдете на нашем сайте.
Единственный недостаток - в том, что эта прога работает не со всеми моделями телефонов. И если ваш девайс оказался в небольшом числе таких смартфонов-несчастливчиков, тогда вам подойдет другой метод, раскрывающий, как установить на Андроид программы с компьютера.
Способ 2. Установка приложения через встроенный браузер
Для того, чтобы функционировал способ номер три, нам понадобится установить файловый менеджер. Мы выбираем ES проводник, но вы можете установить любой другой.
Почему же мы говорим «для работы следующего способа»? Из-за того, что для постоянного использования данный способ черезчур долгий и неудобный, а установив предлагаемое приложение, все будет делаться в несколько кликов.
Итак, подключаем устройство к компьютеру и копируем apk-файл в корень карты памяти. Далее отсоединяем шнур, запускаем браузер и вводим в адресной строке content://com.android.htmlfileprovider/sdcard/ИмяПриложения.apk или
file:///sdcard/ИмяПриложения.apk (в зависимости от версии вашей ОС).
Способ 3. Работенка для ES Проводника
Для этого способа нам понадобится полезная программа . Это файловый менеджер, позволяет просматривать все папки, находящиеся на смартфоне или планшете. Но главное - с его помощью можно копировать или перемещать файлы с памяти коммуникатора на SD-карту и наоборот, а также установить игры и программы на Андроид планшет или смартфон.
Алгоритм действий следующий:
1. устанавливаем на смартфон программу ES проводник;
2. подключаем смартфон к ПК и копируем с компьютера нужный apk-файл в память смартфона;
3. отключаем от компьютера устройство и в самом смартфоне запускаем ES Проводник, находим apk-файл и двойным кликом на нем устанавливаем программу.
Способ 4. Gmail не только получает почту
Это весьма удобный и оригинальный способ как установить программу на Андроид, о котором знают единицы пользователей, но, оценивая его по сложности, можно сказать - до безобразия легкий.
Итак, отправляем сообщение на свою gmail-почту, прикрепив apk-файл к письму. Открыв его через приложение Gmail, увидим, что напротив прикрепленного файла появилась кнопка «Установить» (приложение автоматически определяет файл).
Кликнув по кнопке, вы загрузите и установите приложение.
Важно
Отметим, что если вы проводите процедуру установки приложений не с GooglePlay, на экране смартфона появится окно: «Установка заблокирована».
Дело в том, что в целях безопасности на устройстве запрещается инсталляция приложений c неизвестных источников. В этом случае проделываем то же, что и в начале первого способа.
Выбираем: Настройки - Личное (Безопасность) - Неизвестные источники. После этого такая операция как установка игры на Андроид с компьютера либо другие способы станут вполне доступны.
Вам полюбилась игра на смартфоне и хотелось бы поиграть в нее дома на большом экране? Или же утилита Android оказалась настолько удобной, что было бы полезно использовать и при работе за компьютером? Бывают случаи, когда программа была создана исключительно для этой платформы и поиск аналогов для ПК не дает желаемых результатов. Для всех описанных ситуаций есть одно решение – запуск утилиты андроид на компьютере. В этих целях потребуется сначала выбрать эмулятор, позволяющий запускать программы Android на компьютере под управлением ОС Windows.
Подобных программ представлено в интернете множество. Самыми распространенными являются Bluestacks, Droid4x и Genymotion. Все они бесплатны для скачивания и всегда доступны на сайтах разработчиков. Дистрибутив приложений добавляется в эмулятор двумя путями. Можно использовать установочные файлы с расширением APK, предварительно скаченные с нашего сайта, либо получать доступ к программам непосредственно через Google Play.
Рассмотрим варианты применения озвученных эмуляторов.
Как установить приложения с помощью Bluestacks

- Скачиваем эмулятор андроид на пк и устанавливаем. После установки в верхней части рабочего стола появится панель инструментов.
- Вместе с программой автоматически устанавливаются несколько актуальных современных приложений. Можете запустить их для проверки работы.
- Для поиска необходимых андроид приложений используйте строку поиска вверху главного окна программы. BlueStacks выполнит поиск сразу в нескольких интернет-магазинах. Крупнейшие из них (Market, GetJar, Appstore, 1Mobile и Amazon) сразу доступны для поиска по умолчанию.
- Для установки из Google Play потребуется учетная запись Google. Можно использовать как существующую запись, так и создать новую.
- После подтверждения учетной записи Вы увидите список приложений согласно вашему поисковому запросу. Выберите необходимое. Обратите внимание, что для бесплатных должна быть пометка «Free». Для платных же указывается стоимость покупки.
- Нажимаем кнопку «Установить». В появившемся окне нажимаем «Принять». Начнется процесс установки.
- Дождавшись окончания процесса установки можно смело приступать к запуску полюбившегося приложения андроид на пк.
Как установить приложения с помощью Droid4x

- Скачиваем эмулятор андроид на компьютер и устанавливаем. На рабочем столе появится ярлык для запуска.
- Запускаем Droid4x при помощи ярлыка.
- Откроется окно, в котором сразу же будут отображены иконки наиболее часто используемых меню. Здесь же, в главном окне, располагается ярлык Google Play.
- Заходим в магазин Google Play. В строке поиска набираем название интересующей нас программы и нажимаем ОК.
- Из предложенного списка выбираем нужное приложение и нажимаем «Установить».
- В появившемся окне нажимаем «Принять». Начнется процесс установки.
- Сразу по завершении установки Вам будет предложено запустить приложение и наслаждаться возможностями андроид на большом экране.
Как установить приложения с помощью Genymotion

- Для получения ссылки на скачивание установочных файлов, надо зарегистрироваться на сайте, используя адрес электронной почты. Ссылка придет в письме с подтверждением регистрации.
- В открывшемся по ссылке окне выбираем вариант установки и нажимаем соответствующую кнопку.
- Запустится установка, по завершении которой на рабочем столе появятся ярлыки VirtualBox, Genymotion и Genymotion Shell.
- Запустив Genymotion при помощи ярлыка, Вы обнаружите кнопки «Play», «Add» и «Settings» («Играть», «Добавить» и «Настройки»). Они служат для создания и запуска виртуального Android гаджета, и для настройки эмулятора.
- Для создания виртуального устройства нажмите «Add», используйте ваши учетные данные, созданные на шаге 1. Перед Вами появится перечень устройств.
- Ознакомьтесь с перечнем и выберите устройство, нажмите «Add».
- В появившемся окне нажмите «Next», после этого начнется установка виртуальной машины. Затем по запросу эмулятора введите имя для вашего устройства и нажмите «Finish».
- Для запуска устройства – выберите его в главном окне программы и нажмите «Play».
- После этого можно выбирать, устанавливать и запускать приложения как будто с экрана своего устройства.
Подведем итог
Все рассмотренные эмуляторы справляются с основной функцией – запуск утилит андроид на ПК. Касательно удобства применения и производительности можно сделать небольшие выводы. Они помогут Вам сделать выбор эмулятора для того, чтобы перенести приложения андроид на компьютер.
BlueStacks – простой эмулятор, выполняющий основную задачу, но не более того. Утилита позволяет запускать игры, но работает не всегда стабильно и производительность оставляет желать лучшего. Распространяется условно-бесплатно, то есть базовый набор функций бесплатен, а за дополнительные возможности придется заплатить. Приемлемый вариант для домашнего использования.
Droid4x – тоже простой и не требовательный, но, в отличие от предшествующего коллеги по цеху, более функциональный и производительный. Огромный плюс – стабильность работы и при этом абсолютная бесплатность, никогда не запрашивает покупки дополнительных функций и прочего. Отличный вариант для домашнего использования.
Genymotion – эмулятор более высокого ранга со множеством дополнительных функций. Однако, интересны они будут в основном разработчикам для первоначальной обкатки своих программ перед тестированием на реальных устройствах. Качество продукта и направленность на профессиональное применение привело к появлению минуса для обычных пользователей – эмулятор распространяется на платной основе. В бесплатной версии недоступно подключение к интернету и многие необходимые функции. Не подойдет для домашнего использования.
Иногда, пользуясь смартфоном, не удаётся создать высокоскоростное подключение к интернету , но нужно скачать какую-нибудь игру или что-то ещё. Поэтому стоит знать, как программу с компа установить на Андроид.
Бывает, что через ПК это совершить гораздо легче. Тем более некоторые дополнения в официальном магазине Google Play почему-то не хотят устанавливаться и скачать их с компьютера, а затем перекинуть на устройство будет гораздо легче. Осуществить это можно в несколько простых шагов.
На некоторых устройствах Андроид нельзя так просто перекинуть ПО с компьютера и установить их. Перед этим нужно разрешить устройству установку из неопознанных источников:
- Открываем настройки.
- Находим пункт «Приложения».
- Находим и ставим галочку на пункте, который будет называться примерно так: «Неизвестные источники» - на разных версиях Андроид будет выглядеть по-разному, но значение остаётся одним и тем же.

Скачиваем на ПК
Файлы, которые являются для ОС Android инсталляторами приложений, имеют расширение apk. Именно такой инсталлятор нужно скачать, если вы хотите юзать какое-либо ПО, скачанное с компьютера.
Найти их можно как в веб-версии Google Play (официального магазина приложений для Android), так и на сайтах различных программ, которые предлагают Андроид-версию своего продукта. Если вас интересует какая-то конкретная игра либо утилита, то лучшим решением будет посетить сайт разработчика и скачать там последнюю версию: в Google Play иногда бывают проблемы при загрузке некоторых дополнений.

Перекидываем установщик
Теперь необходимо перекинуть файл с расширением apk на свой девайс. Сделать это можно несколькими способами: при помощи Wi-Fi, USB, Bluetooth или закинуть через SD-карту.
Выберем два самых распространённых: перебросим инсталлятор через USB и через SD-карту. Это гораздо проще, вместе с тем многие пользуются как раз этими методами.
Через USB
Для этого нужно просто подключить Андроид-девайс к ПК по USB-кабелю. Затем разрешаем обмен файлов. После этого с компьютера можно будет просматривать все данные из системы Android, а также добавлять свои.

Теперь просто перекидываем файл с расширением apk в одну из папок в директории системы. Лучше выбрать папку, которую вы затем легко найдёте, например, «Загрузки/Downloads».
Карта памяти
Через SD-карту перекинуть установщик также легко. Для этого просто подключаем её к ноутбуку через кардридер или специальный адаптер.
Если вы ранее уже использовали SD-карту как хранилище данных в Android-планшете или смартфоне, то вы увидите уже созданную директорию папок Андроид. Тогда просто перекидываем инсталлятор так же, как это было описано выше.

Если SD-карту вы только что приобрели либо пользовались где-то ещё, то просто скидываем apk-файл с компьютера в удобное для нас расположение. После чего подключаем карту к Android. После этого остаётся только установить.
Кстати, установить дополнения к своему девайсу на карту памяти таким способом не получится. В итоге она всё равно будет расположена в памяти гаджета. Если вы желаете перенести часть ПО во внешнюю память, вам необходимо в «Настройках», в пункте «Приложения» найти все программы, которые можно расположить на карте. Сделать это можно, открыв вкладку, касающуюся съёмного накопителя. Там же вы сможете перекинуть то, что вам нужно, на съёмный накопитель.
Запускаем установщик
Итак, нам удалось переместить файл для установки в Android-девайс. Теперь необходимо запустить его, чтобы мы смогли получить готовую для работы игру, клиент или утилиту.
Сделать это можно, используя файловый менеджер . Как правило, такая утилита уже установлена в систему. Например, ES Проводник или Total Commander.
При помощи файлового менеджера находим установщик там, куда мы его переместили, и запускаем. Приложения Андроид обычно устанавливаются довольно быстро.

Как можно заметить, установить ПО на Android с помощью компьютера довольно легко. Это можно исполнить, используя обычный USB-кабель или SD-карту, а также файловый менеджер.
Инструкция
Чтобы установить программу , для начала нужно где-то взять саму программу. Самым большим ресурсом с программным обеспечением является интернет. Все, что вам нужно, - это найти в глобальной сети интересующую программу. Выбрав программу из бескрайнего множества предложений, закачайте ее на мобильный телефон. По окончании загрузки пройдите в папку с сохраненной программой и запустите ее, следуйте инструкциям установщика. По окончании установки можно пользоваться программой.
Но бывает и так, что нужная вам программа есть у вашего друга на его мобильном , зачем тогда тратить интернет-трафик. Нужно только программу с телефона товарища на свой телефон. Соединить между собой можно с помощью беспроводного подключения через bluetooth или ИК-порт. Для передачи файла с телефона на телефон понадобится меньше времени, чем найти его в интернете и скачать. По окончании передачи файла-программы, выполните действия, аналогичные действиям, с файлом, закаченным из интернета.

Но вы то ждали момента, когда у вас появиться новый телефон, и наверняка к этому подготовились. Все необходимое программное обеспечение у вас давно собрано на вашем компьютере и осталось его только правильно переместить на телефон. Для соединения телефона с компьютером вам понадобиться одно из следующих устройств: дата-кабель (mini-USB), блютуз адаптер, ИК адаптер, а так же программное обеспечение для работы с телефоном на компьютере: PS Suite. Запустив установку приложения для телефона на компьютере, продолжить его установку придется с помощью интерфейса телефона аналогично первому и второму случаю.

Однако может оказаться так, что подключить телефон к компьютеру с помощью вышеперечисленного коннекта не представляется возможным. Тогда остается последний и единственно верный способ. Наверняка, с телефоном вы приобрели карту памяти, а с некоторыми она идет в комплекте. Извлеките ее из телефона и с помощью картридера подключите к компьютеру, теперь на карту памяти можно скопировать программы, которые вы хотите установить на свой телефон, а так же музыку, фотографии и видеоролики. Поместив карту памяти обратно в телефон, вышеописанным способом установите нужные вам приложения. Теперь у вас на телефоне будут все нужные вам программы.
