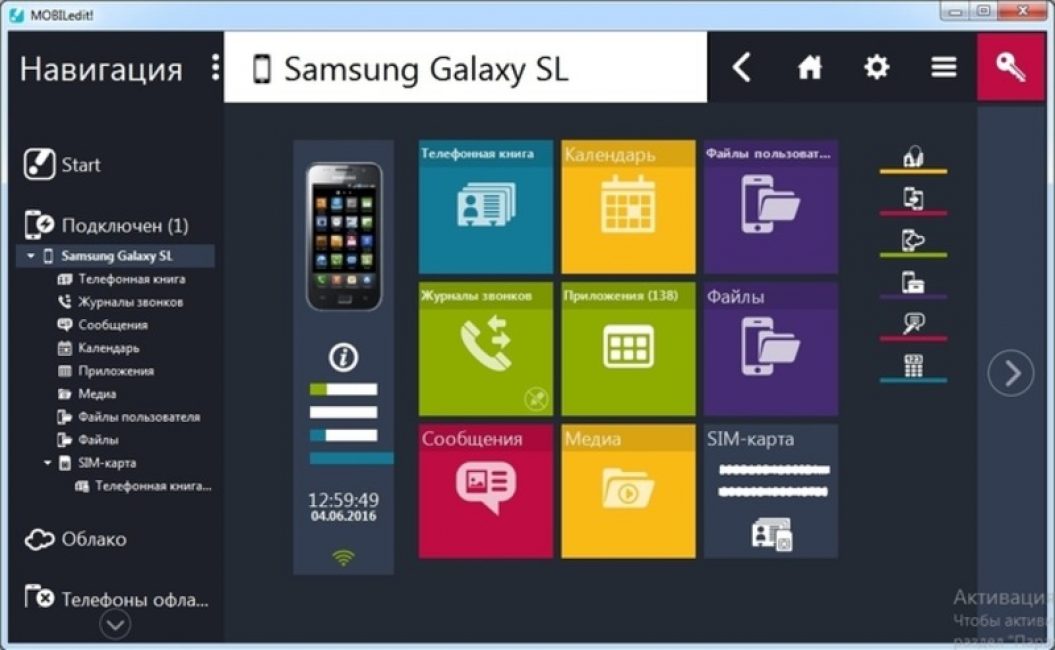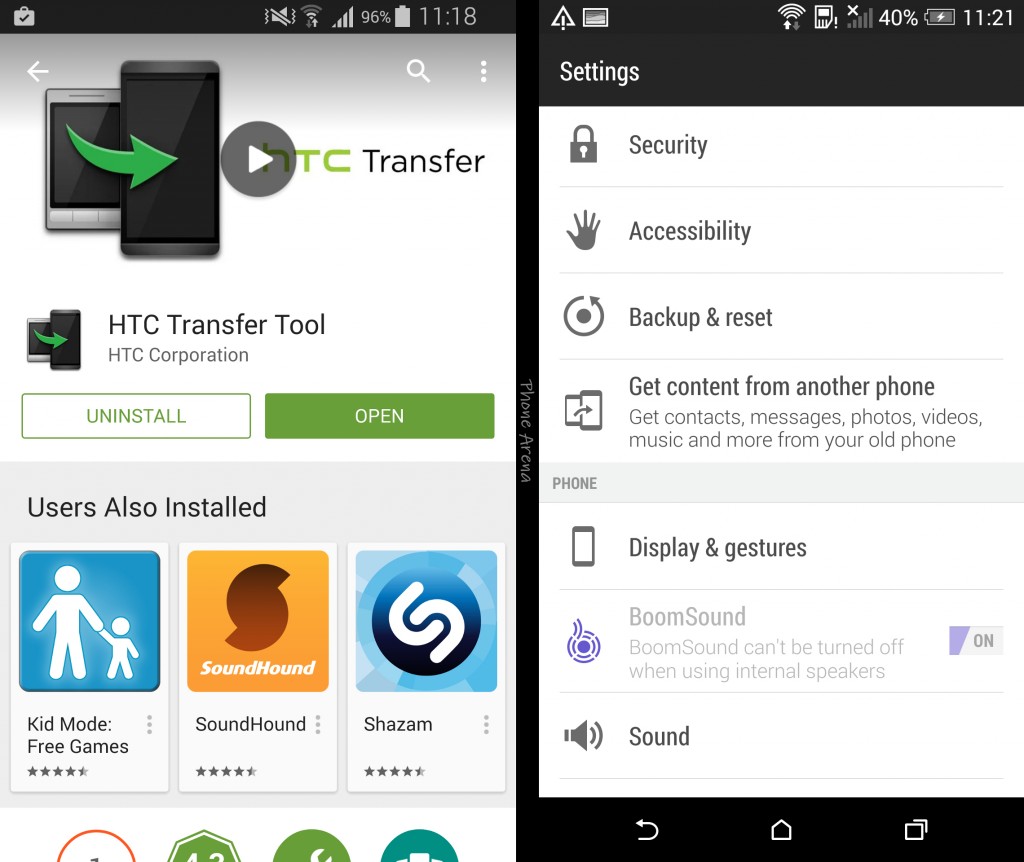Как перенести Android-приложения на SD-карту. Как перенести данные с Android на Android Перенести всю информацию с андроида на
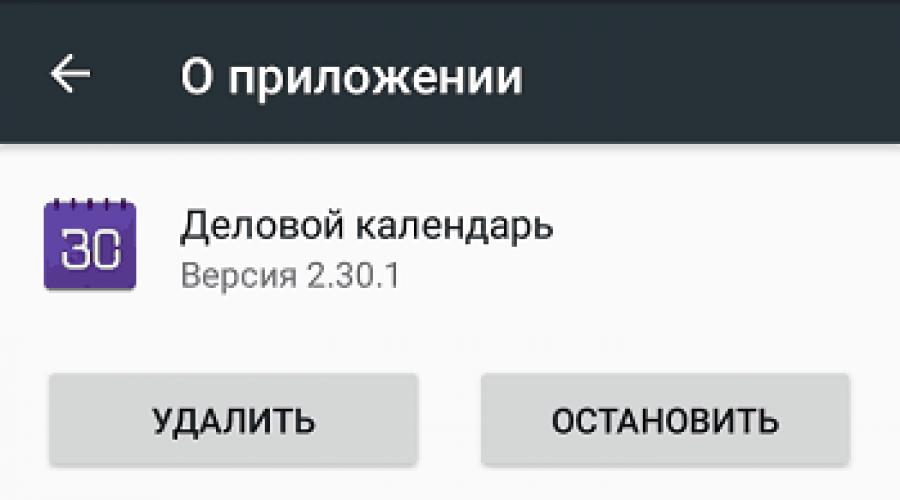
«Желудок» у зеленого робота меньше наперстка. Особенно на устройствах с небольшим объемом памяти. Скормил ему десяток-другой супер-мега-нужных программ – и место закончилось. Но… у многих из нас есть возможность установить в гаджет второй «желудок» и продолжать кормление дальше.
Сегодня поговорим о переносе приложений с внутренней памяти на SD-карту в смартфонах и планшетах на Android.
Среди мобильных приложений есть такие, которые можно перебрасывать между накопителями и такие, которые нельзя. Когда вы переносите программу на внешний носитель, некоторые компоненты остаются на прежнем месте – в постоянной памяти девайса.
Если программа относительно автономна и не слишком прихотлива в плане расположения файлов и данных, она сохранит работоспособность. А если она глубоко вросла корнями в операционную систему, когда от нее зависит работа других структур, перенос может закончиться плачевно – перестанет работать не только эта программа, но и всё, что с ней взаимодействует. По этой причине категорически не стоит пытаться перемещать системные приложения.
Возможность переносить на microSD продукты сторонних разработчиков неодинакова. Она зависит от того, предусмотрел ли эту возможность автор программы. В характеристиках об этом не пишут – всё познается экспериментальным путем, но такие эксперименты не грозят серьезными последствиями. Если после переноса программа не заработала, достаточно вернуть ее на место или заново установить в память устройства.
Перемещение системными средствами
Современные версии Андроида, начиная с 6.0, поддерживают перенос программного обеспечения на карточки без дополнительных средств. В них микро SD-шка используется как расширение внутреннего хранилища, а функция перемещения встроена в прошивку.
Чтобы перенести программу из памяти смартфона или планшета на карточку в Android 6.0 и выше, сделайте следующее:
- Откройте настройки системы и перейдите в раздел «Устройство » – «Приложения ».
- Откройте коротким касанием меню (раздел свойств) нужной программы.
- Коснитесь пункт «Хранилище », затем «Изменить ».

- В окошке «Изменение места хранения » выберите «Карта памяти ».

Инструкция применима к устройствам многих марок и моделей, но с поправкой на индивидуальные особенности. У одних производителей, например, Samsung, вместо «Хранилища » нужно заходить в раздел «Память ». У других – кнопка «Перенести на SD » находится в самом меню приложений, которые поддерживают эту функцию. Ну а третьи… просто не стали заморачиваться и отказались от внедрения функции переноса в прошивки своих девайсов.
Возможность переноса приложений на SD-карты «без посредников» существует и в очень старых версиях Андроида – 2.2 и ниже, а всё, что появилось позднее – вплоть до шестой версии, нуждается в сторонних инструментах, речь о которых пойдет дальше.
Мобильный софт для перемещения приложений на SD
AppMgr III

Утилита удобна тем, что дает возможность производить однотипные операции сразу с несколькими объектами (пакетное управление установленным софтом). Это не только изменение места установки ПО, но и:
AppMgr III упрощает и ускоряет многие задачи по обслуживанию мобильного гаджета, поддерживает все версии Android, начиная с 4.1, однако официально несовместим с устройствами отдельных производителей, в частности, Xiaomi. Операции с некоторыми объектами требуют прав root.
Link2SD
Эксклюзивная особенность утилиты – перемещение на SD-карты абсолютно всех пользовательских приложений, даже тех, которые этого не позволяют. Правда о том, гарантирует ли разработчик их дальнейшую работоспособность, в описании ничего не сказано.

Прочие функции и возможности Link2SD:
- Изменение атрибутов пользовательского ПО на системное и обратно.
- Заморозка неиспользуемого софта.
- Пакетный перенос ПО на SD-карты и в память устройства.
- Пакетное удаление и переустановка программ, пакетная очистка кэша и данных. Очистка кэша всего установленного ПО одним касанием.
- Удаление потенциально вредоносного ПО.
- Управление перезагрузкой устройства.
- Создание пользовательских ярлыков.
- Сортировка установленных приложений по различным параметрам, поиск и многое другое.
Link2SD более всеяден, чем AppMgr III: запускается на любых версиях Андроид, начиная с 2.3, и устройства Xiaomi в целом поддерживает (хотя, по опыту пользователей, не все). Большинство операций требует прав root, на некоторых прошивках без рута не работает. Бесплатная версия утилиты довольно неплоха – функциональна и удобна, но достает навязчивой рекламой.
Files To SD Card

Простенькая утилитка предназначена для переброски на карту памяти файлов разного типа – графики, видео, музыки и, конечно же, приложений. Кроме того, она дает возможность выбрать SD-карту местом сохранения новых файлов (по умолчанию Андроид сохраняет всё на устройстве).
Files To SD Card используют для разгрузки памяти мобильных гаджетов и резервного копирования данных. Несмотря на то, что производителем заявлена поддержка ограниченного числа устройств: Lenovo A2010 LTE, Samsung GalaxyCore, Moto G, Vodafone Smart Prime 6, Nokia One и Sony Xperia M4, утилита запускается практически на любых смартфонах и планшетах под управлением Android 5.0 и выше. На большинстве прошивок всё функционирует без рута.
Переместить в SDCard

Программка с незамысловатым именем « » радует пользователей простотой и хорошими результатами. Помимо основной функции, совпадающей с названием, утилита умеет:
- Перемещать ПО с карты в память устройства.
- Сортировать приложения по именам, размеру, дате установки.
- Отображать информацию о приложениях: место установки, дату, время, размер, имя исполняемого файла (apk).
- Искать ПО на устройстве и в Интернете.
Утилита совместима с большинством марок и моделей мобильных гаджетов, в том числе глубоко китайских и очень старых (поддерживает Android 2.3 и выше). Некоторые функции требуют прав root.
Файловый менеджер
– это усовершенствованный проводник, замена стандартному диспетчеру файлов на смартфонах и планшетах под Андроид. Изменение места установки приложений – лишь одна из его функций.

В числе прочих возможностей Файлового менеджера:
- Копирование, вставка, вырезание, перемещение, удаление, переименование, загрузка – то есть все стандартные операции с файлами и папками.
- Интеграция с , OneDrive и DropBox.
- Доступ к открытым ресурсам в локальной сети.
- Очистка кэша, мусорных данных, дубликатов.
- Сортировка объектов па категориям.
- Передача файлов по Wi-Fi на другие мобильные устройства, компьютеры и Smart TV.
- Анализ и графическое отображение использования пространства накопителей.
- Архивация и разархивирование файлов. Поддержка всех основных форматов сжатия: rar, zip, 7z, 7zip, tgz, tar, gz.
- Упорядочивание и хранение документов различных форматов: doc, ppt, pdf и прочих.
Проводник очень легок и прост в освоении, не перегружен избыточными функциями, нетребователен к аппаратным ресурсам. Запускается на Андроиде 4.2 и выше. Часть функций нуждается в правах рут, но всё основное работает и так.
All-In-One Toolbox
– утилита для комплексной оптимизации и обслуживания мобильной системы. Безболезненный перенос приложений с внутренней памяти на SD-карту и обратно – тоже одна из ее функций.

Прочие полезные возможности All-In-One Toolbox:
- Управление автозагрузкой ПО (пользовательского и системного).
- Удаление ненужных данных (очистка мусора, кэшей, дубликатов).
- Полное удаление программ с зачисткой оставшихся файлов.
- Ускорение устройства путем освобождения оперативной памяти от запущенных служб и программ.
- Снижение расхода заряда батареи.
- Шифрование личных данных.
- Отображение списка больших файлов.
- Проводник с функцией сортировки объектов по категориям.
All-In-One Toolbox – хороший инструмент для ускорения и поддержания в рабочем состоянии смартфонов и планшетов с ограниченными ресурсами – небольшим объемом хранилища и оперативной памяти, не самым производительным процессором, слабой батареей. Запускается на устройствах любых марок и моделей, возможно, за небольшим исключением. Часть функций требует прав root и зависит от версии Андроида.
Как чаще всего бывает, это далеко не исчерпывающий список утилит с возможностями переноса приложений на SD-карту и обратно. Их сотни, но каждая со своими причудами и характером. Надеюсь, этот небольшой обзор поможет найти именно то, что придется вам по душе, а также будет «по зубам» вашему Андроид-девайсу.
Google всегда синхронизирует календари, контакты, документы на Диск, а также настройки Gmail и другую информацию об учетной записи, между вашими устройствами, а с Android 5.0 компания начала предлагать возможность переноса приложений на новые устройства. С Android 6.0 эта функция была расширена за счет включения данных приложений, а также настройки системы, со всей информацией, хранящейся в облаке.
Если вы пользуетесь лаунчером Google Старт, то обои рабочего стола, расположение значков и виджетов, а также структура папок буду сохраняются в облаке, что позволяет перенести настройки на новый телефон и сохранить макет рабочего стола.
Где все эти данные хранятся? Google загружает резервную копию данных приложений на Диск Google, выделяя 25 Мб для каждого приложения. Данные системы резервного копирования не учитываются в квоте хранения Диска Google.
Сегодня мы рассмотрим способ перенести данные приложений и настройки при переходе со старого Android телефона на .
Как сделать резервную копию на Android
Во-первых, убедитесь, что сервис резервного копирования есть на вашем текущем телефоне.
Теперь, когда вы включили службу резервного копирования на Android, ваши системные настройки и данные приложения будут автоматически сохранены в Google Диске. Когда вы перейдете на новый телефон, вы сможете воспользоваться этой службой, чтобы восстановить настройки, приложения и их данные.
Примечание : Названия и схема меню может выглядеть не так как описано выше на вашем телефоне, но любой телефон с системой Android 5.0 и выше имеют эквивалент восстановления и сброса.
Как перенести приложения и данные на новый Android телефон
Перенести приложений и данные очень легко, если у вас стоит Android 5.0 и выше. Этот параметр доступен для телефонов, как они запускаются в первый раз, или после того, как они были сброшены на заводские настройки.

Возможность восстановления приложений и настроек доступна на всех современных телефонах под управлением Android 6.0 и более поздних версиях, хотя есть несколько исключений. Например телефоны Xiaomi, они вообще не предлагают восстановления из аккаунта Google. Дело в том, что в прошивках MIUI, использующихся в смартфонах Xiaomi, есть собственная система резервного копирования — Mi Cloud.
Получилось у вас перенести приложения и данные с Android на Android? Напишите об этом в комментариях.
Названия настроек приведены для чистого Android. В сторонних прошивках, таких как MIUI, Flyme, OxygenOS, ищите что-то похожее.
Шаг 1. Подготовьтесь к переносу данных

Убедитесь, что оба смартфона заряжены. Подключите старый к Wi-Fi. Иначе рискуете потратить много мобильного трафика.
Наверняка ваш старый смартфон уже привязан к аккаунту Google. Если не уверены, откройте «Настройки» → «Аккаунты» и найдите там ваш.
Если аккаунта нет, вы можете добавить его. Нажмите кнопку «Добавить аккаунт» в нижней части экрана и выберите Google. Введите пароль к смартфону, если потребуется, и следуйте инструкциям на экране.
Шаг 2. Синхронизируйте данные старого смартфона с аккаунтом


На старом смартфоне откройте «Настройки» → «Аккаунты» и выберите там ваш аккаунт Google. Нажмите на него.
Нажмите «Ещё» → «Синхронизировать». Подождите, пока процесс не завершится.
Шаг 3. Создайте резервную копию данных старого смартфона в аккаунте Google


Обычно резервное копирование включено в Android по умолчанию, но не всегда. Так что убедимся, что вся информация - контакты, календарь, почта, настройки, данные приложений - надёжно сохранена в аккаунте Google.
Откройте на старом смартфоне «Настройки» → «Система» → «Дополнительные настройки» → «Резервное копирование». Убедитесь, что переключатель «Загружать на Google Диск» активирован, а в разделе «Аккаунт» указан нужный адрес. Затем нажмите «Начать копирование» → «Продолжить».
Начнётся процесс резервного копирования. Оно сохранит данные на ваш «Google Диск». Эта операция может затянуться, особенно если вы пользовались смартфоном долго и там накопилось много данных.
Когда процесс завершится, можете отложить старый смартфон.
Кстати, попасть в панель резервного копирования можно не только из настроек телефона, но и из «Google Диска». Для этого откройте приложение и нажмите на значок с тремя горизонтальными линиями слева сверху. Затем войдите в «Настройки» → «Резервное копирование и сброс». Дальше всё идентично.
Шаг 4. Восстановите данные на новом смартфоне
Если новый смартфон не активирован


Включите ваш новый смартфон и следуйте указаниям мастера настройки. Выберите язык и регион и подключитесь к Сети.
Мастер предложит перенести на новый смартфон ваши данные. Нажмите «Далее» и выберите вариант «Скопировать из облачного хранилища».
Введите логин и пароль от аккаунта Google и примите условия лицензионного соглашения.
Выберите нужную резервную копию из списка и, если потребуется, введите пароль от старого смартфона. Укажите, что именно нужно переносить, и нажмите «Восстановить».
Продолжайте следовать указаниям мастера. Восстановление будет выполняться в фоновом режиме.
Когда настройка нового смартфона завершится, подождите минут 10: Android установит все приложения со старого аппарата.
Если ваш новый смартфон активирован
Допустим, ваш смартфон уже включали. Например, консультант в магазине показывал вам его работу. В таком случае есть два варианта.
Вариант 1
Откройте «Настройки» → «Система» → «Дополнительные настройки» → «Сброс настроек». Если пункта «Дополнительные настройки» нет, выберите «Сброс настроек» прямо в меню «Система».


Выберите «Удалить все данные» → «Сбросить настройки телефона». Подождите, пока устройство перезагрузится.
Теперь выполняйте все пункты из предыдущей инструкции с мастером настроек.
Вариант 2
Если не хотите ничего сбрасывать, откройте «Настройки» → «Аккаунты» (или «Пользователи и аккаунты», или «Синхронизация»). Нажмите кнопку «Добавить аккаунт» в нижней части экрана. Выберите тип аккаунта Google.
Введите пароль к смартфону, если потребуется, и следуйте инструкциям на экране. Вы должны будете ввести ваш электронный адрес и пароль от аккаунта Google.


В меню «Настройки» → «Аккаунты» выберите добавленный аккаунт Google. Нажмите на него.
Убедитесь, что напротив всех нужных типов данных стоят галочки. Если их где-то нет, проставьте.
Нажмите «Ещё» → «Синхронизировать». Дождитесь окончания синхронизации. Так вы перенесёте на новый смартфон контакты, почту, календарь, но не приложения.
Чтобы скопировать их, откройте Google Play и нажмите на значок с тремя горизонтальными линиями слева сверху. Откройте «Мои приложения и игры».


Перейдите на вкладку «Библиотека» и установите ваши приложения вручную.
Шаг 5. Перенесите на новый смартфон фото и видео


Проще всего это сделать с приложением «Google Фото». Запустите его на старом смартфоне. Зайдите в «Настройки» → «Автозагрузка и синхронизация» и убедитесь, что опция включена. Затем немного подождите, пока загрузка закончится.
Теперь все ваши снимки и снятые видео будут загружены в облако, и вы сможете просматривать их на новом смартфоне через «Google Фото».
Если вы не против, что снимки будут храниться в сжатом (но всё ещё достаточно качественном) виде, то за их хранение даже не понадобится платить: вам будет предоставлен неограниченный объём в облаке. В противном же случае придётся приобрести подписку на сервис.
Шаг 6. Скопируйте музыку и другие файлы


Если у вас много чего хранится в памяти старого смартфона (например, коллекция музыки в MP3 или какие-то документы), всё это можно перенести и вручную, через USB-кабель.
Подключите старый смартфон USB-кабелем к компьютеру. Выберите режим «Передача файлов» и скопируйте всё, что вам нужно. Затем отключите старый смартфон.
Подсоедините новый телефон и перенесите на него все ваши данные через «Проводник» или Finder.
В некоторых случаях компьютер не может сразу распознать подключённый смартфон. Особенно этим грешат Mac, к которым подсоединяют старые Android. Чтобы справиться с подобной проблемой, прочитайте наше .
Если вам нужно перенести список контактов с Андроида на Андроид без помощи интернета и компьютера , то это можно сделать, используя карту памяти или SIM-карту .
Этот способ не будет работать, если у вас отличаются размеры SIM-карт на телефонах или нет разъема под карту microSD.
Перенос с помощью карты памяти
Вставить карту в устройство выбрать Контакты
→ затем Настройки
→нажать кнопку Экспорт/Импорт
→выбрать Экспорт на карту
→отметить нужные нам контакты
→ожидать завершения процесса. После этого нам нужно поместить карту в новое устройство
→выбрать Контакты
→ затем Настройки
→нажать кнопку Экспорт/Импорт
→выбрать Импорт контактов с карты памяти .
Несколько секунд ожидания — и все готово.
ВИДЕО: 2 СПОСОБА: как на Андроиде перенести приложения, файлы, данные на карту памяти microSD
2 СПОСОБА: как на Андроиде перенести приложения, файлы, данные на карту памяти microSD
Перенос с помощью SIM-карты
Это старый способ перемещения данных.
Нужно открыть Меню устройства
→Контакты
→выбрать Скопировать/Переместить на SIM
→выделить нужные номера
→нажать ОК .
После того переставьте SIM-карту в новое устройство. Вы можете либо оставить список контактов на SIM, либо зайти в Меню
→Контакты
→Экспорт/Импорт
→выбрать Импорт в
У этого способа есть слабое место — ограниченное количество номеров для сохранения на SIM-карте.
ВИДЕО: Как перенести контакты с SIM карты на Андроид смартфон
Как перенести контакты с SIM карты на Андроид смартфон
Перенос информации с помощью ПК или ноутбука
Это один из самых употребительных способов того, как перенести данные с Андроида на Андроид. Вам понадобится ваше прежнее устройство, компьютер или и USB-кабель.
Кроме этого, вам необходимо установить на компьютер специализированную программу-помощник для Windows MOBILedit .
Эта программа автоматически определяет практически любой смартфон, планшет на базе .
Плюс этой программы в том, что она позволяет перенести не только список контактов, но данные журнала вызовов, записи в Календаре, медиа- и видеофайлы, .
Перенос производится в несколько этапов:
- Установка программы MOBILedit. Ее запуск.
- С помощью USB-кабеля подключаем старое устройство к компьютеру.
- Через некоторое время в программе MOBILedit вы увидите список данных, находящихся на устройстве.
- Выбираем Phone (телефон).
- Выбираем Cable Connection (соединение с помощью USB-кабеля).
- Затем программа запросит тип подключения устройства к компьютеру. выбираем PC Sync ., т.е. мы должны выбрать синхронизацию данных.
- Выбираем Phonebook (Телефонная книга).
- Нажимаем Экспорт . Обязательно нужно указать название файла и место сохранения. Расширение файла нужно указать как.csv.
- Сохраняем список контактов.
- Отключаем старое устройство.
- Подключаем новый смартфон через USB.
- Выбираем в верхней части окна программы кнопку Импорт .
- Указываем папку, в которой до этого мы сохранили данные.
- Переносим контакты в телефонную книгу нового смартфона.
- Отсоединяем устройство от компьютера.
Сохранение данных в облаке
Облако — это особое место для хранения информации, которое доступно вам в сети Интернет .
Вы можете войти в него с любого устройства из любой точки мира. Т.е., для того, чтобы хранить данные вам не нужен внешний накопитель .
Если вы хотите загрузить или скачать информацию, то вам потребуется только стабильный доступ в Интернет.
Этот способ позволяет перенести данные с Андроида на Андроид с помощью аккаунтов Google или . Вам необходимо пройти процесс регистрации и завести на этих сервисах, если раньше вы ими не пользовались.
Синхронизация Google
Многие современные устройства на базе Андроид изначально включают в себя сервисы Google. И вам потребуется только проверить включение этой функции на старом смартфоне.
Затем вам нужно будет просто войти в Google под этим же аккаунтом на новом устройстве и дождаться полной синхронизации.
Если вам, к примеру, нужно скопировать контакты из телефонной книги, тогда заходим в Меню →Настройки →Аккаунты или Учетные записи
В первую очередь необходимо установить на старое устройство приложение Яндекс. Переезд, а на новое — платформу Яндекс. Диск.
Откройте установленное приложение на старом смартфоне и скопируйте, к примеру, Контакты. Запустите на новом устройстве Яндекс. Диск, зайдите в Настройки и нажмите подпункт «Переезд с телефона на телефон» .
Приложение вышлет вам специальный пин-код для дальнейшей работы. Вводим этот пароль и завершаем перенос данных с Андроида на Андроид.
Фирменные программы
Если вы не хотите использовать синхронизацию сервиса Google, то для переноса данных с Андроида на Андроид вы можете применить фирменные специальные программы.
В устройствах любого крупного производителя такое программное обеспечение установлено по умолчанию. Мы расскажем вам о некоторых.
Если вы владелец устройства HTC, то помощником переноса информации будет программа HTC Transfer Tool.
Многие из нас сталкивались с проблемой переноса контактов с телефона на телефон при покупке нового устройства с другой операционной системой. При необходимости перенести на новенький смартфон свои контакты неопытные пользователи частенько этот процесс усложняют, вводя данные вручную и забывая о возможности автоматизации процесса переноса и различных способов синхронизации. Но общего алгоритма нет, ведь операционных систем несколько и перенос контактов осуществляется различными методами в зависимости от того, откуда их необходимо скопировать. Если мы имеем дело с новым телефоном на ОС Android, то почти во всех случаях общим является участие аккаунта Google в качестве посредника. Чтобы включить синхронизацию смартфона с аккаунтом Google необходимо перейти по пути “Настройки” — раздел “Аккаунты” (Учетные записи) — пункт “Google” — выбрать свою учетную запись — и поставить галочку в пункте “Синхронизировать Контакты” . Данная процедура часто повторяется, поэтому в конце статьи о ней я написал немного подробнее.
Перенос с SIM-карты

Данный вариант предполагает, что ваши контакты хранятся на SIM карте, частично или полностью. Будьте внимательны, часть контактов может храниться во внутренней памяти телефона/смартфона.
Порядок действий при переносе контактов с SIM карты:
- Откройте на Android смартфоне приложение “Контакты”
- Нажмите кнопку “Меню” и выберите пункт “Импорт/Экспорт”, который откроет доступ к списку контактов на SIM-карте
- Снова нажмите “Меню”, затем выберите “Импортировать всё”
- Если у вас встречаются в списке дубликаты или вы просто хотите выборочно перенести контакты, то можно выбирать для копирования отдельные записи из списка.
Перенос контактов с iOS устройств (iPhone, iPad, iPod) на Android

- Откройте iTunes, выберите то устройство Apple, откуда будете переносить данные.
- Перейдите на последнюю вкладку “Информация”
- Отметьте галочкой пункт “Синхронизировать контакты с: Google Contacts”
- Нажмите кнопку “Настройки” и введите данные своего Google аккаунта.
- Сохраните настройки, нажмите кнопку “Применить”.
Перенос контактов с Windows Mobile на Android
- Откройте приложение ActiveSync на старом устройстве.
- В меню выберите пункт настройки Exchange Server.
- В качестве адреса сервера необходимо указать m.google.com, SSL должен быть включён.
- Логин и пароль — реквизиты от Google аккаунта.
- На заключительном этапе можно выбрать информацию для синхронизации (Контакты, Календарь, E-mail и Задачи) и после завершения настройки нажать софт-клавишу “Синхронизировать”.
- Синхронизируйте Android-устройство с аккаунтом Google.
Перенос контактов с Windows Phone на Android

- Войдите в сервис mail.live.com, используя свой аккаунт Microsoft и перейдите в раздел “Контакты (People)”.
- Нажмите кнопку Управление (Manage) — Экспортировать (Export).
- Все контакты аккаунта Microsoft будут загружены во вложении.
- Перейдите в раздел «Контакты», нажмите на ссылку “Импортировать контакты” и загрузите скачанный файл.
- Синхронизируйте Android-устройство с аккаунтом Google.
Перенос контактов с Symbian на Android

- Загрузите на ПК программу Nokia PC Suite и подключите к ней свой телефон/смартфон.
- Откройте контакты в приложении на ПК, выделите все файлы и нажмите “Файл” — “Эскпорт”.
- Экспортируйте контакты в формат CSV и сохраните файл на ПК.
- Войдите в почту Google под своим аккаунтом по адресу mail.google.com.
- Перейдите в раздел Контакты, нажмите на ссылку “Импортировать контакты” и загрузите скачанный файл.
- Синхронизируйте Android-устройство с аккаунтом Google.
Android — аккаунты и синхронизация

Синхронизация, о которой я писал в конце каждого способа переноса контактов, одна из важнейших особенностей и самых полезных возможностей Android устройств. Она позволяет взаимодействовать с различными аккаунтами социальных сетей и сетевых сервисов. Возможность добавления нового аккаунта зависит от соответствующих установленных приложений. Например, при установке Facebook, Evernote или Skype появляется возможность настроить синхронизацию с этими сервисами и добавить для них новые учётные записи.

По умолчанию возможно лишь добавление аккаунтов Google, с которыми можно синхронизировать контакты, почту, календарь, задачи, приложения и даже создавать резервные копии настроек. При нажатии на выбранную запись можно настроить частоту синхронизации и данные, которые будут копироваться.